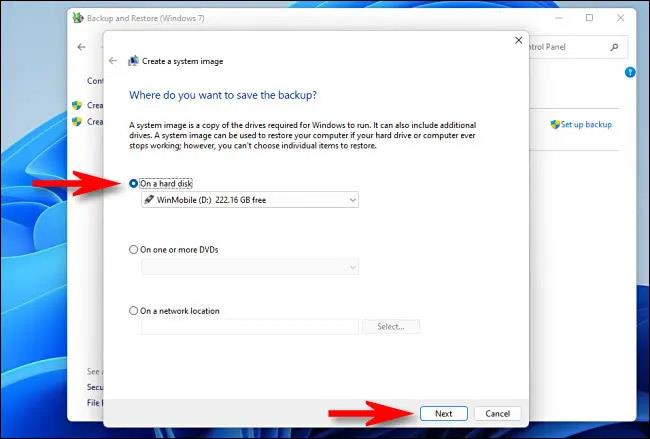Wenn auf Windows-Systemen im Allgemeinen und Windows 11 im Besonderen das Hauptlaufwerk des Betriebssystems ausfällt, kann es lange dauern, bis Sie das System wieder in den normalen Betriebszustand versetzen, selbst wenn Sie Kopien manuell sichern. Sie müssen jede App neu installieren und nach Ihren Wünschen konfigurieren. Um dies zu vermeiden, sollten Sie eine Sicherung des Systemabbilds in Betracht ziehen. Finden wir weiter unten heraus, wie es geht
Was ist ein System-Image-Backup?
In einer Windows-Umgebung ist eine Systemabbildsicherung eine exakte Kopie des gesamten Laufwerks „C:“, das die aktiven Windows-Installationsordner des Systems, alle installierten Anwendungen sowie alle Dateien, Konfigurationen und Daten für diese Anwendungen enthält. Sie werden als wichtiges Backup „eingefroren“ gespeichert und sind bei Bedarf einsatzbereit.
Im Falle eines Systemlaufwerksausfalls können Sie dieses Systemabbild auf dem neuen Laufwerk wiederherstellen, sichern und ausführen, als ob sich nichts geändert hätte – ohne Windows oder Anwendungen neu zu installieren. Natürlich kann es viele zusätzliche Daten geben, die Sie bei einem regulären Backup nicht immer benötigen. Daher spielt ein ideales Systemabbild nur eine wichtige Rolle bei der Aufrechterhaltung des korrekten Zustands des Windows-Systems.
Erstellen Sie ein System-Image-Backup unter Windows 11
Um eine Systemabbildsicherung unter Windows 11 zu erstellen, müssen Sie ein Tool namens „Sichern und Wiederherstellen (Windows 7)“ verwenden. Dieses Tool ist in jeder Windows-Version seit Windows 7 enthalten. Um es zu starten, greifen Sie zunächst auf die Systemsteuerung zu, indem Sie das Startmenü öffnen und das Schlüsselwort „Systemsteuerung“ eingeben. Klicken Sie dann in der Ergebnisliste unten auf das Symbol „Systemsteuerung“.

Wenn sich die „Systemsteuerung“ öffnet, schauen Sie im Abschnitt „System und Sicherheit“ nach und klicken Sie auf den Link „Sichern und Wiederherstellen (Windows 7)“.

Klicken Sie im Abschnitt „Sichern und Wiederherstellen“ in der Seitenleiste auf „Systemabbild erstellen“.

Als nächstes fragt Windows, wo Sie das Backup speichern möchten. Sie können zwischen lokaler Festplatte oder externem Speicher (nicht dem Laufwerk, auf dem Sie sichern), DVD oder Netzwerk wählen. Wählen Sie eine Option und klicken Sie auf „Weiter“.
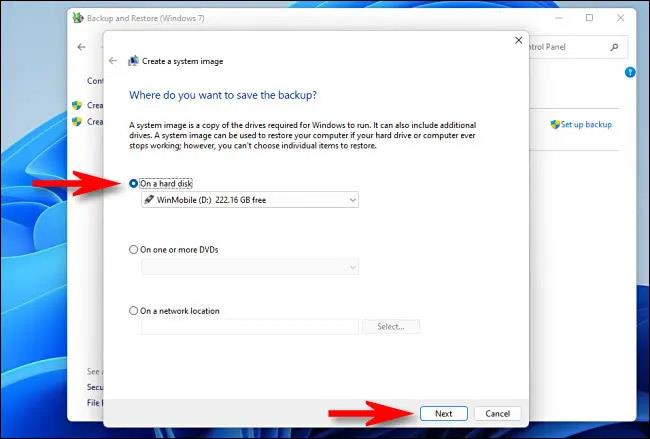
Als nächstes sehen Sie eine Übersicht darüber, was gesichert wird. Klicken Sie auf „Sicherung starten“.

Das System zeigt Ihnen einen Fortschrittsbalken für die Erstellung der Systemabbildsicherung an.

Wenn der Sicherungsvorgang abgeschlossen ist, schließen Sie das System-Image-Tool. Wenn Sie den Zielspeicherort überprüfen, sehen Sie einen Ordner „WindowsImageBackup“, der die Sicherungsdateien enthält. Verschieben oder ändern Sie diesen Ordner nicht.
Wenn Sie in Zukunft ein Backup wiederherstellen möchten, führen Sie das Backup- und Wiederherstellungstool (Windows 7) erneut aus, suchen Sie unter „Wiederherstellen“ und wählen Sie den Speicherort aus, der das von Ihnen erstellte Systemabbild enthält. Windows stellt das Backup wieder her, startet den PC neu und alles ist erledigt.