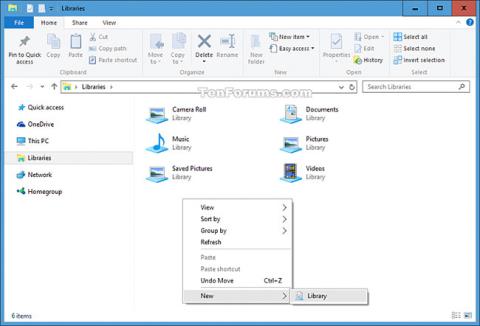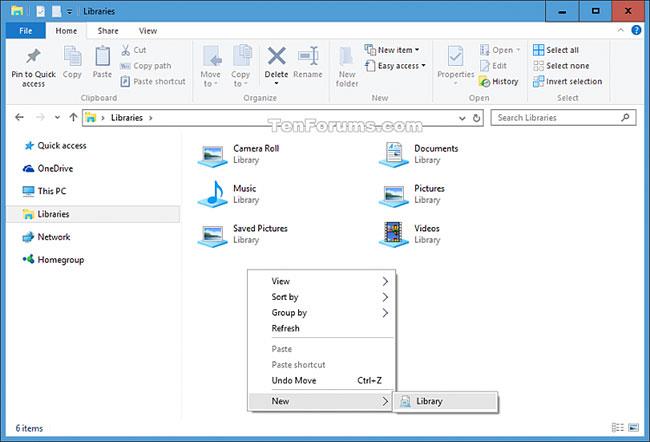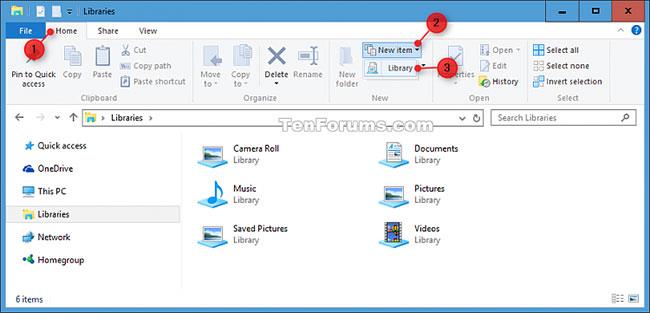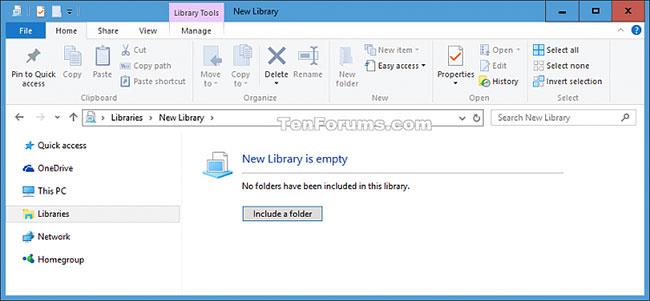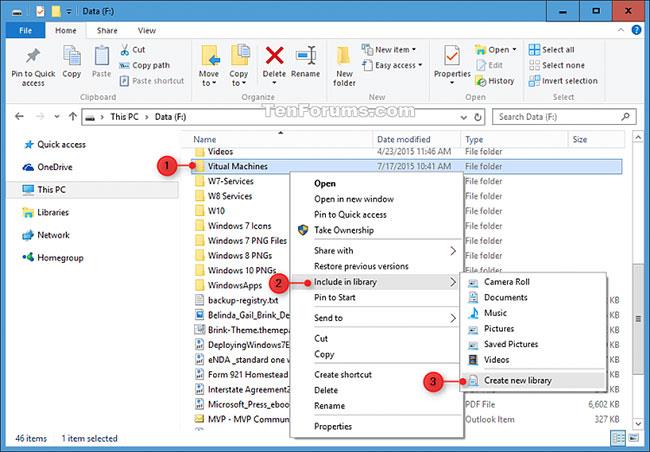Bibliotheken sammeln Ordner, die an verschiedenen Orten gespeichert sind, sodass Sie sie an einem Ort durchsuchen können. Sie können nach Belieben Ordner und Laufwerke hinzufügen oder entfernen, um sie in die Bibliothek aufzunehmen.
Diese Anleitung zeigt Ihnen, wie Sie eine neue Bibliothek in Windows 10 erstellen.
Erstellen Sie über das Kontextmenü „Neu“ eine neue Bibliothek
1. Öffnen Sie Bibliotheken im Datei-Explorer ( Win + E ).
2. Klicken Sie mit der rechten Maustaste oder halten Sie einen leeren Bereich im Fenster „Bibliotheken“ gedrückt , klicken Sie auf „Neu“ und wählen Sie „Bibliothek“.
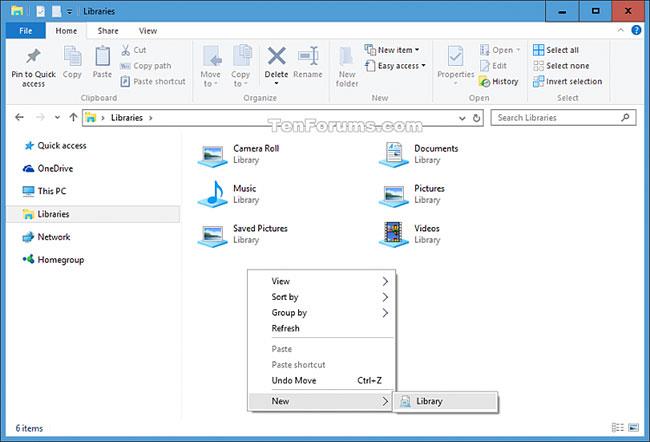
Klicken Sie auf Neu und wählen Sie Bibliothek aus
3. Geben Sie den gewünschten Namen für die neue Bibliothek ein.

Geben Sie den gewünschten Namen für die neue Bibliothek ein
4. Jetzt können Sie Ordner in die neue Bibliothek aufnehmen.
Erstellen Sie über das Menüband des Datei-Explorers eine neue Bibliothek
1. Öffnen Sie Bibliotheken im Datei-Explorer ( Win + E ).
2. Klicken Sie auf die Registerkarte „Startseite“ , klicken Sie im Menüband auf „Neues Element“ und wählen Sie „Bibliothek“ aus.
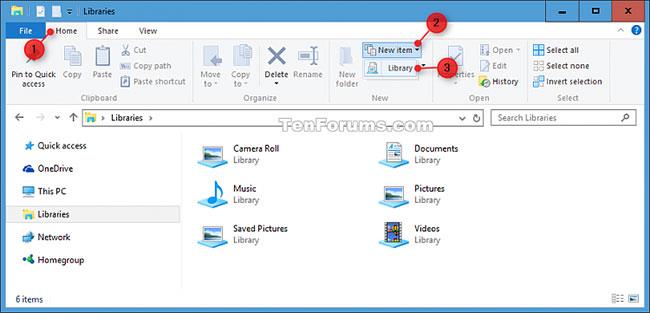
Klicken Sie im Menüband auf Neues Element und wählen Sie Bibliothek aus
3. Geben Sie den gewünschten Namen für die neue Bibliothek ein.
4. Jetzt können Sie Ordner in die neue Bibliothek aufnehmen.
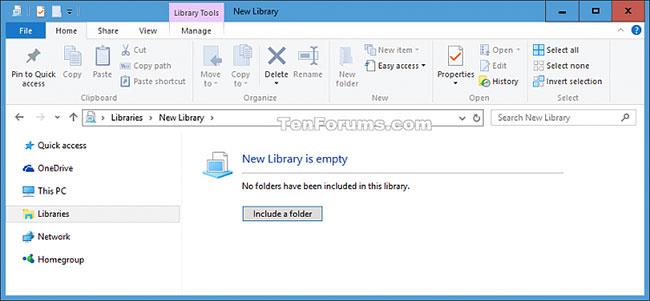
Sie können Ordner in die neue Bibliothek aufnehmen
Erstellen Sie eine neue Bibliothek über das Kontextmenü „In Bibliothek einschließen“.
1. Öffnen Sie den Datei-Explorer ( Win + E ) und navigieren Sie zu dem Ordner, den Sie in die neue Bibliothek aufnehmen möchten.
2. Klicken Sie mit der rechten Maustaste oder halten Sie den Ordner gedrückt und wählen Sie „ In Bibliothek aufnehmen“ > „Neue Bibliothek erstellen“ .
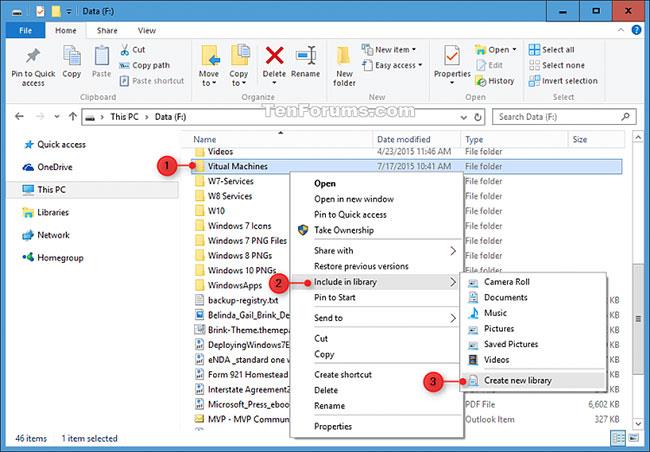
Wählen Sie „In Bibliothek aufnehmen“ > „Neue Bibliothek erstellen“.
3. Eine neue Bibliothek wird mit dem enthaltenen Ordner erstellt und die neue Bibliothek erhält denselben Namen wie der enthaltene Ordner.

Die neue Bibliothek erhält denselben Namen wie der enthaltene Ordner
Notiz:
- Wenn Sie möchten, können Sie die neue Bibliothek beliebig umbenennen.
- Sie können der neuen Bibliothek auch weitere Ordner hinzufügen.
Mehr sehen: