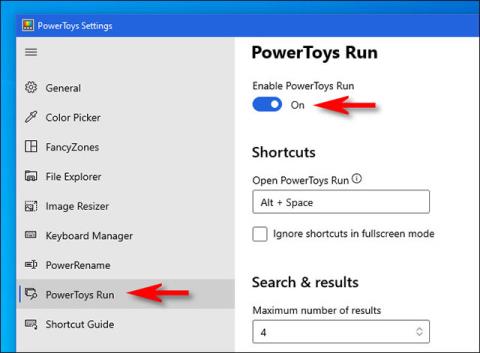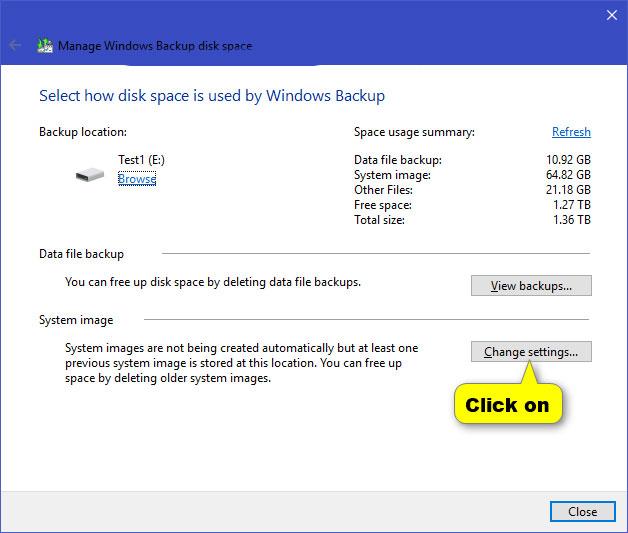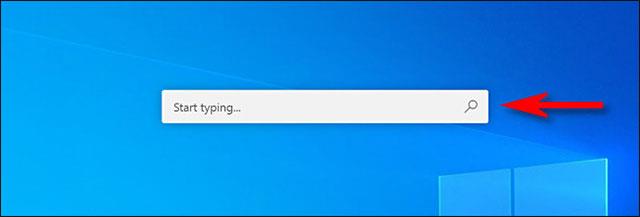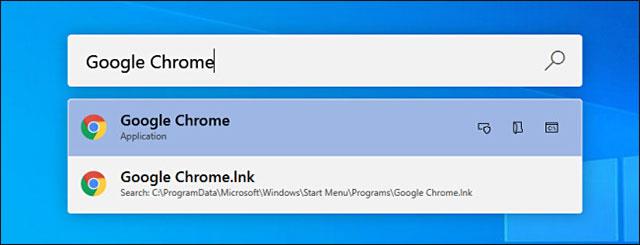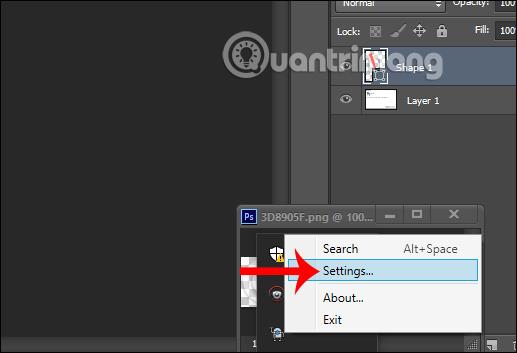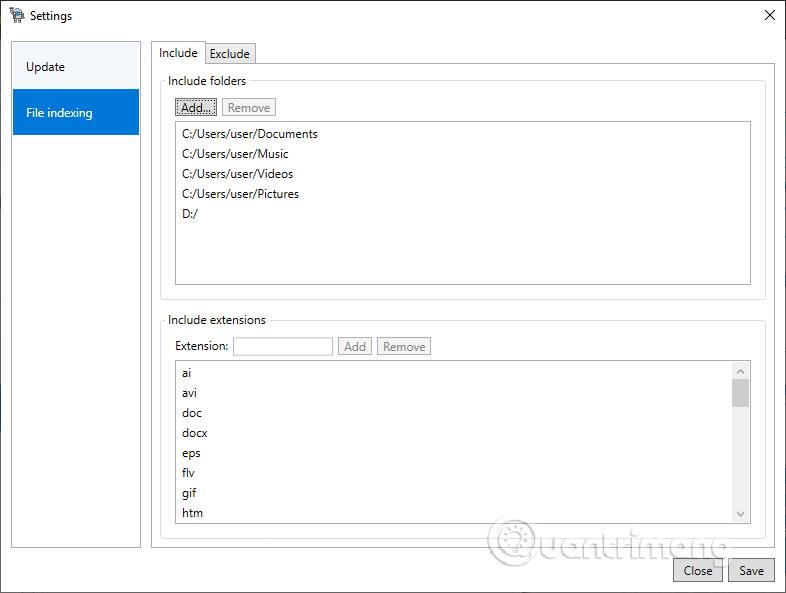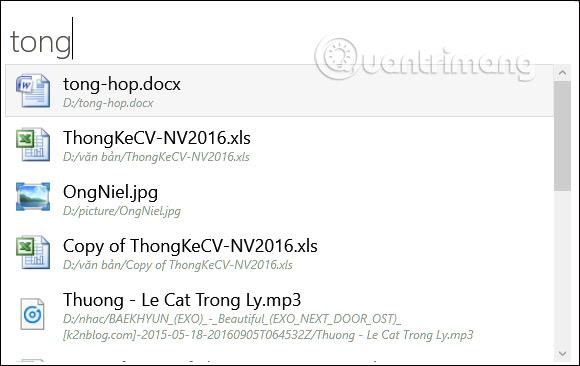Unter macOS gibt es eine Spotlight-Suchfunktion ähnlich der Windows-Suche, die Benutzeroberfläche ist jedoch viel einfacher. Wenn Sie die Suchleiste unter Windows öffnen, werden viele Inhalte angezeigt, z. B. häufig aufgerufene Anwendungen, Dateiverlauf usw. Spotlight Search verfügt über eine einfachere Benutzeroberfläche und zeigt nur Ergebnisse an, die mit dem von Ihnen eingegebenen Schlüsselwort übereinstimmen. Wenn Ihnen die einfache Suchmethode von Spotlight Search unter macOS gefällt, können Sie sie mit einer einfachen Implementierung durchaus auf Ihren Windows 10-Computer übertragen.
Verwenden Sie PowerToys
Drücken Sie unter macOS einfach Befehl+Leertaste, um auf Spotlight zuzugreifen. Unter Windows 10 können Sie dank der PowerToys-Dienstprogrammsuite auch eine Suchleiste im Spotlight-Stil erstellen und diese über die Tastenkombination Alt+Leertaste starten, indem Sie die folgenden Vorgänge ausführen.
Um diese praktische Suchleiste zu erhalten, müssen Sie zunächst PowerToys auf dem System installieren. Dies ist eine Sammlung kostenloser Windows 10-Dienstprogramme von Microsoft. Sie können PowerToys unter diesem Link von Github herunterladen .
Sobald PowerToys erfolgreich installiert wurde, starten Sie das PowerToys-Setup. Schauen Sie sich als Nächstes den Optionsbereich auf der linken Seite des Bildschirms an und klicken Sie auf „ PowerToys Run “. Stellen Sie sicher, dass die Option „ Enable PowerToys Run “ aktiviert ist.
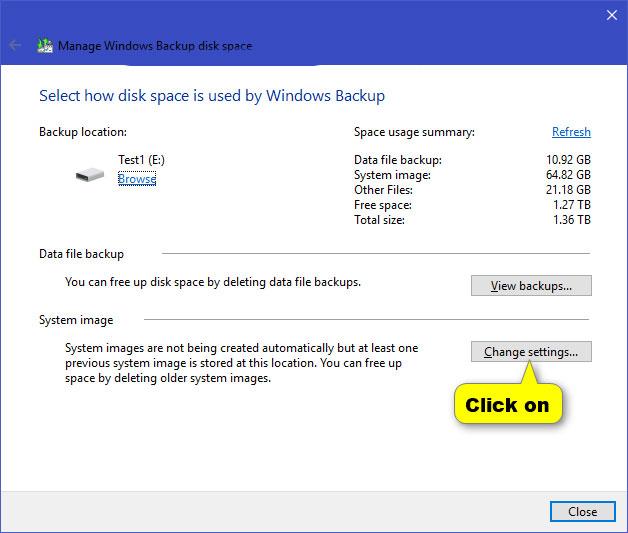
Aktivieren Sie PowerToys Run
Schließen Sie dann das PowerToys-Setup und probieren Sie Ihre neue Suchleiste aus. Drücken Sie Alt + Leertaste und Sie sehen eine minimalistische Suchleiste im macOS Spotlight-Stil in der Mitte Ihres Windows-Bildschirms.
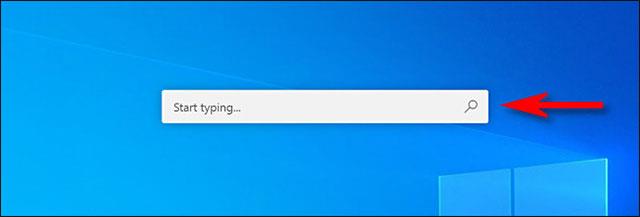
Nachdem Sie einen Suchbegriff eingegeben haben, können Sie die Eingabetaste drücken, um sofort das erste Ergebnis zu starten (oder zu öffnen). Alternativ können Sie auch jedes Ergebnis in der Liste mit der Maustaste oder dem Cursor auswählen und die Eingabetaste drücken.
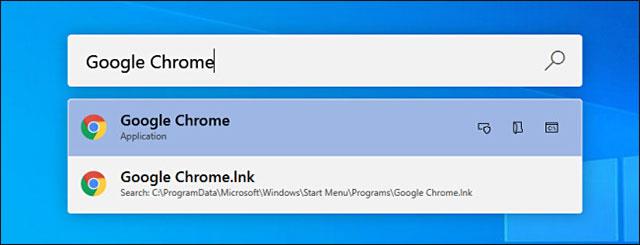
Sie können auch einige der erweiterten Optionen verwenden, die neben jedem Ergebnis angezeigt werden, um einige ziemlich coole zusätzliche Aktionen auszuführen, wie zum Beispiel:
- Symbol „Kopieren“: Kopiert den Dateipfad in die Zwischenablage (gilt nur für Dokumente).
- Feld mit Schildsymbol: App als Administrator ausführen (gilt nur für Programme).
- Ordnersymbol: Öffnet den enthaltenen Ordner und zeigt den Speicherort der Datei oder Anwendung im Datei-Explorer an.
- C:\Box: Dadurch wird in der Eingabeaufforderung ein Pfad zur Datei oder zum Dokument geöffnet.
Darüber hinaus können Sie die Suchleiste im Spotlight-Stil auch vollständig verwenden, um das bekannte Windows + R-Dialogfeld „Ausführen“ vollständig zu ersetzen. Drücken Sie einfach Alt + Leertaste, geben Sie das Schlüsselwort ein und drücken Sie die Eingabetaste. Das gewünschte Programm wird sofort gestartet.
Verwenden Sie das Jarvis-Tool
Schritt 1:
Wir laden das Jarvis-Tool über den untenstehenden Link herunter und starten es dann zur Verwendung.
https://github.com/spectresystems/jarvis/releases
Klicken Sie in dieser Benutzeroberfläche auf „Installieren“ , um zu verwenden, und warten Sie, bis der Installationsvorgang abgeschlossen ist.
Schritt 2:
Klicken Sie nach der Installation auf das Jarvis-Symbol in der Taskleiste und wählen Sie dann in der angezeigten Benutzeroberfläche Einstellungen aus.
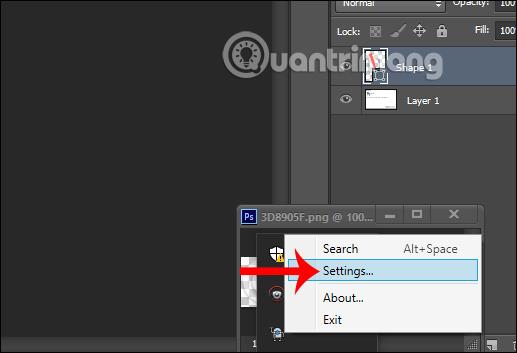
Klicken Sie in der Tool-Setup-Oberfläche auf Dateiindizierung , um den Ordner oder die Dateien anzupassen, die bei der Suche auf Ihrem Computer angezeigt werden sollen.
Wenn Sie möchten , dass Jarvis in einem beliebigen Ordner nach Dateien sucht , klicken Sie auf die Registerkarte „Einschließen “ und dann auf „Hinzufügen“ , um den Ordner hinzuzufügen. Das Gegenteil ist die Registerkarte „Ausschließen“ mit Ordnern und Dateiformaten, die nicht in den Suchergebnissen angezeigt werden sollen. Klicken Sie auf Speichern, um Änderungen zu speichern.
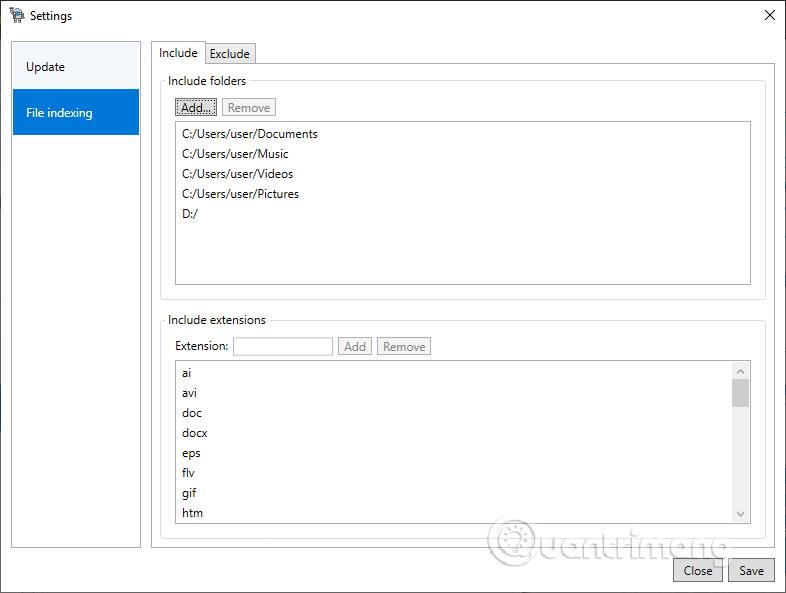
Schritt 3:
Um schließlich die Suchleiste von Spotlight Search zu öffnen , verwenden Benutzer die Tastenkombination Alt + Leertaste . Jetzt wird sofort die Suchleiste angezeigt, in der Sie Schlüsselwörter eingeben können. Wenn Sie ein Schlüsselwort eingeben, handelt es sich bei den unten angezeigten Ergebnissen nur um Dateien mit demselben Namen wie das von Ihnen eingegebene Schlüsselwort. Die Suchoberfläche ist auch ohne viele andere Inhalte wie die Windows-Suche sehr einfach.
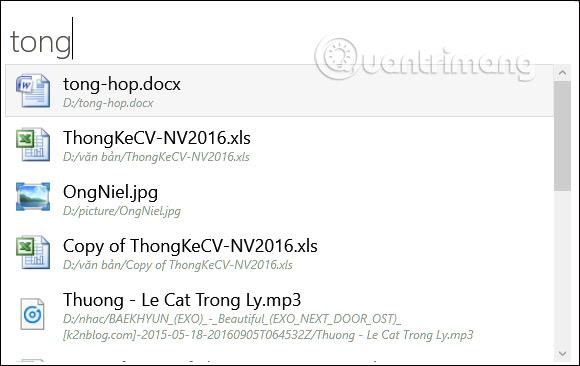
Mehr sehen: