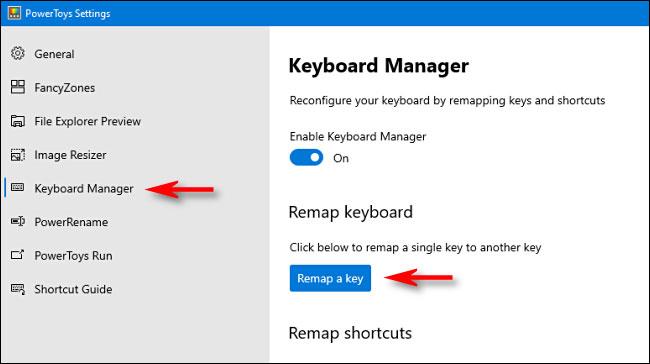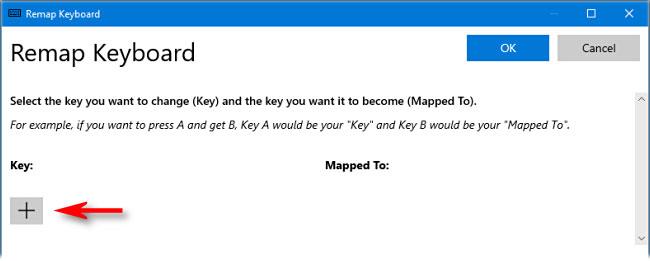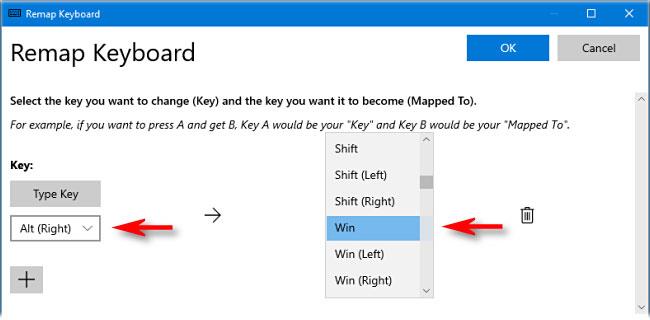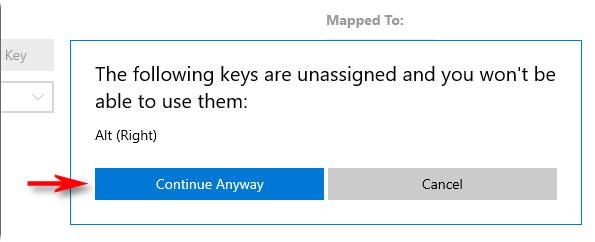Wenn Sie lieber eine alte klassische Tastatur wie das IBM Model M verwenden möchten, die keine physische Windows-Taste enthält, können Sie ganz einfach weitere hinzufügen, indem Sie sich eine Taste ausleihen, die Sie nicht oft verwenden. . Hier erfahren Sie, wie es geht.
So erstellen Sie eine Windows-Taste, wenn Ihre Tastatur nicht verfügbar ist
Mit dem kostenlosen PowerToys-Dienstprogramm von Microsoft können Sie jede Taste ganz einfach neu zuweisen, sodass sie als andere Taste fungiert (oder ihr sogar eine völlig neue Funktion geben, z. B. den Ton stumm schalten). In diesem Fall erfahren Sie, wie Sie der Taste Ihrer Wahl eine Windows-Tastenfunktion zuweisen.
Notiz:
Standardmäßig entspricht die Befehlstaste auf einer Mac-Tastatur funktional der Windows-Taste, wenn sie an einen Windows 10-Computer angeschlossen ist. Wenn Sie eine Mac-Tastatur mit Windows verwenden, müssen Sie diesen Trick nicht anwenden. Verwenden Sie einfach die Befehlstaste wie die Windows-Taste.
Wenn Sie die PowerToys-App für Windows 10 nicht zur Verfügung haben, laden Sie das Tool zunächst hier kostenlos herunter . Starten Sie dann PowerToys und klicken Sie in der Seitenleiste auf die Option Tastatur-Manager . Klicken Sie in den Optionen des Tastatur-Managers auf „Eine Taste neu zuordnen“ .
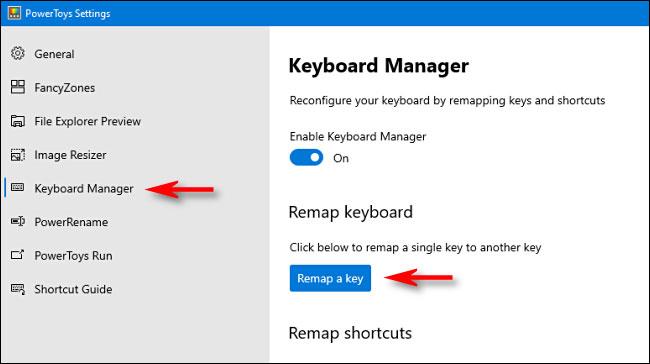
Klicken Sie auf „Schlüssel neu zuordnen“.
Klicken Sie im angezeigten Fenster „Tastatur neu zuordnen“ auf das Pluszeichen ( + ), um eine Tastenzuordnung hinzuzufügen.
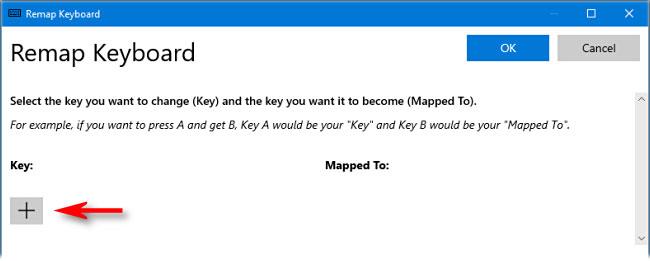
Klicken Sie auf das Pluszeichen (+), um eine Tastenzuordnung hinzuzufügen
Nun müssen Sie entscheiden, welche Taste Sie als Windows-Taste verwenden möchten. In dem Artikel wurde festgestellt, dass die rechte Alt-Taste sehr gut funktioniert (sofern Sie eine zur Verfügung haben), da sie für einhändige Windows-Verknüpfungen einfach zu verwenden ist und die meisten Benutzer die linke Alt-Taste häufiger verwenden. Sie können auch eine selten verwendete Taste auswählen, z. B. die Scroll-Taste oder die rechte Strg-Taste. Es hängt ganz von Ihnen ab.
Verwenden Sie beim Definieren der Zuordnung in PowerToys das Dropdown-Menü unter der Überschrift „Taste“ auf der linken Seite, um die Taste auszuwählen, die Sie als Windows-Taste verwenden möchten. In diesem Beispiel verwendet der Artikel Alt (Rechts) .
Wählen Sie im Abschnitt „Zugeordnet zu“ auf der rechten Seite im Dropdown-Menü „ Win“ (steht für die Windows-Taste) aus.
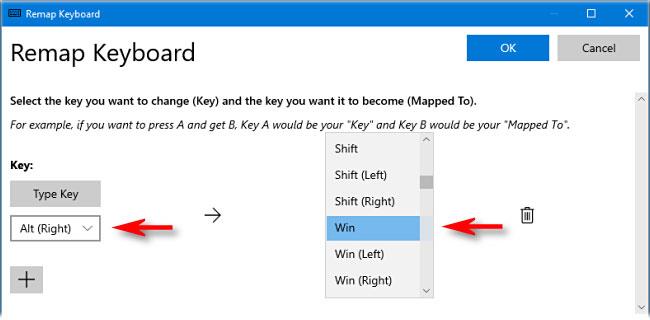
Wählen Sie Win (stellt die Windows-Taste dar) aus dem Dropdown-Menü aus
OK klicken . Windows wird Sie wahrscheinlich warnen, dass die Taste, die Sie neu zuordnen möchten, nicht verwendet werden kann, weil Sie ihr eine andere Funktion zugewiesen haben. Klicken Sie in diesem Fall auf „Trotzdem fortfahren“ .
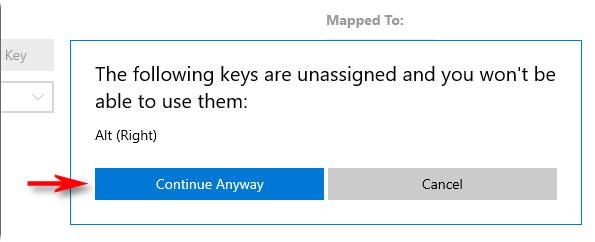
Klicken Sie auf „Trotzdem fortfahren“.
Anschließend wird die neue Windows-Tastenbelegung aktiviert. Hör zu. Wenn Sie die Windows-Taste drücken, erscheint das Startmenü. Von nun an können Sie damit auch praktische Verknüpfungen wie Win+ Izum Öffnen der Einstellungen starten .
Wenn Sie bereit sind, schließen Sie PowerToys und Sie können Ihren Computer wie gewohnt verwenden. Sie müssen sich nicht abmelden oder Ihren PC neu starten; Ihre Änderungen werden sofort wirksam.
So entfernen Sie die neue Windows-Tastenzuordnung
Wenn Sie Ihre Meinung ändern und eine andere Taste als Windows-Taste zuweisen oder die Funktionalität einer neu zugeordneten Taste wiederherstellen möchten, starten Sie PowerToys und navigieren Sie zu Tastatur-Manager > Eine Taste neu zuordnen .
Suchen Sie die zuvor definierte Zuordnung und klicken Sie auf das Papierkorbsymbol, um sie zu löschen. Klicken Sie dann auf OK , um das Fenster zu schließen. Anschließend können Sie einen neuen Mapping-Prozess erstellen oder PowerToys einfach schließen.