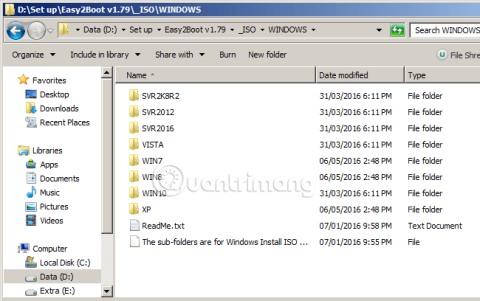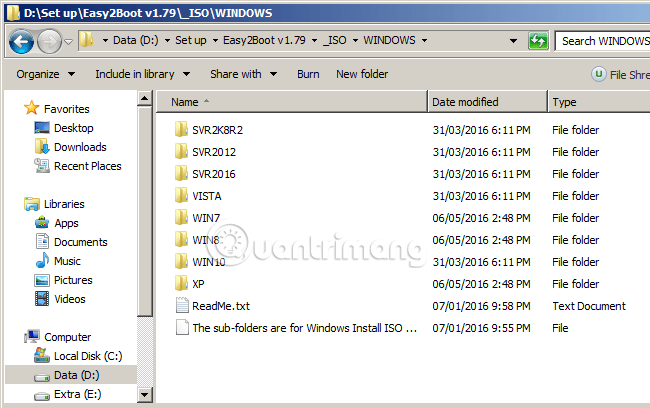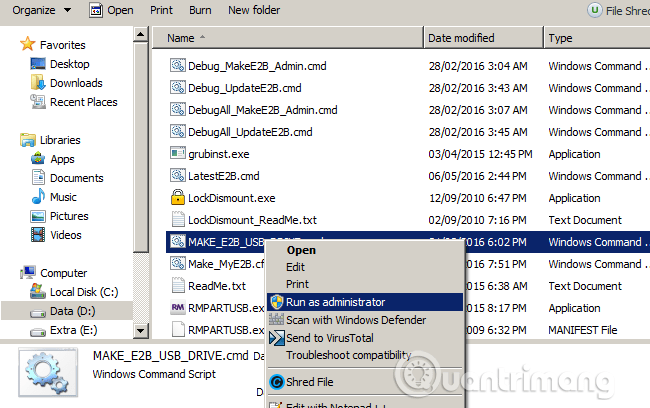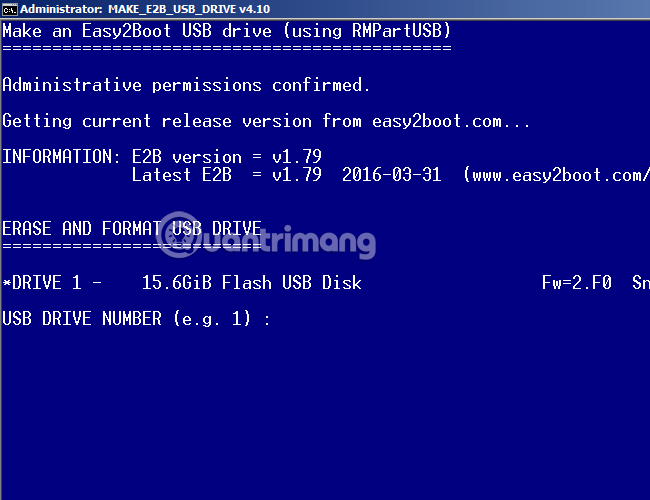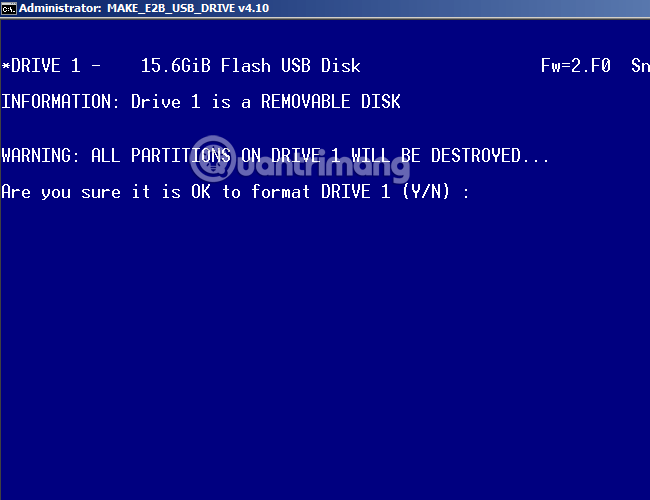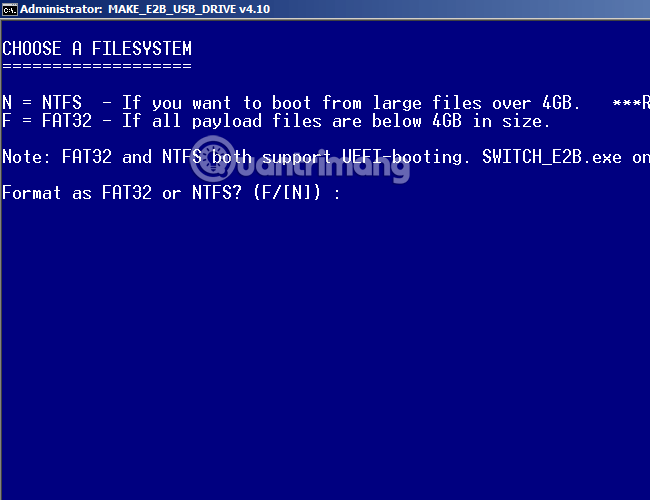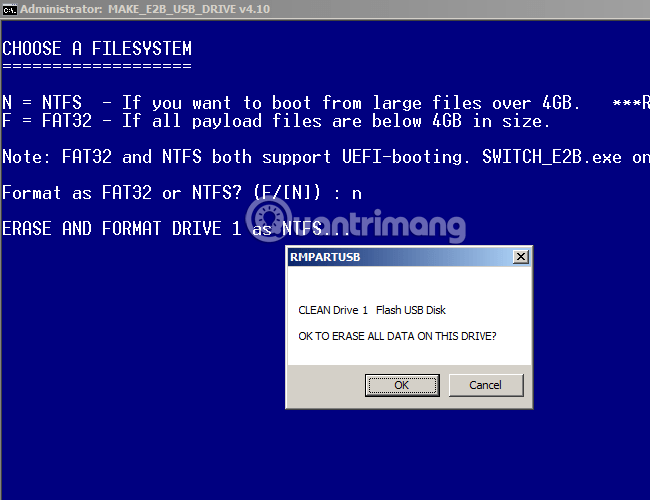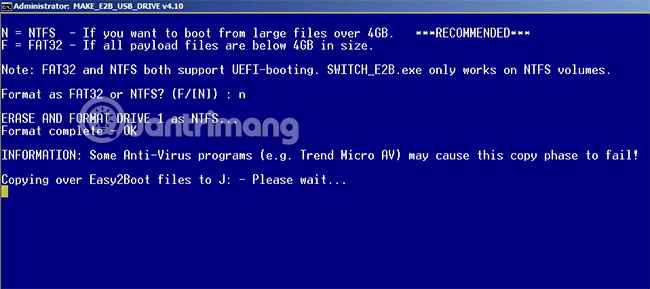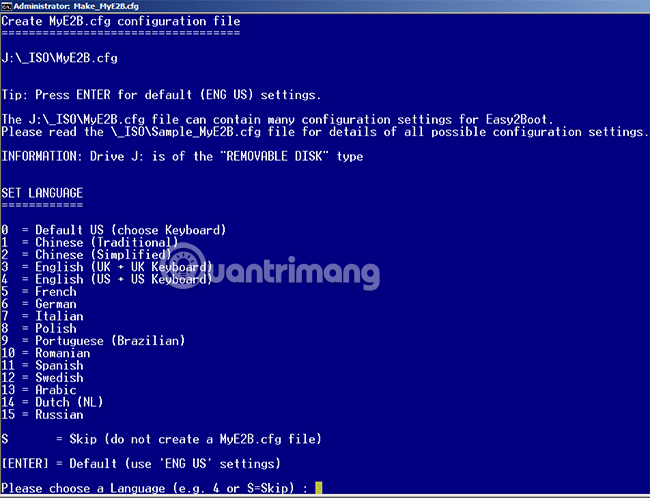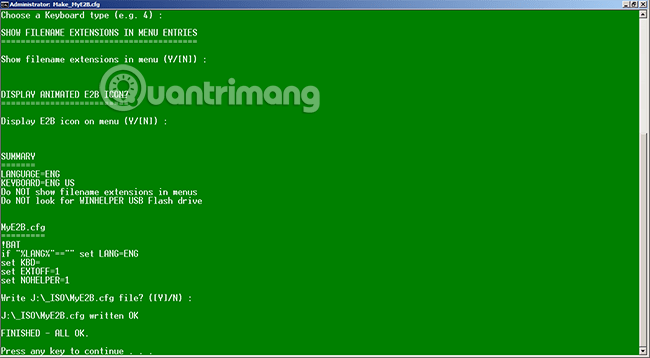Im vorherigen Artikel haben wir Ihnen gezeigt, wie Sie mit WinSetupFromUSB einen USB-Stick erstellen, um mehrere Windows-Geräte zu installieren. In diesem Tutorial-Artikel beschäftigen wir uns weiter mit einem anderen Tool mit demselben Effekt, nämlich Easy2Boot.
Bevor wir beginnen, müssen wir beachten, dass Easy2Boot über eine befehlsbasierte Arbeitsoberfläche verfügt – hauptsächlich über die Befehlszeile – und daher nicht wirklich so intuitiv und benutzerfreundlich ist wie andere Programme zur Kommunikationsunterstützung. Andere grafische Benutzeroberfläche. Bitte vor der Verwendung bedenken!
1. Laden Sie die kostenlose Easy2Boot-Anwendung herunter
Ähnlich wie Rufush, Windows 7 USB DVD Download Tool... Easy2Boot ist ein Tool, das Benutzern hilft, einen USB-Boot zu erstellen und das Betriebssystem aus Windows-ISO-Dateien zu installieren. Und dieses Programm ist völlig kostenlos. Sie müssen lediglich die komprimierte Datei von Easy2Boot auf Ihren Computer herunterladen, entpacken und verwenden.
2. Richten Sie Easy2Boot ein
Easy2Boot verfügt nicht wie andere Tools über die Möglichkeit, den Speicherort der ISO-Datei automatisch über die Durchsuchen-Funktion zu identifizieren, sondern verfügt über eine feste Adresse. Das ist der Ordner Easy2Boot v1.79\_ISO\WINDOWS , daher müssen Sie die entsprechende Windows-ISO-Datei in den Ordner kopieren.
Schritt 1:
Als Beispiel werde ich hier Multiboot für Windows XP und Windows 8 durchführen, also kopiere ich die Windows XP-ISO-Datei in den XP-Ordner und die Windows 8-ISO-Datei in den WIN8-Ordner.
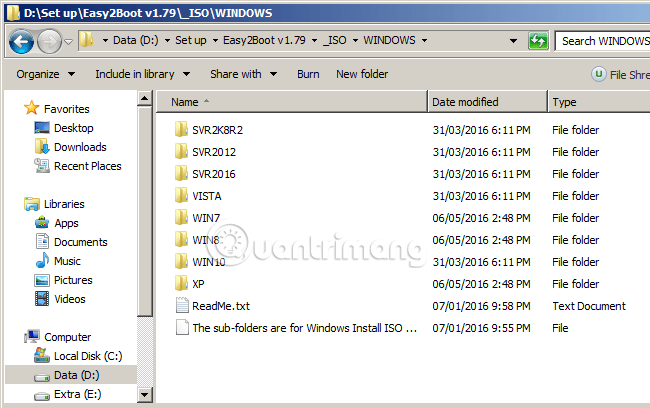
Denken Sie daran, die Windows-ISO-Datei in diesen Ordner zu kopieren (Easy2Boot v1.79\_ISO\WINDOWS).
Schritt 2:
Fahren Sie nach Abschluss dieses Schritts mit dem nächsten Schritt fort. Gehen Sie in das folgende Verzeichnis:
- Easy2Boot v1.79\_ISO\docs\Make_E2B_USB_Drive
Bitte merken Sie sich den obigen Link sorgfältig, damit Sie den Ordner docs nicht mit DOCS verwechseln . Hier führen Sie unter Administrator die Befehlsdatei MAKE_E2B_USB_DRIVE.cmd aus :
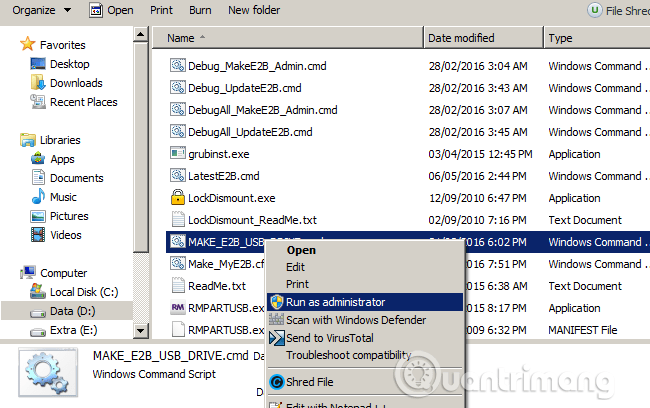
Führen Sie die Datei MAKE_E2B_USB_DRIVE.cmd im Ordner docs aus
Natürlich müssen Sie zuerst den USB-Stick an den Computer anschließen. Nach dem Ausführen dieser Datei wird der Befehlsbildschirm (wie PowerShell ) wie folgt angezeigt:
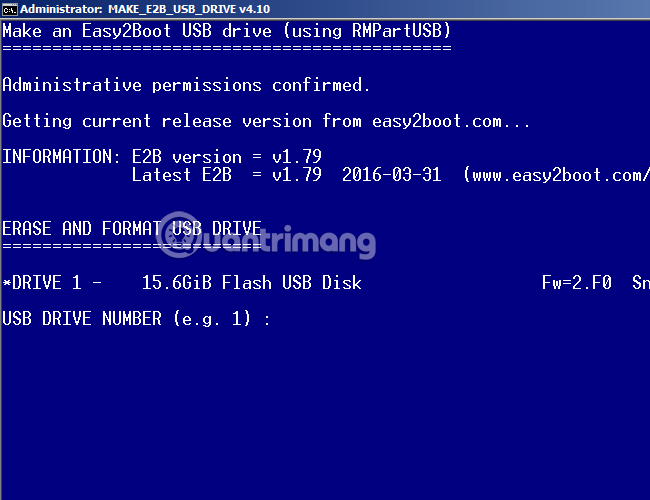
Schritt 3:
Auf diesem Bildschirm sehen Sie, wie das System das USB-Laufwerk in der Zeile „Treiber 1“ (mit einer Kapazität von 16 GB) wie oben identifiziert, und Sie geben 1 in die Zeile „USB-LAUFWERKNUMMER“ ein . Easy2Boot fragt Sie, ob Sie den USB-Stick formatieren möchten, was natürlich auch der Fall ist. Wählen Sie hier Y aus :
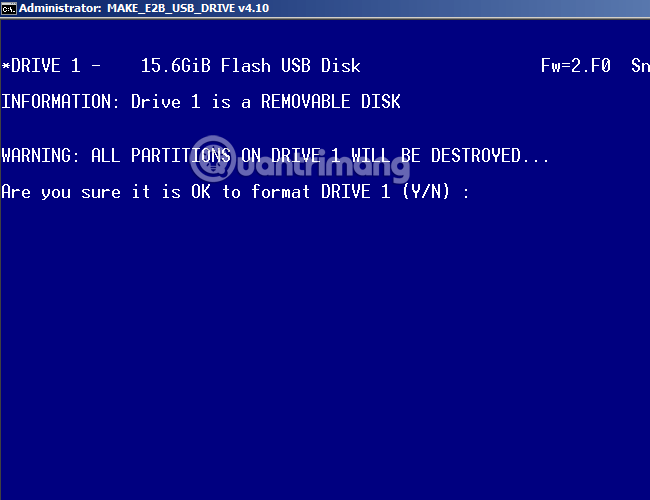
Schritt 4:
Wählen Sie das Format zum Formatieren aus . Natürlich sollten Sie es auf NTFS belassen . Klicken Sie hier auf N :
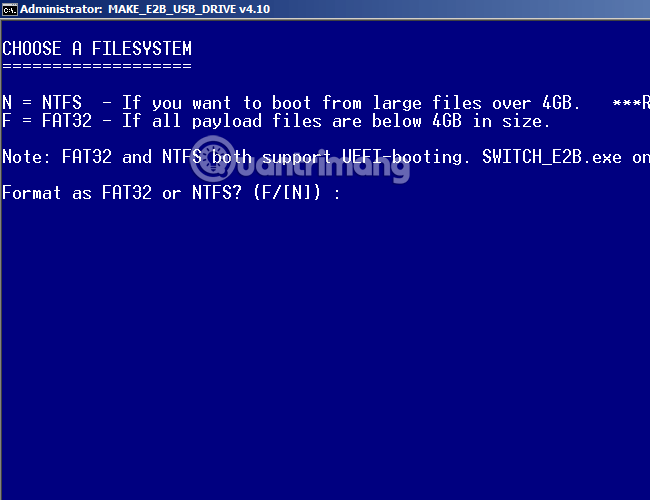
Wählen Sie OK:
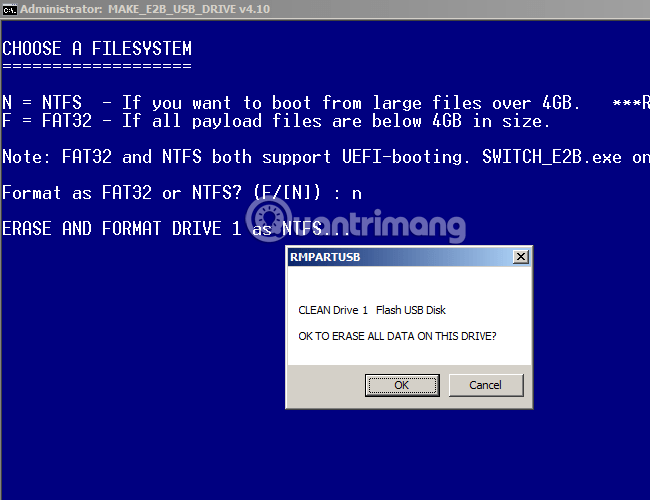
Dieser Formatierungsvorgang dauert abhängig von der Datenlese- und Schreibgeschwindigkeit des USB-Sticks lange oder langsam. Bitte warten Sie geduldig! Nach der Formatierung kopiert Easy2Boot die ISO-Datei aus dem Windows-Ordner auf den USB-Stick, um einen Bootvorgang zu erstellen. Denken Sie daran, Antivirenprogramme auszuschalten, da diese möglicherweise die Autorun-Datei in der ISO-Datei und den Prozess der Erstellung eines bootfähigen USB-Sticks blockieren . wird versagen:
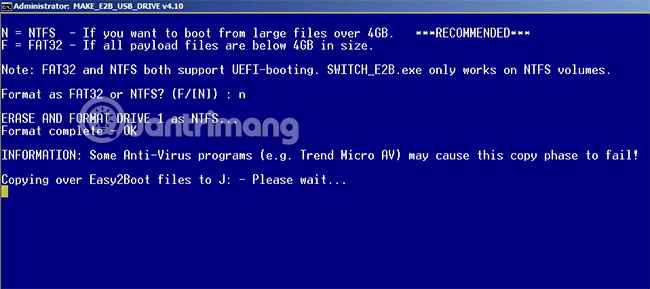
Schritt 5:
Zu diesem Zeitpunkt ist der Kopiervorgang der ISO-Datei abgeschlossen. Erstellen Sie abschließend benutzerdefinierte Dateien, MyE2B.cfg (ich weiß nicht, was diese Datei bewirkt). Wenn Sie nicht erstellen möchten, drücken Sie „Überspringen“ oder „S“, um zu überspringen, drücken Sie die Eingabetaste, um die Standardanpassung zu verwenden, oder folgen Sie den Easy2Boot-Anweisungen:
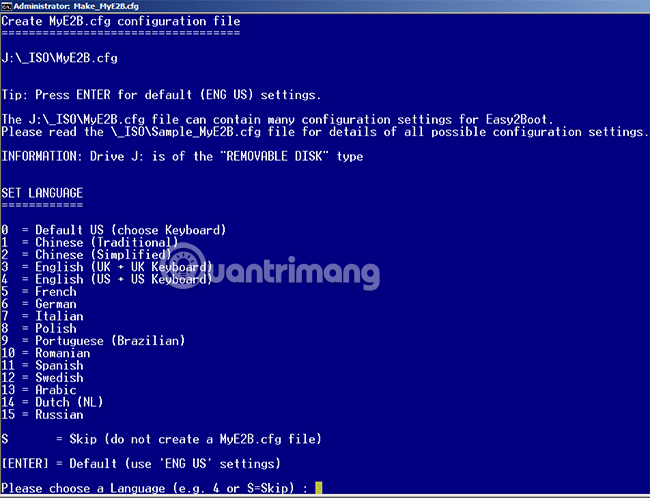
Hier verwende ich die Standardeinstellung, also drücke ich einfach die Eingabetaste. Immer wenn ich einen Bluescreen wie diesen erhalte, ist alles erledigt:
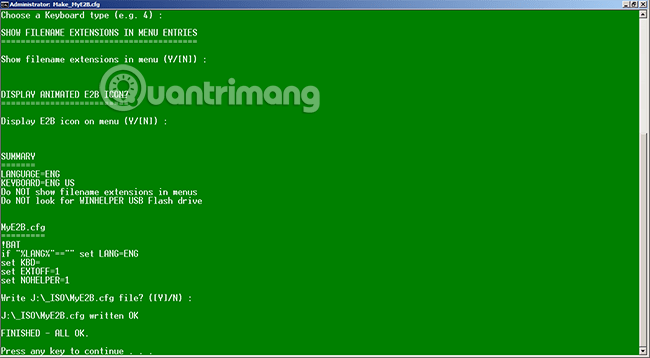
Oben sind einige Schritte zum Erstellen eines USB-Sticks für die Installation mehrerer Windows mit dem kostenlosen Easy2Boot-Tool aufgeführt. Wir hoffen, dass es Ihnen bei Ihrer täglichen Arbeit helfen kann. Viel Glück!