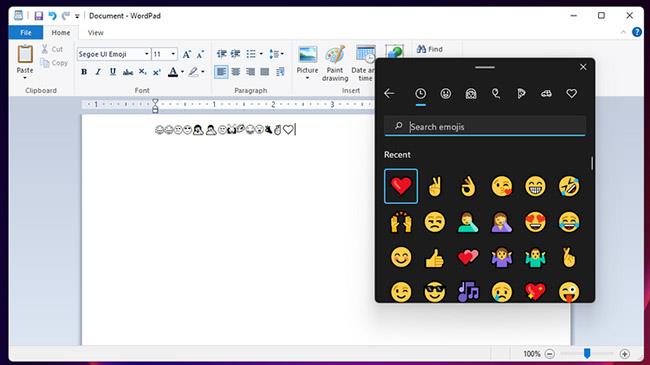Wenn Ihr Windows 11-PC über eine aktive Internetverbindung verfügt (über Ethernet, Mobilfunkmodem, WLAN oder eine andere Form), können Sie diese Verbindung als drahtloses Signal als Hotspot teilen. Mobiles Signal über WLAN oder Bluetooth. So richten Sie es ein.
Öffnen Sie zunächst die Windows-Anwendung „Einstellungen“, indem Sie die Tastenkombination Windows + i drücken. Oder klicken Sie auf die Schaltfläche „Start“, geben Sie das Schlüsselwort „ Einstellungen “ in die Suchleiste ein und klicken Sie dann in der Liste der zurückgegebenen Ergebnisse auf das Zahnradsymbol.

Wenn sich die Anwendungsoberfläche „Einstellungen“ öffnet, sehen Sie sich die Liste links an und klicken Sie auf „ Netzwerk & Internet “. Klicken Sie im rechts angezeigten Einstellungsbildschirm „Netzwerk & Internet“ jeweils auf „ Mobiler Hotspot “ (Schalter nicht drücken).

Auf dem Einstellungsbildschirm für den mobilen Hotspot werden mehrere Optionen aufgelistet.

Bevor Sie Ihren mobilen Hotspot aktivieren, konfigurieren Sie am besten dessen Funktionsweise. Klicken Sie zunächst auf das Dropdown-Menü mit der Bezeichnung „ Meine Internetverbindung freigeben von “ und wählen Sie die Internetquelle aus, die Sie freigeben möchten, z. B. „ Ethernet “ oder „ WLAN “.
Klicken Sie anschließend auf das Dropdown-Menü mit der Bezeichnung „ Teilen über “ und wählen Sie die Methode aus, mit der Sie Ihre Internetverbindung mit anderen Geräten teilen möchten. Normalerweise können Sie „ Wi-Fi “ oder „ Bluetooth “ auswählen, je nach Konfiguration Ihres PCs gibt es jedoch möglicherweise auch eine andere Option.

Klicken Sie im Abschnitt „ Eigenschaften “ unten auf „ Bearbeiten “ und das Fenster „ Netzwerkinformationen bearbeiten “ wird angezeigt. Hier können Sie den Netzwerknamen (ähnlich einer Wi-Fi-SSID), das Passwort, das Benutzer eingeben müssen, um eine Verbindung zu Ihrem Hotspot herzustellen, und das Netzwerkband (2,4 GHz, 5 GHz oder „ Beliebig verfügbar “) festlegen, wenn Sie Ihre Verbindung teilen über WLAN. Klicken Sie nach der Konfiguration auf „ Speichern “.

Kehren Sie abschließend zum oberen Rand des Einstellungsfensters für den mobilen Hotspot zurück und schalten Sie den Schalter neben „ Mobiler Hotspot “ auf „ Ein “.

Jetzt ist Ihr Computer bereit, Verbindungen zu Ihrem neu erstellten mobilen Hotspot zu empfangen.
Stellen Sie eine Verbindung zu einem mobilen Hotspot her
Das Herstellen einer Verbindung zu einem mobilen Hotspot unter Windows 11 ist einfach, insbesondere wenn Sie WLAN verwenden. Gehen Sie einfach zu den WLAN-Einstellungen Ihres Geräts (z. B. Smartphone) und verbinden Sie sich mit dem Hotspot, den Sie oben erstellt haben. Geben Sie ggf. das Passwort ein. Im Allgemeinen unterscheidet sich der Vorgang nicht von dem, wenn Sie eine Verbindung zu einem normalen Wi-Fi-Netzwerk herstellen.

Sie können auf die gleiche Weise auch über Bluetooth eine Verbindung zu Ihrem Hotspot herstellen, wenn das verbundene Gerät eine Bluetooth-Internetverbindung unterstützt.
Ich hoffe, Sie haben Erfolg.