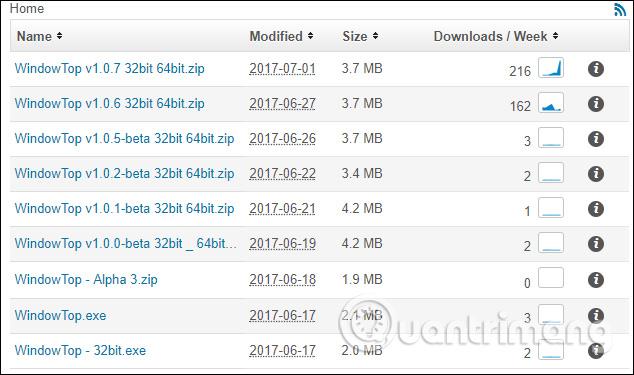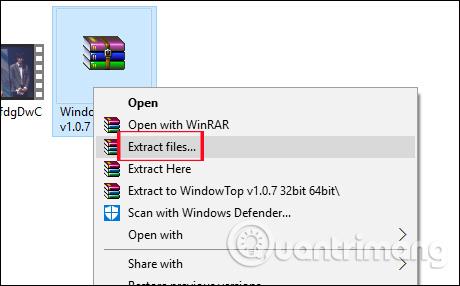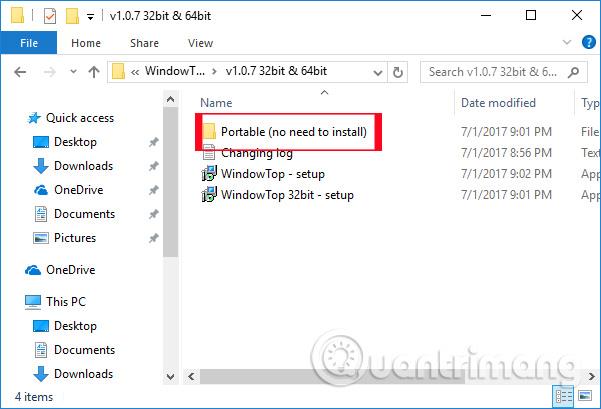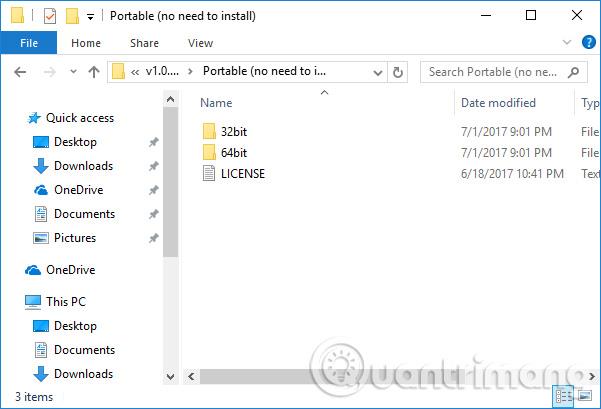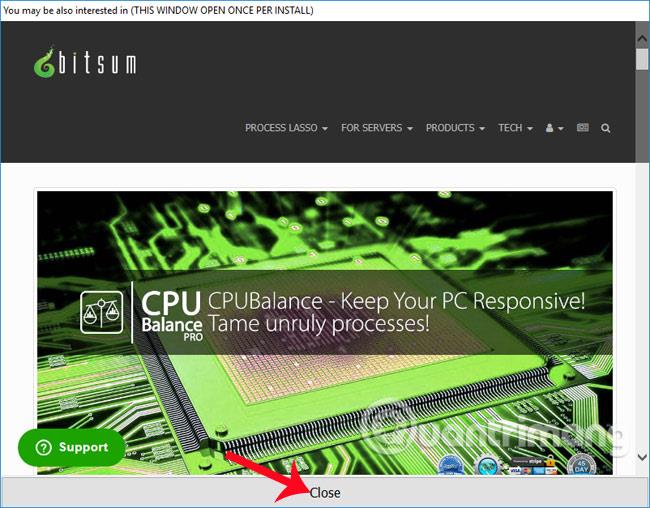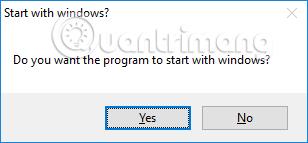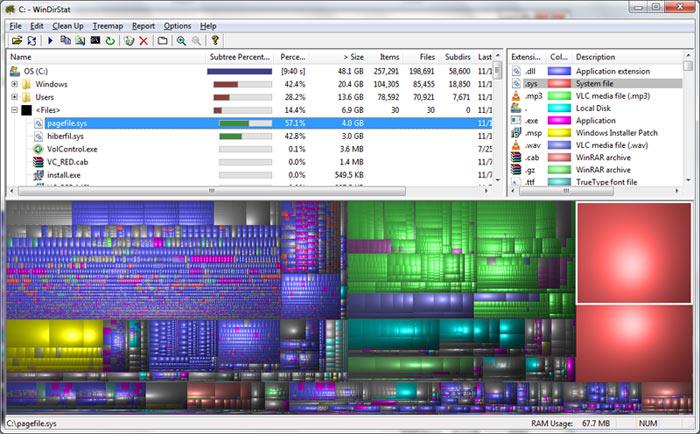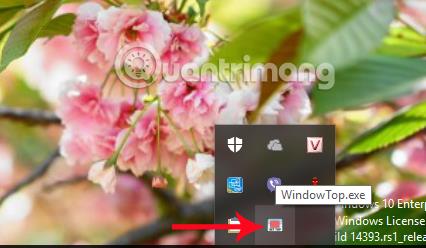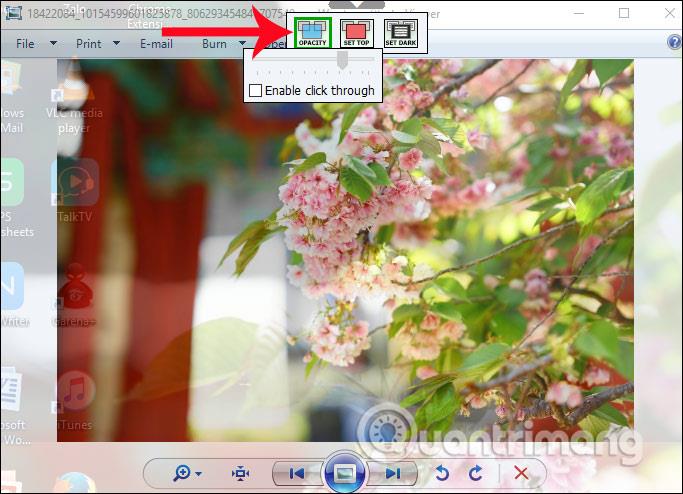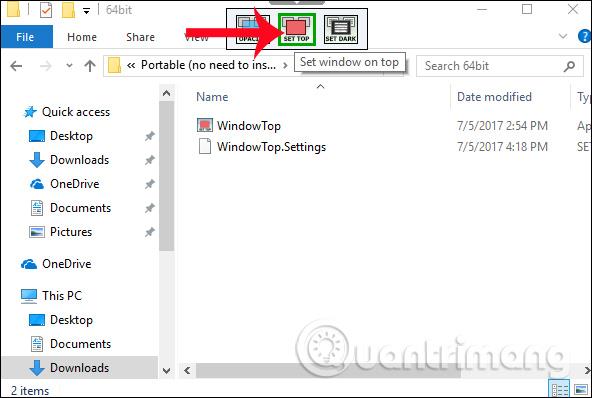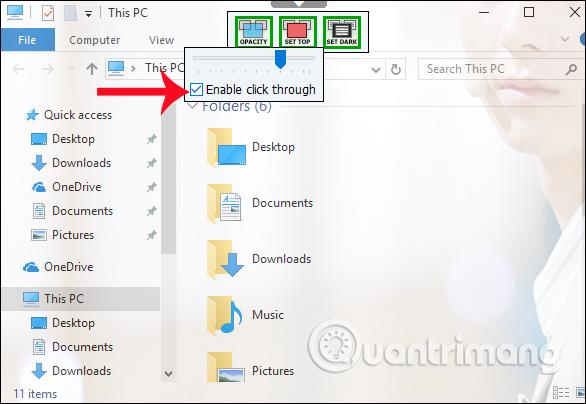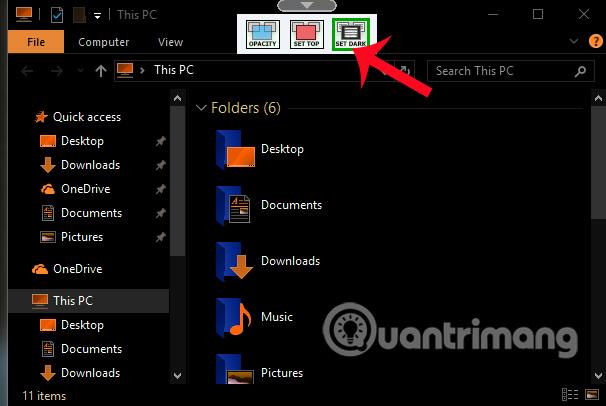Der transparente Modus unter Windows 10 ist eine kleine Funktion des Systems, die immer im kontrollierten Modus arbeitet. Darüber hinaus können Benutzer die Taskleiste auf Wunsch nur in diesen Modus zurückversetzen. Allerdings ist der Transparenzmodus eine Funktion, die viele Menschen unter Windows 10 nutzen möchten, um die Benutzeroberfläche auf dem Computer zu erneuern. Wenn ja, können Sie das WindowTop-Tool mit der Funktion verwenden, jedes auf Ihrem Computer geöffnete Anwendungsfenster oder Programm anzupassen. Darüber hinaus bietet WindowTop auch eine Reihe anderer Fensteranpassungen an, die für die Bedürfnisse jedes Benutzers geeignet sind.
Schritt 1:
Rufen Sie zunächst den Link unten auf, um das WindowTop-Tool auf Ihren Computer herunterzuladen.
- https://sourceforge.net/projects/windowtop/?source=navbar
Auf der Seitenoberfläche werden wir sehen, dass es viele Versionen von WindowTop gibt. Klicken Sie auf die Version, die Sie zum Herunterladen verwenden möchten.
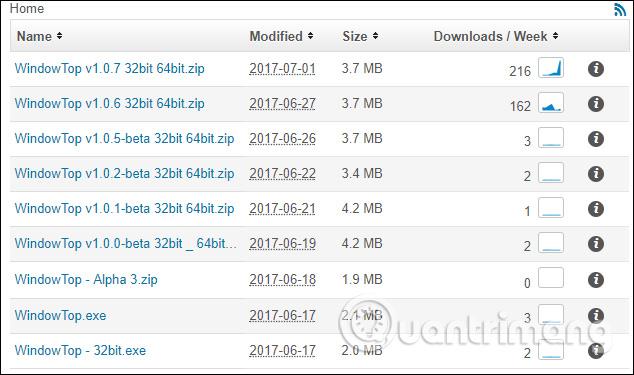
Schritt 2:
Fahren Sie dann mit dem Extrahieren der Datei fort , indem Sie auf Datei extrahieren klicken.
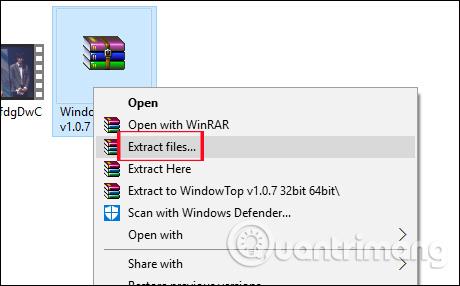
Im entpackten Ordner klicken wir auf den Portable-Ordner , um das WindowTop-Programm zu starten, ohne Softwareinstallationsschritte durchführen zu müssen.
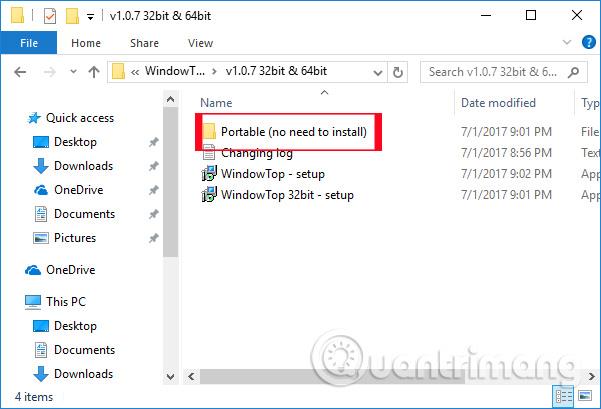
Anschließend wählen Sie die Version des WindowTop-Tools aus, um das Exe-Paket zu starten, die für die von Ihnen verwendete Version des Windows-Betriebssystems geeignet ist.
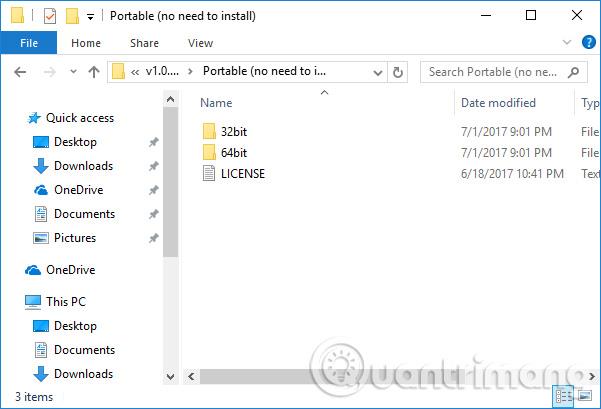
Schritt 3:
Warten Sie einige Sekunden, bis WindowTop den Systemstart abgeschlossen hat. Klicken Sie auf Schließen , um diese Startoberfläche zu schließen.
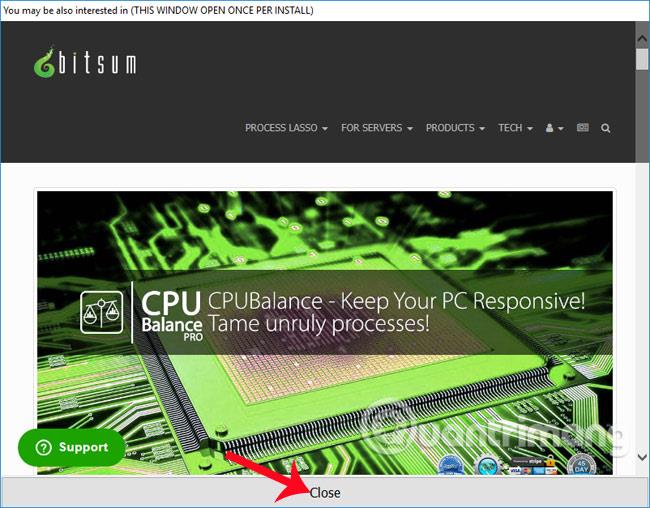
Unmittelbar danach erscheint ein Bestätigungsdialogfeld, ob das WindowTop-Tool mit dem Windows-System starten darf oder nicht. Wenn Sie möchten, dass WindowTop immer ausgeführt wird, sobald Sie den Computer einschalten, klicken Sie auf „Ja“, um zuzustimmen. Oder drücken Sie Nein, um den Vorgang abzubrechen.
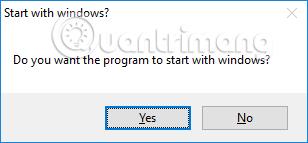
Vor der Verwendung benachrichtigt WindowTop die Benutzer, da sich das Tool in der Entwicklungsphase befindet und noch keine Anwendungen und Software unter Windows 10 bereitstellt und vollständig unterstützt. Klicken Sie auf OK , um das Fenster zu schließen.
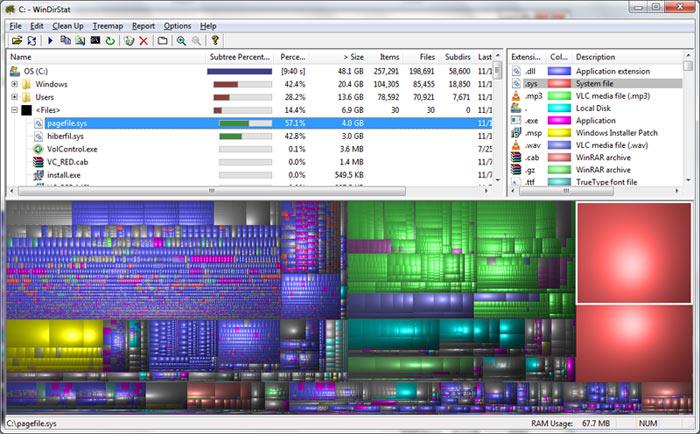
Schritt 4:
Sobald alle Einrichtungsvorgänge abgeschlossen sind, läuft WindowTop im Hintergrund und erscheint in der Taskleiste.
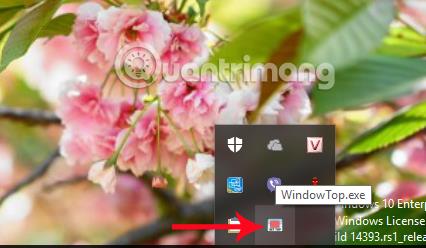
Schritt 5:
Versuchen Sie nun, ein beliebiges Programm- oder Anwendungsfenster unter Windows 10 zu öffnen, um WindowTop zu verwenden. Ganz oben auf der Benutzeroberfläche erscheint ein Pfeil. Wenn Sie darauf klicken, werden 3 Quadrate mit 3 verschiedenen Optionen angezeigt .
Schritt 6:
Wenn Sie auf das Feld „Deckkraft“ klicken , wird der Unschärfemodus auf das aktuell geöffnete Fenster angewendet. Das Deckkraftverhältnis des Fensters kann über die Zugleiste unten angepasst werden.
Wenn sich der Balken nach links bewegt, erhöht sich die Deckkraft des Fensters.
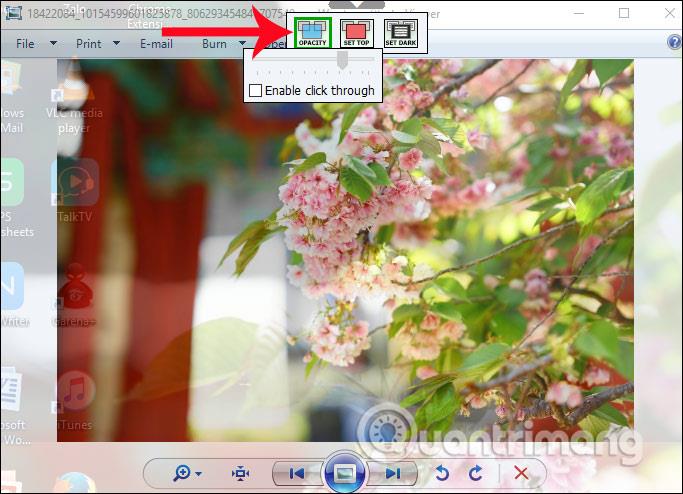
Schritt 7:
Wenn wir auf „Oben festlegen“ klicken , stellen wir das Fenster so ein, dass es immer über anderen geöffneten Anwendungsfenstern oder Softwareprogrammen liegt.
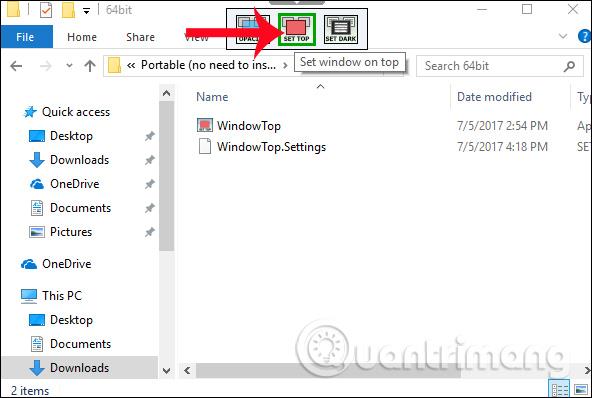
Schritt 8:
Wenn Sie die Möglichkeit zum Verschieben von Fenstern blockieren möchten, wählen Sie „Aktivieren“ und klicken Sie durch .
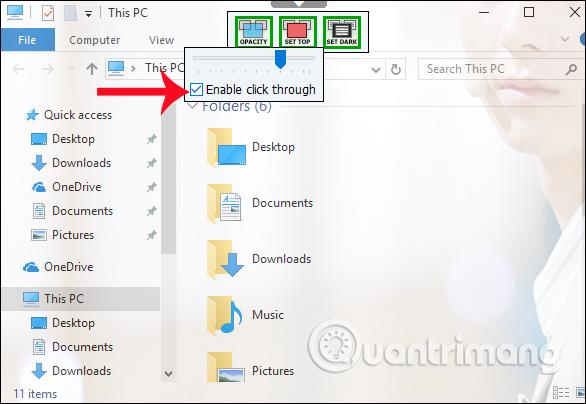
Schritt 8:
Darüber hinaus können Benutzer die Fensteroberfläche des Programms oder der Anwendung auch in den dunklen Hintergrundmodus schalten, indem sie auf die Option „Dunkel einstellen“ klicken .
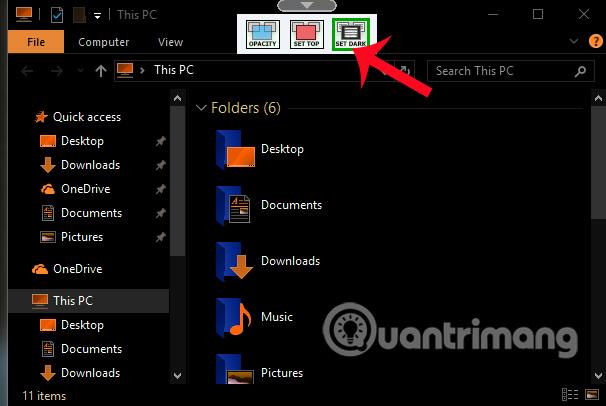
Mit dem WindowTop-Tool können Nutzer also jedes Programmfenster auf dem Computer in den Unschärfemodus versetzen. Insbesondere können Sie die Dimmstufe des Fensters individuell an die individuellen Bedürfnisse anpassen. Darüber hinaus ist auch die dunkle Hintergrundoberfläche in WindowTop integriert. Dieses Tool hat eine geringe Kapazität, funktioniert gut und beeinträchtigt das Computersystem nicht, sodass Sie bei der Verwendung beruhigt sein können.
Ich wünsche Ihnen viel Erfolg!