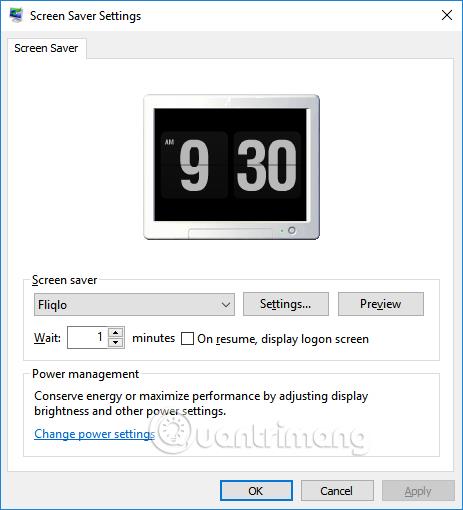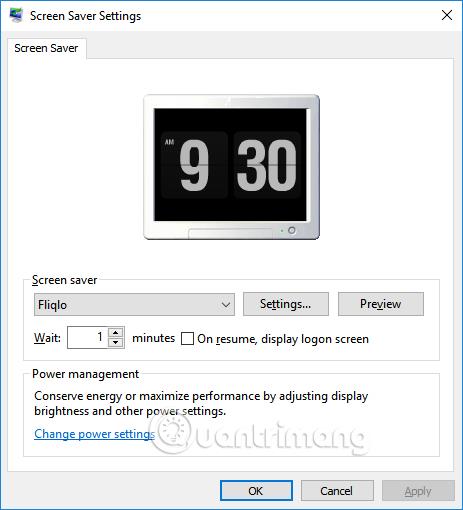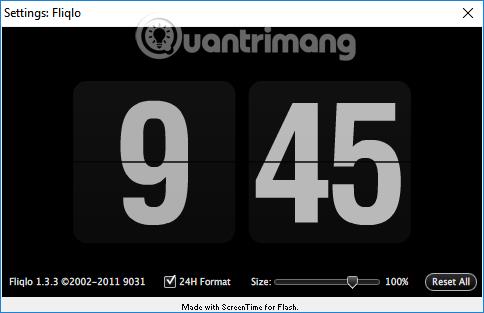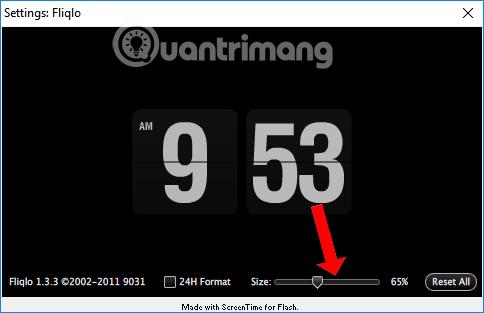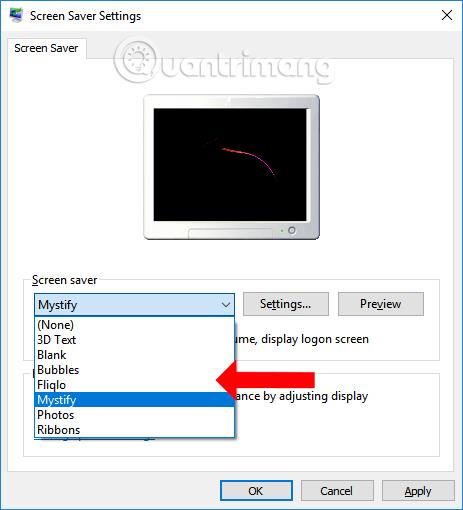Der Bildschirmschoner unter Windows 10 ist ein Schutzprogramm für den Computerbildschirm, das automatisch aktiviert wird, wenn der Computer für einen bestimmten Zeitraum nicht verwendet wird. Der Bildschirmschoner ist in das Windows-Betriebssystem integriert und Benutzer können nach Belieben verschiedene Arten von Bildschirmschonern verwenden.
Und wenn Sie eine Uhr für den Ruhebildschirm einstellen möchten, können Sie den Bildschirmschoner Fliqlo verwenden. Fliqlo ist für Benutzer nicht mehr fremd und vertraut, da es seit der Ära von Windows 7 auf den Markt kam. Derzeit wird Fliqlo immer noch verwendet und ist einer der beliebtesten Bildschirmschoner. Um den Bildschirmschoner Fliqlo zu installieren, können Leser den folgenden Artikel lesen.
So stellen Sie die Uhr für den Ruhebildschirm von Windows 10 ein
Schritt 1:
Laden Sie zunächst den Fliqlo Flip Clock-Bildschirmschoner über den untenstehenden Link herunter und klicken Sie dann zur Installation auf die Download-Datei. Die Installation der Fliqlo Flip Clock ist sehr einfach und erfordert nicht allzu viele Schritte. Die Hauptschnittstelle nach der Installation sieht wie unten dargestellt aus.
- https://www.screensaversplanet.com/screensavers/fliqlo-flip-clock-314/download
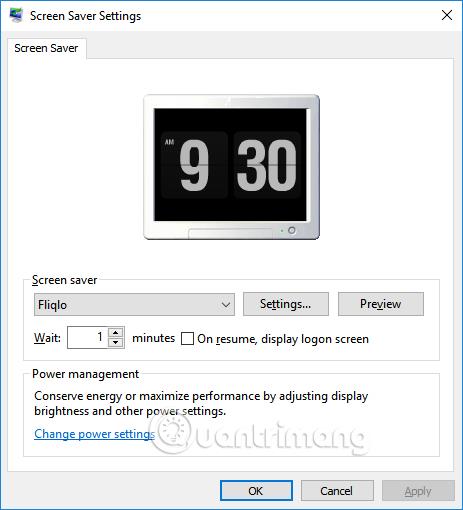
Schritt 2:
Zum Anpassen können Benutzer auf Einstellungen klicken und dann Fliqlo konfigurieren. Benutzer können das 24-Stunden-Format auswählen , um den 24-Stunden-Modus anzuzeigen. Zu diesem Zeitpunkt wird es keine AM- oder PM-Symbole wie zuvor geben.
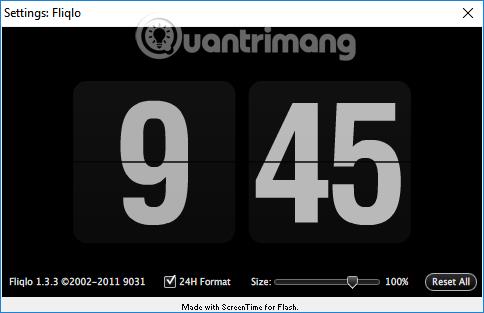
Oder wir können die Größenleiste anpassen , wenn wir die Größe der Uhr auf dem Standby-Bildschirm des Computers ändern möchten. Wenn Sie zu den vorherigen Einstellungen zurückkehren möchten, klicken Sie auf „Alle zurücksetzen“.
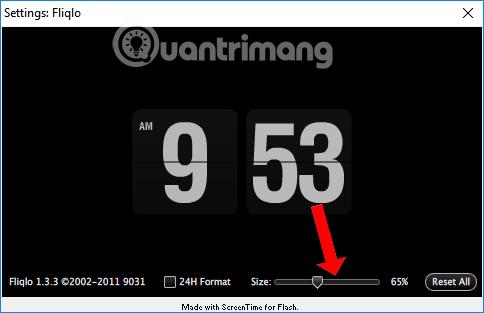
Schritt 3:
Wenn Sie zu einem anderen Standby-Bildschirmtyp wechseln möchten, können Sie in der Benutzeroberfläche „Bildschirmschonereinstellungen“ den Bildschirmtyp aus der Liste auswählen. Wenn Sie eine Vorschau des Standby-Bildschirms anzeigen möchten, können Sie auf die Schaltfläche „Vorschau“ klicken.
Wechseln Sie nach der Einstellung zu einem anderen Standby-Bildschirm, drücken Sie „Anwenden“ und „OK“, um zu speichern.
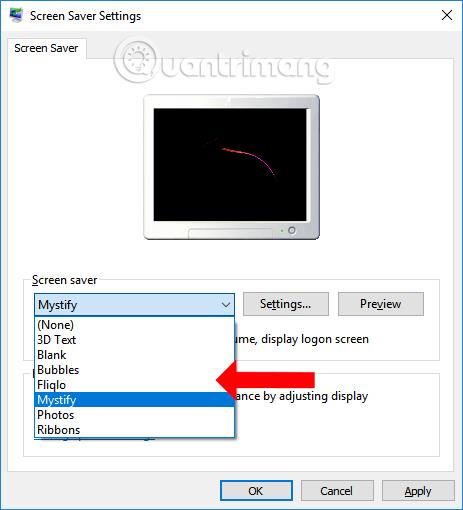
Trotz seines einfachen und vertrauten Designs wird der Fliqlo Flip Clock-Bildschirmschoner immer noch von vielen Menschen gewählt. Benutzer können die Zeit direkt auf dem Standby-Bildschirm von Windows 10 verfolgen.
Mehr sehen:
Ich wünsche Ihnen viel Erfolg!