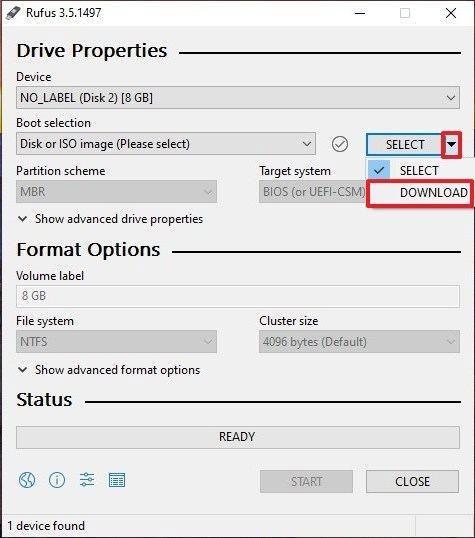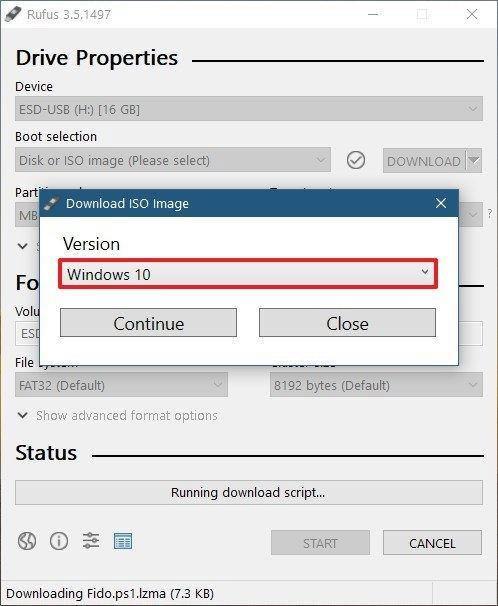USB-Boot hilft uns, den Computer über USB zu booten, Computerfehler zu beheben und Windows ganz bequem zu installieren. Im vorherigen Artikel hat LuckyTemplates Ihnen gezeigt, wie Sie mit der Windows 7 USB/DVD Download Tool-Software einen Windows-Installations-USB erstellen.
Im folgenden Artikel stellen wir Ihnen ein weiteres Tool zum Erstellen eines USB-Boots vor: Rufus. Obwohl Rufus eine sehr geringe Kapazität hat, kann er die meisten Dinge erfüllen, die Sie benötigen. Im Geschwindigkeitsvergleich ist Rufus doppelt so schnell wie UNetbootin, Universal USB Installer und das USB-Download-Tool für Windows 7.
Was ist USB-Boot?
USB Boot ist ein normales Speichergerät (z. B. ein USB-Stick oder eine externe Festplatte), auf dem ein „ISO-Image“ des Betriebssystems gespeichert ist.
Ein ISO-Image ist eine Archivdatei, die alle Informationen enthält, die sich auf einem optischen Datenträger, beispielsweise einer CD oder DVD, befinden. Dies könnte beispielsweise eine Windows-Installations-CD sein.
Wenn Sie Ihren Computer starten, startet er normalerweise von dem Betriebssystem, das auf der internen Festplatte gespeichert ist. Wenn Sie jedoch einen bootfähigen USB-Stick verwenden, können Sie Ihren Computer mit dem ISO-Image des USB-Sticks starten.
Dies kann nützlich sein, wenn Sie das Betriebssystem auf Ihrem Computer wiederherstellen, reparieren oder installieren müssen.
Erstellen Sie mit Rufus einen bootfähigen USB-Stick
Rufus ist eines von vielen Programmen, mit denen Sie ISO-Images auf USB-Speichersticks erstellen können. Um mit Rufus einen bootfähigen USB-Stick zu erstellen, benötigen Sie lediglich:
- Gewünschte ISO, z. B. Windows 10
- Neueste Version von Rufus (online verfügbar unter https://rufus.ie )
- Ein Ersatz-USB (8 GB USB reichen für Windows 10, aber stellen Sie sicher, dass Sie einen haben, der groß genug für die ISO ist, die Sie verwenden werden)
Sobald Sie diese vorbereitet haben, befolgen Sie einfach diese Schritte, um Ihren eigenen USB-Boot zu erstellen:
Schritt 1 : Öffnen Sie Rufus und schließen Sie einen sauberen USB-Stick an den Computer an.
Schritt 2 : Rufus erkennt Ihren USB-Stick automatisch. Klicken Sie auf Gerät und wählen Sie aus dem Dropdown-Menü den USB-Stick aus, den Sie verwenden möchten.
Schritt 3 : Stellen Sie sicher, dass die Option „Boot-Auswahl“ auf „Festplatte“ oder „ISO-Image“ eingestellt ist, und klicken Sie dann auf „Auswählen“ . Rufus öffnet ein Browserfenster des Datei-Explorers. Suchen Sie das ISO-Image, das Sie auf USB brennen möchten, und wählen Sie es aus.
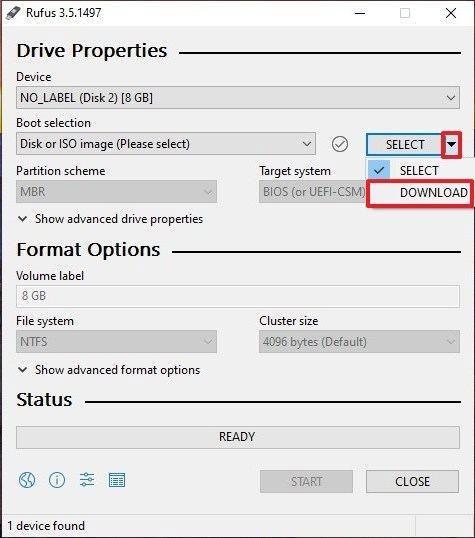
Erstellen Sie einen USB-Boot mit Rufus
Hinweis : In der neuesten Version von Rufus (3.5) gibt es jetzt eine Option zum Herunterladen von ISO-Images für Windows 8.1 oder 10 direkt über Rufus, wenn Sie keine Kopie gespeichert haben. Klicken Sie einfach auf den Dropdown-Pfeil neben der Schaltfläche „Auswählen“ und wählen Sie stattdessen „Herunterladen“ . Dadurch wird ein Dialogfeld geöffnet, in dem Sie auswählen können, welche Windows-Version Sie herunterladen möchten.
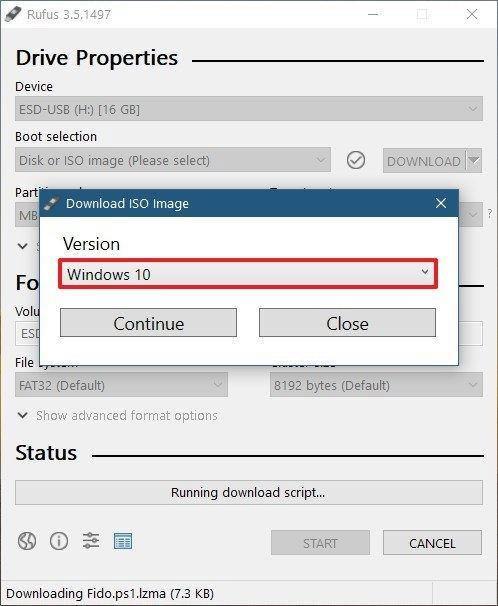
Laden Sie das ISO-Image für Windows 10 direkt über Rufus herunter
Schritt 4 : Im Allgemeinen möchten Sie eine Standard-Windows-Installation erstellen, und Rufus erkennt automatisch das richtige Partitionsschema basierend auf Ihrem Gerät. Behalten Sie daher die Standardeinstellungen bei. Sie können diese jedoch bei Bedarf auch ändern.
Schritt 5 : Benennen Sie das Volume nach Ihren Wünschen oder lassen Sie es unverändert und behalten Sie erneut die Standardeinstellungen für Dateisystem und Clustergröße bei . Klicken Sie nun auf Start.

Benennen Sie das Volume nach Ihren Wünschen
Hinweis : Wenn der von Ihnen verwendete USB-Stick nicht groß genug ist, erhalten Sie eine Fehlermeldung, die Sie darüber informiert. In diesem Fall müssen Sie mit einem anderen, größeren USB-Stick von vorne beginnen.
Schritt 6 : Sie erhalten eine Warnung, dass alle Daten auf dem USB-Stick zerstört werden (das ist normal). Klicken Sie auf OK und Rufus beginnt mit der Erstellung des ISO-Images auf dem USB.
Schritt 7 : Nachdem Rufus das ISO-Image auf dem USB-Stick erstellt hat, können Sie es schließen und Ihr USB-Boot ist einsatzbereit!
Notiz:
Beim Erstellen eines bootfähigen USB-Sticks mit Rufus können einige Fehler auftreten, wie zum Beispiel: Fehler beim Extrahieren des ISO-Images , Fehler beim Formatieren des USB-Sticks , da angegeben wird, dass der USB-Stick geschützt ist (Schreibgeschützt) . Quantrimang.com verfügt über ganz spezifische Anweisungen zur Behebung dieser Fehler. Bitte lesen Sie diese.
Darüber hinaus müssen Sie den richtigen Systemtyp und das richtige Dateisystem auswählen, um sicherzustellen, dass der USB-Boot nach der Erstellung auf Ihrem Computer verwendet werden kann. Sie können nachlesen, wie Sie den USB-Start nach der Erstellung überprüfen, um festzustellen, ob er korrekt erstellt wurde und funktioniert.
Wenn Sie mehr über das Erstellen eines USB-Boots mit anderen Tools erfahren möchten, können Sie Hirens Boot lesen: Anweisungen zum schnellen Erstellen eines USB-Boots mit Hirens BootCD .
Viel Glück!