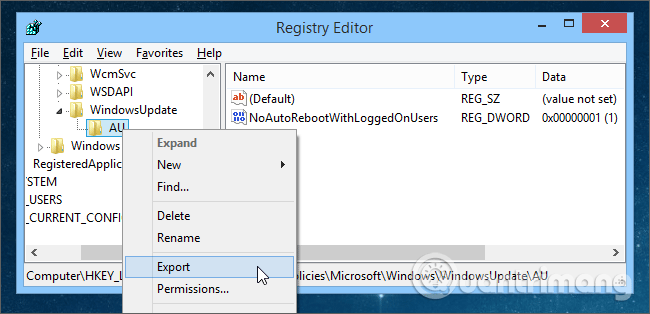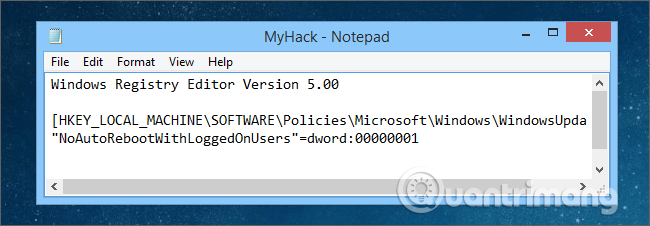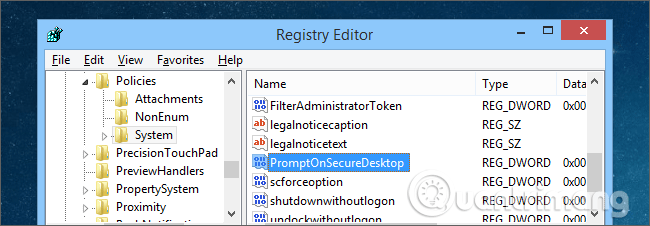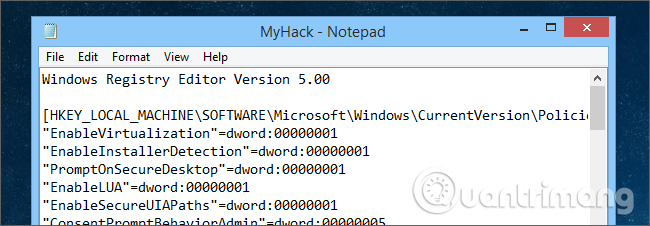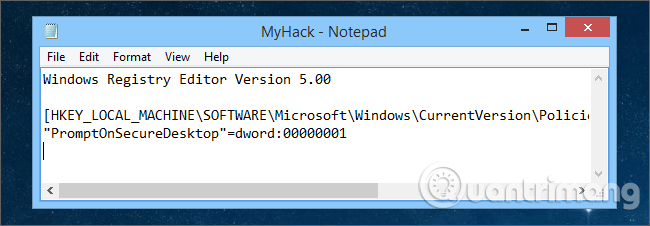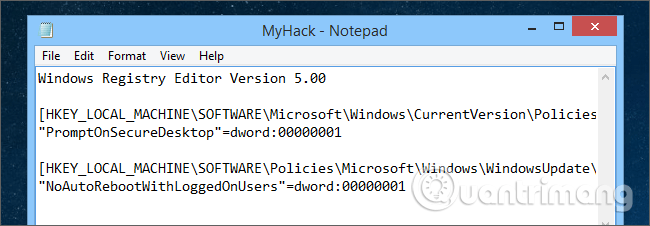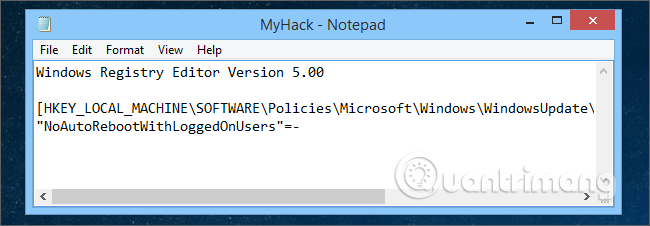Wenn Sie Tipps lesen, sehen Sie, dass Leute häufig Registrierungs-Hackdateien verwenden, um Windows-Computer anzupassen und zu optimieren, und sich fragen, wie man sie erstellt. Dieser Artikel führt Sie durch die grundlegenden Schritte zum Erstellen Ihrer eigenen Registry-Hack-Datei.
Was ist Registry-Hacking?
Wann immer Sie Schlüssel oder Werte in der Registrierung anpassen, können Sie diese Aktion als Registrierungs-Hack bezeichnen. In diesem Zusammenhang beziehen wir uns jedoch auf herunterladbare Registrierungs-Hack-Dateien mit der Dateierweiterung .reg , die Ihrem Computer tatsächlich „Magie“ verleihen.
Einfach ausgedrückt handelt es sich bei einer Registrierungs-Hack-Datei um eine Sicherung aller Änderungen, die Sie an der Registrierung vorgenommen haben, die in einer Datei gespeichert wird, sodass Sie bei einer Neuinstallation oder auf einem anderen Computer dieselben Änderungen auf Ihren Computer anwenden können.
Erstellen Sie eine Registry-Hack-Datei
Sobald Sie die Registrierungswerte recherchiert und nach Ihren Wünschen geändert haben, verwenden Sie die Exportfunktion , um alles in einer Textdatei mit der Erweiterung .reg (auch als Registry-Hack-Datei bezeichnet) zu speichern. Diese Dateien folgen einem Standardformat, sodass Sie sie bei Bedarf von Grund auf neu erstellen können.
Beim Exportieren eines Schlüssels sollten Sie den zu exportierenden Schlüssel an einer geeigneten Position auf dem Bildschirm belassen, damit Sie bei einem Rechtsklick auf den Schlüssel links immer noch den Wert auf der rechten Seite sehen können. Wählen Sie im Kontextmenü „Exportieren“ und speichern Sie es dann an einem für die Verwendung geeigneten Ort.
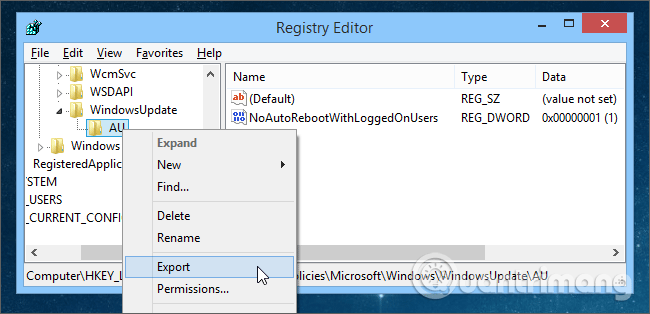
Nachdem Sie die Datei nun erfolgreich gespeichert haben, doppelklicken Sie darauf, um die Werte in die Registrierung einzufügen, oder kopieren Sie sie auf einen anderen Computer und führen Sie die Werte in die Registrierung ein, wenn Sie denselben Wert festlegen.
Und im Fall dieser speziellen Registry-Hack-Datei funktioniert es möglicherweise einwandfrei, da auf der rechten Seite nur ein einziger Wert steht. In anderen Fällen müssen Sie die Datei jedoch bearbeiten. Klicken Sie zum Bearbeiten mit der rechten Maustaste darauf und wählen Sie Bearbeiten, um es im Editor zu öffnen.

Und jetzt können Sie das Registry-Hack-Dateiformat sehen, es ist ganz einfach. Jeder Registry-Hack enthält die erste Zeile, die diesen als Registry-Hack kennzeichnen soll. Ohne diese Zeile funktioniert die Datei nicht.
Windows-Registrierungseditor Version 5.00
Sie benötigen diese Zeile nur einmal in der Datei und es muss die erste Zeile sein. Wenn Sie mehrere Registry-Hack-Dateien miteinander kombinieren, ist zu beachten, dass diese nur einmal und ganz oben angezeigt werden müssen.
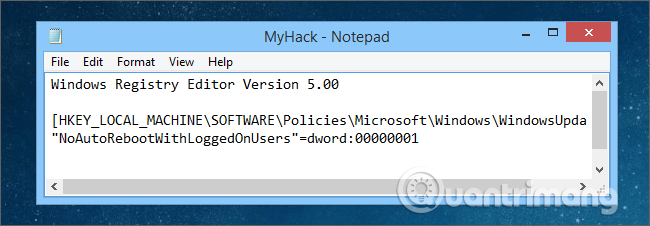
Der nächste Abschnitt kann lang oder kurz sein, abhängig von Ihrer Registrierungs-Hackdatei, die in Abschnitte für den Schlüssel (linke Seite des Registrierungseditors) und dann in den für diesen Schlüssel festgelegten Wert unterteilt werden muss. Wenn Sie beispielsweise, wie unten gezeigt, zwei Schlüssel einrichten möchten, hätten Sie „SomeVariableName“ als Wert auf der rechten Seite in „SOMEKEYHERE“ auf der linken Seite und „SomeValue“ würde unter „ANOTHERKEY“ liegen.
[HKEY_LOCAL_MACHINE\SOFTWARE\SOMEKEYHERE] „SomeVariableName“=dword:00000000 [HKEY_LOCAL_MACHINE\SOFTWARE\ANOTHERKEY] „SomeValue“=dword:00000001
Nachfolgend finden Sie ein Beispiel, um Ihnen das Verständnis zu erleichtern. Öffnen Sie zunächst den Registrierungseditor und navigieren Sie zum folgenden Schlüssel auf der linken Seite. Dieser Schlüssel bestimmt, ob die Benutzerkontensteuerung vom Bildschirm verschwindet, wenn ein Fenster erscheint.
HKEY_LOCAL_MACHINE\SOFTWARE\Microsoft\Windows\CurrentVersion\Policies\System
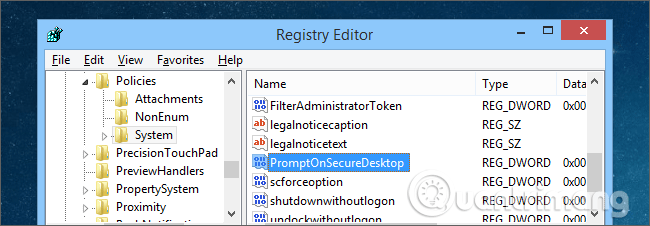
Exportieren Sie nun über die Systemtaste auf der linken Seite. Öffnen Sie die Registry-Hack-Datei und Sie sehen PromptOnSecureDesktop in der Datei, aber was ist mit all den anderen Dingen?
Wenn Sie diese Registrierungs-Hack-Datei auf einen anderen Computer übertragen und importieren, wird alles andere unterhalb des Schlüssels, das auf diesem Computer eingerichtet wurde, auf dem neuen Computer eingerichtet. In Ihrer Hack-Datei gibt es beispielsweise einen EnableLUA-Schlüssel, der zum Aktivieren oder Deaktivieren von UAC verwendet wird. Wenn Sie den Secure Desktop-Wert festlegen und die UAC auf einem anderen Computer nicht ändern möchten, können Sie diesen Wert zusammen mit allem anderen in der Datei ändern.
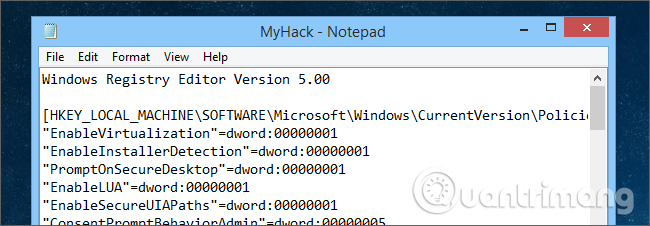
Dazu benötigen Sie lediglich einen Texteditor und löschen alles, was nicht dem Wert entspricht, den Sie festlegen möchten. In diesem Fall müssen Sie alles außer dem Secure Desktop-Wert löschen.
Beachten Sie, dass Sie die erste Zeile und die Zeile [HKEY_LOCAL_MACHINE\SOFTW….etc] direkt über dem Wert nicht löschen sollten, da der Registrierungseditor wissen muss, wo der Wert platziert werden soll.
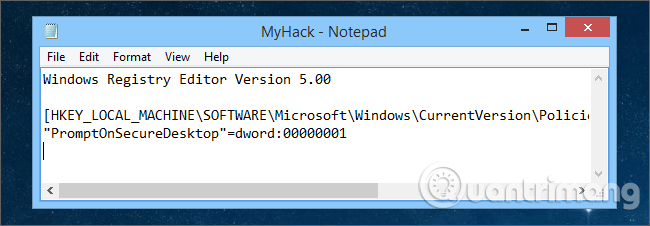
Kombinieren Sie Hackdateien
Wenn es eine NoAutoReboot-Hack-Datei gibt, die Sie zur Secure Desktop-Hack-Datei hinzufügen möchten, ist die Vorgehensweise sehr einfach. Denken Sie nur an die Regel: Die Zeile „Windows Registry Editor Version 5.00“ muss in der Datei und in der ersten Zeile stehen Kopieren Sie dann die beiden Dateien und fügen Sie sie zusammen ein.
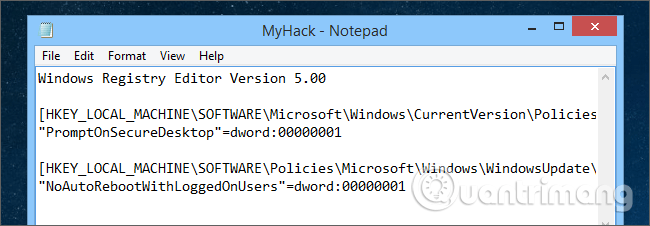
Löschen Sie einen Registrierungswert
In einigen Fällen ist die Registrierungs-Hackdatei erforderlich, um einen neuen Schlüssel zu erstellen, der zuvor nicht vorhanden war, und das Ändern der Einstellungen erfordert das Löschen dieses Registrierungsschlüssels. Die Vorgehensweise ist ganz einfach: Sie müssen den Schlüssel exportieren und den Wert so ändern, dass er nur noch ein Minuszeichen ist.
Zum Beispiel:
„NoAutoRebootWithLoggedOnUsers“=dword:00000001
Wird sein
„NoAutoRebootWithLoggedOnUsers“=-
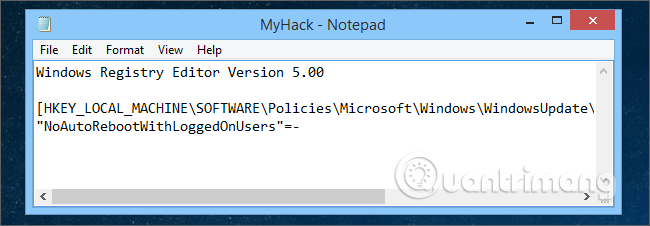
Was also, wenn Sie Registrierungsschlüssel anstelle von Werten löschen möchten? Registrierungsschlüssel sind die Dinge auf der linken Seite des Registrierungseditors. Auch hier handelt es sich um das Minuszeichen, das in einer Registry-Hack-Datei platziert ist. Wenn Sie also den gesamten Schlüssel löschen möchten, wie im Screenshot oben gezeigt , müssen Sie ihn ändern von:
[HKEY_LOCAL_MACHINE\SOFTWARE\Policies\Mic…]
Wand:
[-HKEY_LOCAL_MACHINE\SOFTWARE\Policies\Mic…]
Sehen Sie hier das Minuszeichen? Der Registrierungseditor wird angewiesen, den darunter liegenden Schlüssel und Wert vollständig zu löschen.
Sie müssen jedoch sehr vorsichtig damit umgehen, da dies zu einem Systemausfall führen kann.
Ich wünsche Ihnen viel Erfolg!