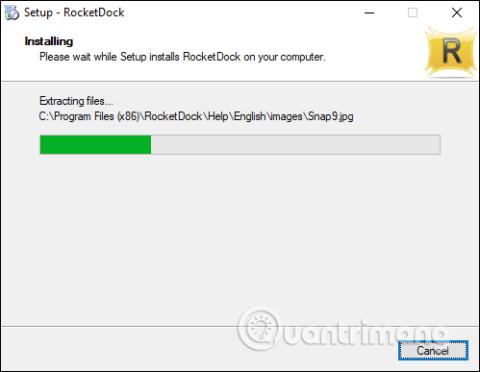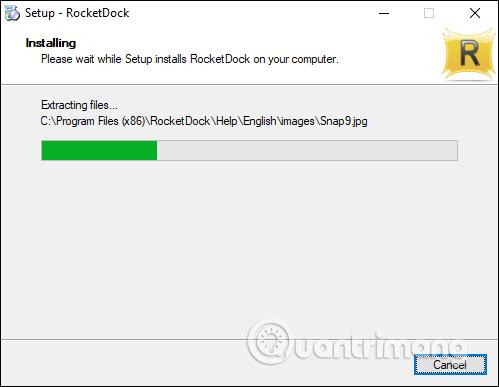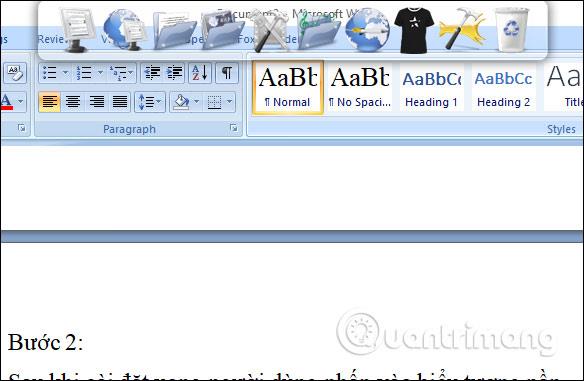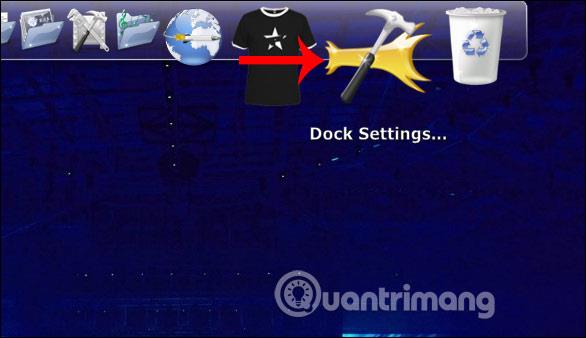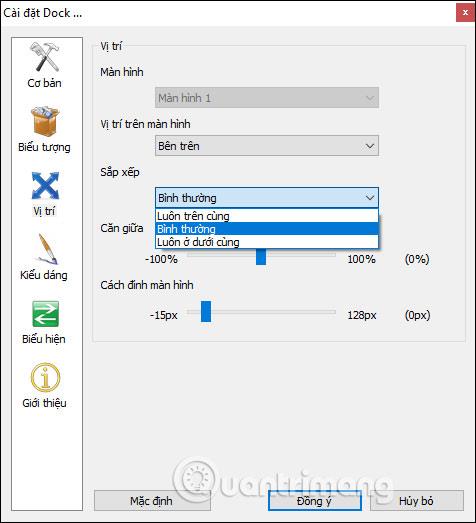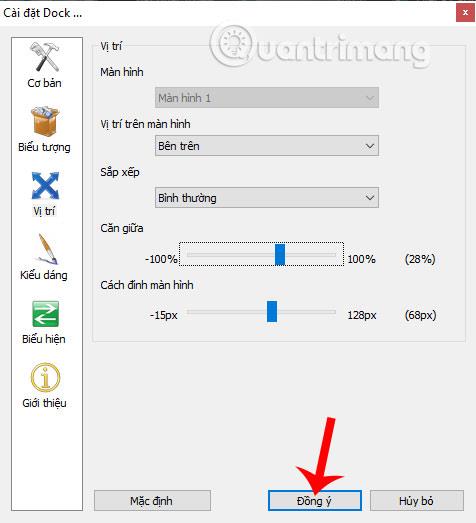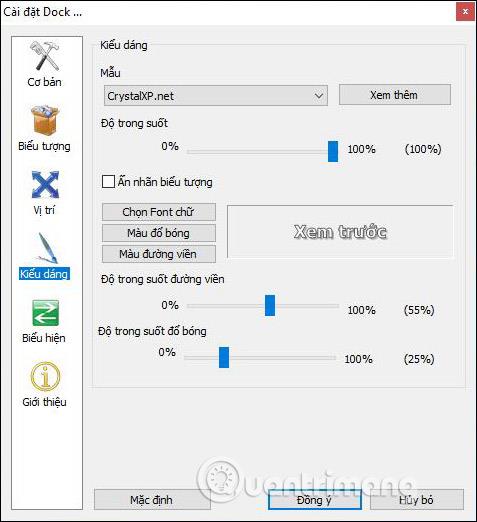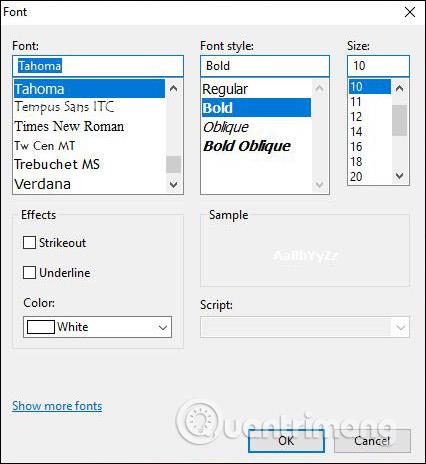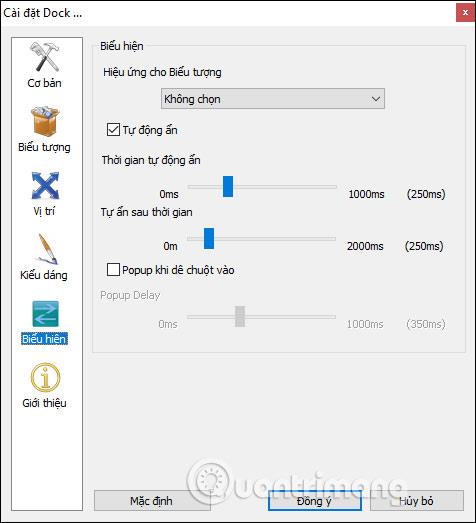Es gibt viele Möglichkeiten und Tools, die Windows-Oberfläche zu aktualisieren, um die Standardoberfläche des Computers zu ändern und bei der Verwendung ein frischeres Aussehen zu erzielen. Eine Möglichkeit für Benutzer besteht darin, die Dock-Leiste von macOS auf einen Windows-Computer zu übertragen. Das auf einem Windows-Computer angezeigte Dock verfügt über eine ähnliche Benutzeroberfläche wie die, die wir unter macOS verwenden, mit schwebenden Symbolen, die angezeigt werden, wenn man mit der Maus darüber fährt. Dazu müssen Benutzer eine Dock-Erstellungssoftware für Windows wie RocketDock verwenden.
Diese Software passt die Computerschnittstelle im Stil von macOS an, einschließlich der Erstellung eines Docks an jeder gewünschten Position über die Setup-Schnittstelle für das Dock. Im folgenden Artikel erfahren Sie, wie Sie die RocketDock-Software auf Ihrem Computer verwenden.
Anleitung zum Erstellen einer Dockleiste unter Windows
Schritt 1:
Benutzer klicken auf den untenstehenden Link, um das RocketDock-Tool auf den Computer herunterzuladen.
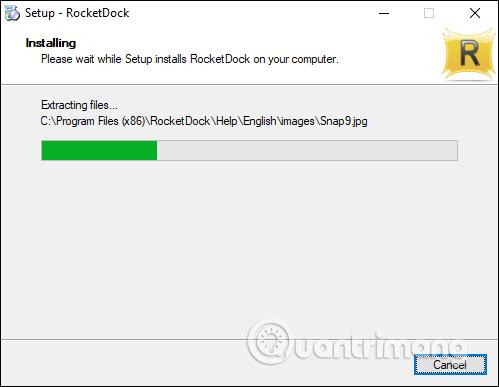
Schritt 2:
Nach Abschluss der Installation klickt der Benutzer auf das Softwaresymbol auf dem Computer und zeigt die Dock-Leiste an, wie unten gezeigt.

Dieses Dock wird auf jeder Bildschirmoberfläche des Computers angezeigt, nicht nur auf dem Desktop.
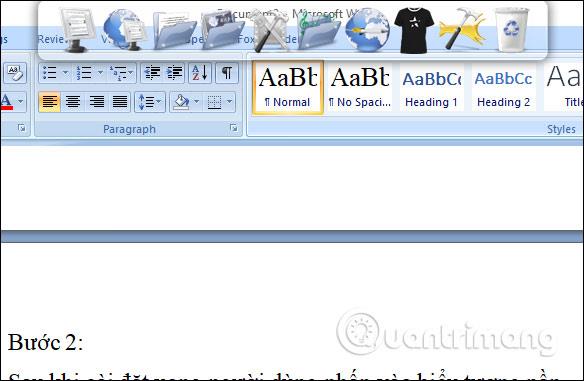
Schritt 3:
Um den Anzeigestil des Docks auf einem Windows-Computer zu ändern, klicken Benutzer auf das Symbol „Dock-Einstellungen“ .
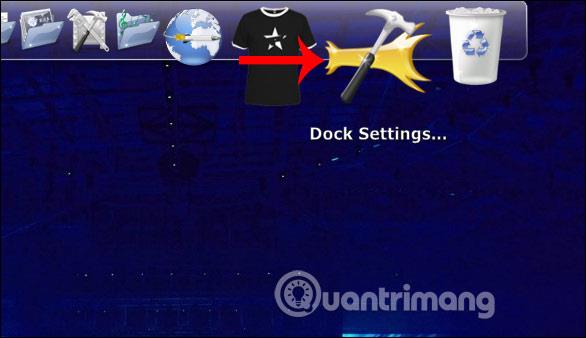
Zeigt die Setup-Oberfläche für die Software an. Zur einfacheren Anpassung können Benutzer zu Vietnamesisch wechseln, indem sie in der Sprachleiste im Abschnitt „ Allgemein “ auf „Vietnam“ klicken . Klicken Sie zum Speichern auf OK und starten Sie dann die Einstellungsoberfläche neu.

Schritt 4:
Wenn wir möchten, dass das Dock immer auf dem Bildschirm angezeigt wird, klicken Sie auf Beim Start ausführen .

Wechseln Sie anschließend zur Gruppe Positionsanpassung . Hier können Sie die Anzeigeposition des Danke-Docks anpassen. Die Software unterstützt die Anzeige des Docks auf vielen verschiedenen Bildschirmen. Unter Bildschirmposition können Sie den oberen, unteren, linken oder rechten Rand des Computerbildschirms auswählen. Das Dock wird standardmäßig in anderen Programmen angezeigt. Wenn Sie das nicht möchten, wechseln Sie bei Anordnen wieder in den Normalmodus .
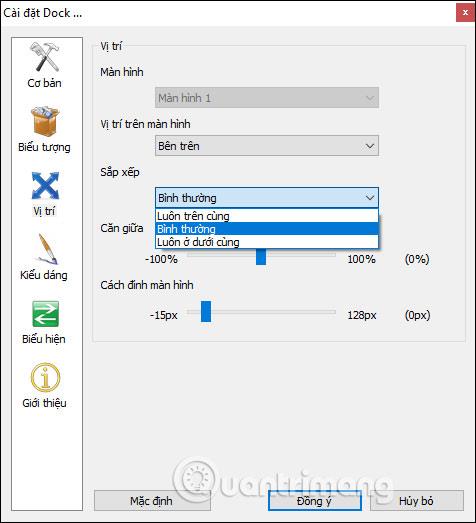
Darunter befinden sich 2 Balken, um die Position in der Mitte des Bildschirms und den Abstand vom Bildschirmrand der Dock-Leiste auszurichten. Wenn Sie mit der Bearbeitung fertig sind, klicken Sie unten auf „Zustimmen“ .
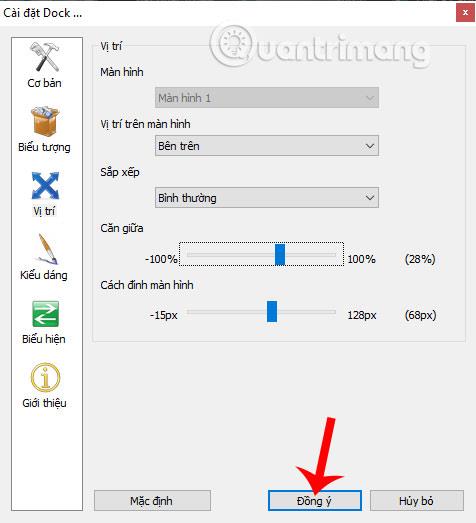
Schritt 5:
Klicken Sie auf einige weitere Symbolgruppen , um den Anzeigestil der Symbole im Dock anzupassen. Hier können wir die Qualität und den Anzeigestil des Symbols ändern, wenn wir mit der Maus darüber fahren.

Schritt 6:
Im Abschnitt „Stil“ haben wir Optionen zum Anpassen des Erscheinungsbilds des Docks, einschließlich Muster, Transparenz, Auswahl des Anzeigeschriftstils, Rahmentransparenz und Schattentransparenz.
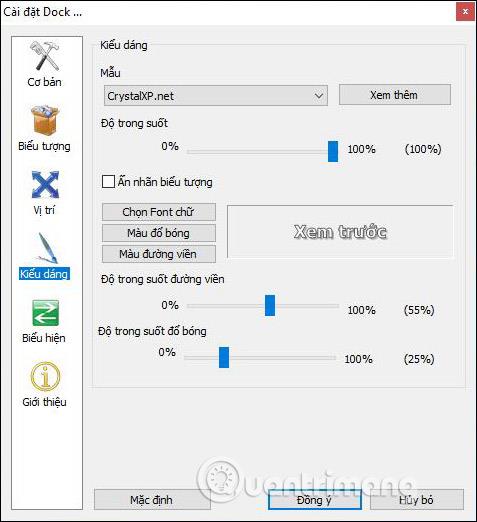
Die Optionen für den Textdarstellungsstil, die die Software bietet, sind sehr vielfältig, beispielsweise gibt es im Abschnitt Schriftart viele verschiedene Schriftarten.
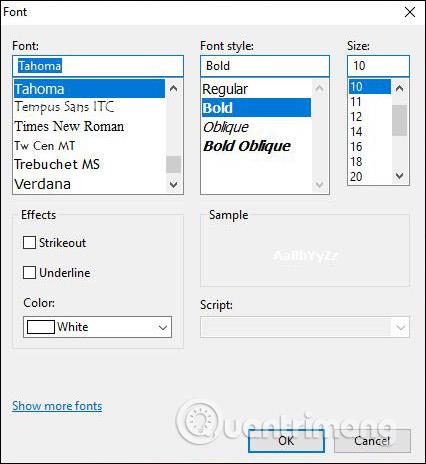
Schließlich gibt es noch den Abschnitt zur Ausdrucksanpassung für Danke-Dock-Effekte.
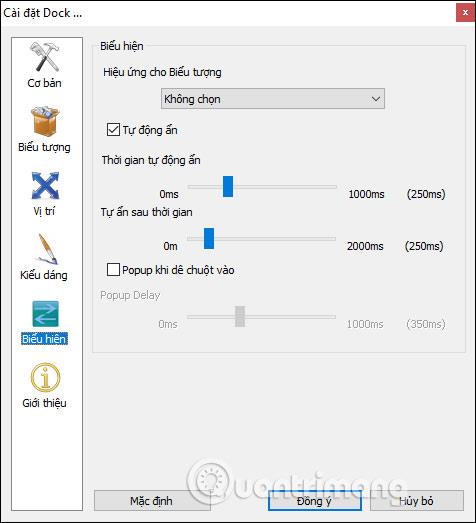
Das Ergebnis wird die neue Dock-Schnittstelle sein, wie unten gezeigt.

Die RocketDock-Software bringt nicht nur die macOS-Dockleiste auf die Windows-Computeroberfläche, sondern bietet Benutzern auch zahlreiche Anpassungseinstellungen. Wir können die Thank-Dock-Schnittstelle in vielen verschiedenen Stilen ändern.
Ich wünsche Ihnen viel Erfolg!