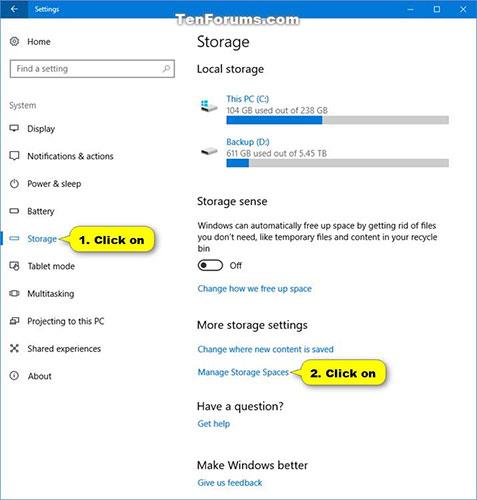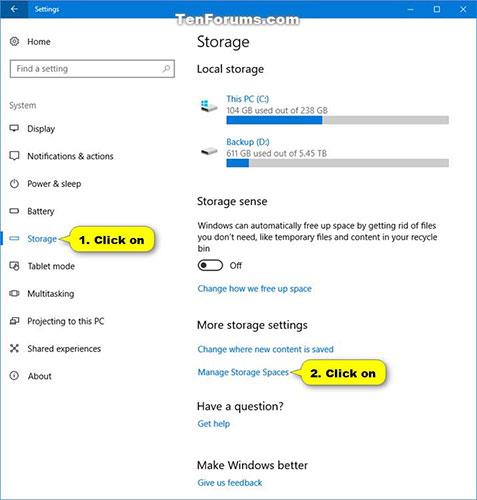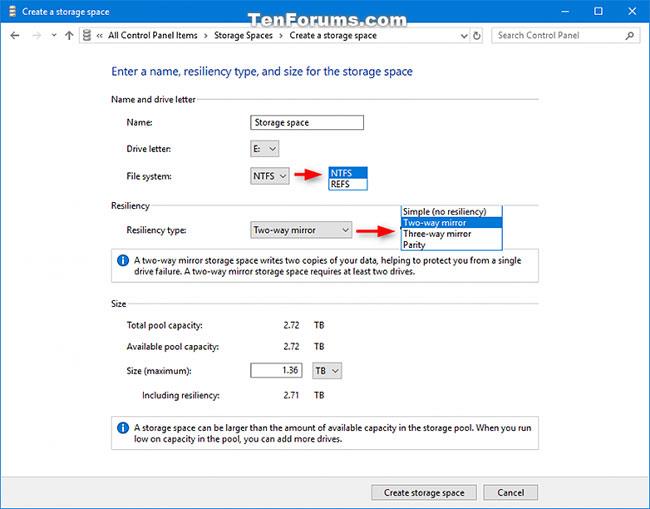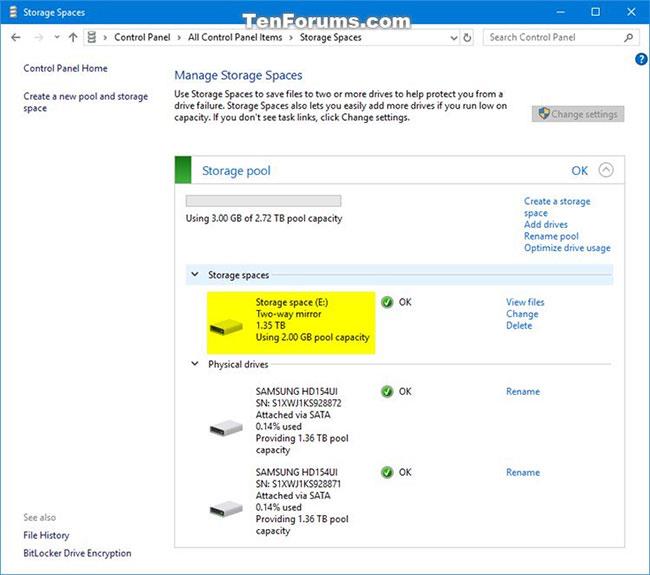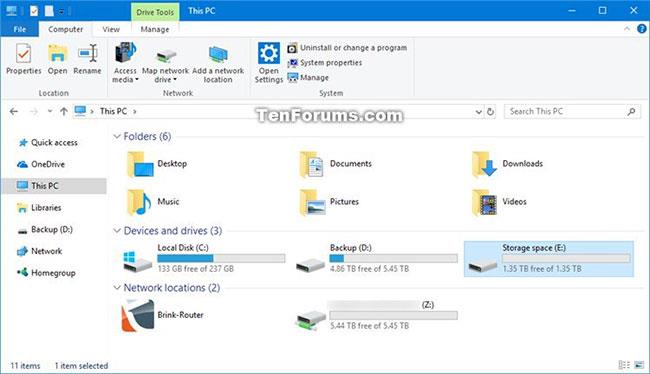Speicherplätze tragen dazu bei, Daten vor Laufwerksausfällen zu schützen und den Speicher im Laufe der Zeit zu erweitern, wenn Sie Ihrem PC Laufwerke hinzufügen. Es gibt drei Arten von Speicherplatz: Einfach, Spiegel und Parität.
In dieser Anleitung erfahren Sie, wie Sie mit Storage Spaces einen neuen Pool und Speicherplatz in Windows 10 erstellen.
Hinweis : Sie müssen sich mit Administratorrechten anmelden, um einen neuen Pool und Speicherplatz zu erstellen.
So erstellen Sie neue Pools und Speicherplätze in Windows 10
Schritt 1:
Fügen Sie die Laufwerke hinzu, die Sie mit Speicherplätzen gruppieren möchten, oder verbinden Sie sie.
Bei diesen Laufwerken kann es sich um interne Festplatten, externe Festplatten oder SSD-Laufwerke handeln. Sie können eine Vielzahl von Laufwerken mit Speicherplätzen verwenden, darunter USB-, SATA- und SAS-Laufwerke.
Die Anzahl der benötigten Laufwerke hängt davon ab, ob Sie einen einfachen, einen Spiegel- oder einen Paritätsspeicherplatz erstellen möchten.
Schritt 2:
Öffnen Sie „Einstellungen“ , klicken Sie auf das Systemsymbol, klicken Sie links auf „Speicher“ und rechts auf den Link „Speicherplätze verwalten“ .
Sie können auch die Systemsteuerung (Symbolansicht) öffnen und auf das Symbol „Speicherplätze“ klicken.
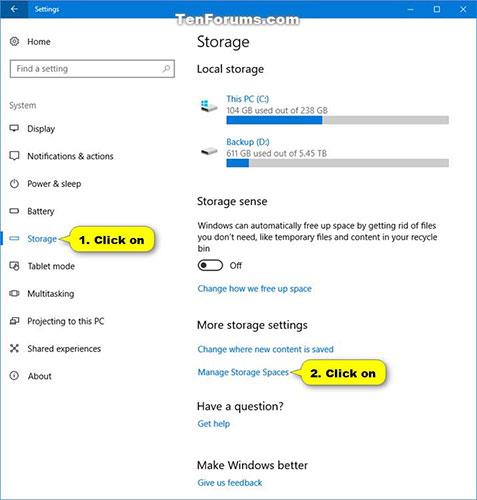
Klicken Sie rechts auf den Link „Speicherplätze verwalten“.
Schritt 3:
Klicken Sie auf den Link „Neuen Pool und Speicherplatz erstellen“ .
Schritt 4:
Klicken Sie auf Ja , wenn Sie von der Benutzerkontensteuerung dazu aufgefordert werden.
Schritt 5:
Wählen Sie die Laufwerke aus, die Sie dem neuen Speicherplatz hinzufügen möchten, um einen Speicherpool zu erstellen, und wählen Sie dann Pool erstellen aus.
Windows löscht alle Partitionen und Dateien auf den ausgewählten formatierten Laufwerken dauerhaft.
Sichern Sie zunächst alles, was Sie nicht verlieren möchten, auf einem anderen Laufwerk.
Wählen Sie Pool erstellen
Schritt 6:
Geben Sie den gewünschten Namen (z. B. „ Speicherplatz “) für diesen Speicherplatz ein.
Schritt 7:
Wählen Sie den gewünschten Laufwerksbuchstaben (z. B. „ E “) für diesen Speicherplatz aus.
Schritt 8:
Wählen Sie das gewünschte Dateisystem für diesen Speicherplatz aus.
REFS ist nur verfügbar, wenn es zuvor aktiviert wurde. Weitere Einzelheiten finden Sie unter: ReFS (Resilient File System) unter Windows 10 aktivieren/deaktivieren .
Schritt 9:
Wählen Sie für diesen Speicherplatz die gewünschte Option „Einfach“, „Zwei-Wege-Spiegel“, „Drei-Wege-Spiegel“ oder „ Parität“ aus.
Schritt 10:
Geben Sie die maximale Kapazität ein, die dieser Speicherplatz erreichen soll, und klicken Sie auf Speicherplatz erstellen .
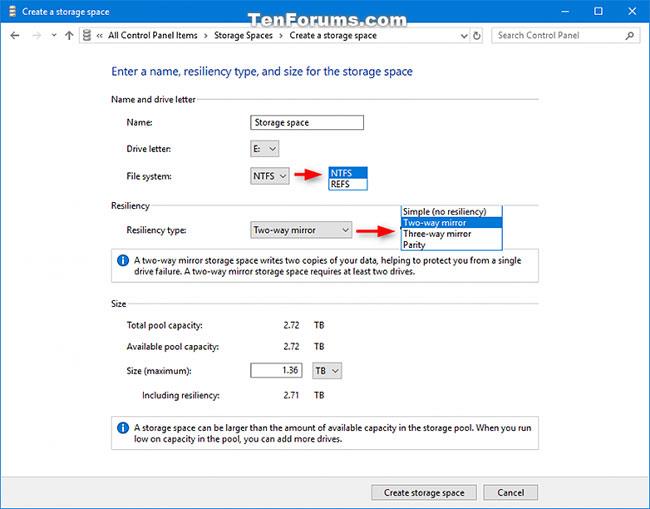
Wählen Sie Pool erstellen
Schritt 11:
Lagerpool und Lagerraum werden erstellt.
Physische Laufwerke sind die Laufwerke, die Sie oben in Schritt 5 ausgewählt haben.
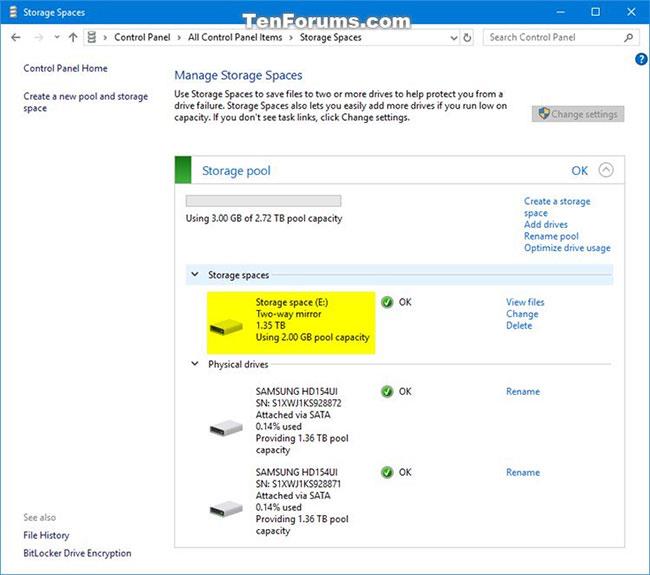
Lagerpool und Lagerraum werden erstellt
Schritt 12:
Dieser Speicherplatz (virtuelles Laufwerk) wird nun als Laufwerk (z. B. „E“) in „ Dieser PC “ angezeigt , sodass Benutzer ihn wie jedes andere Laufwerk auf dem PC verwenden können.
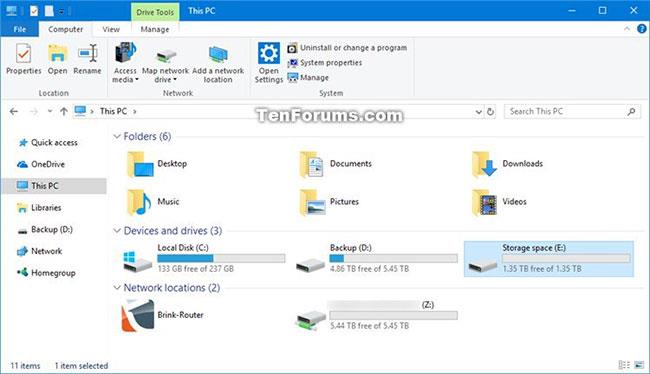
Dieser Speicherplatz wird nun als Laufwerk in „Dieser PC“ angezeigt