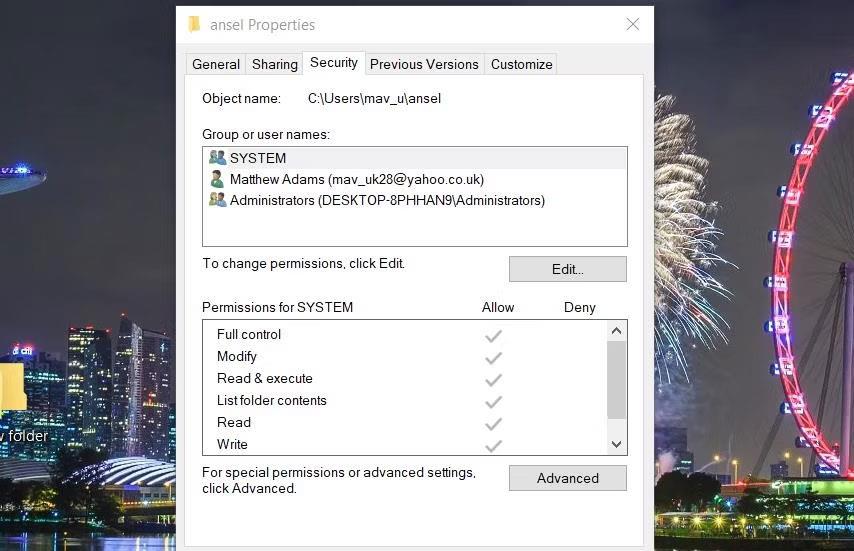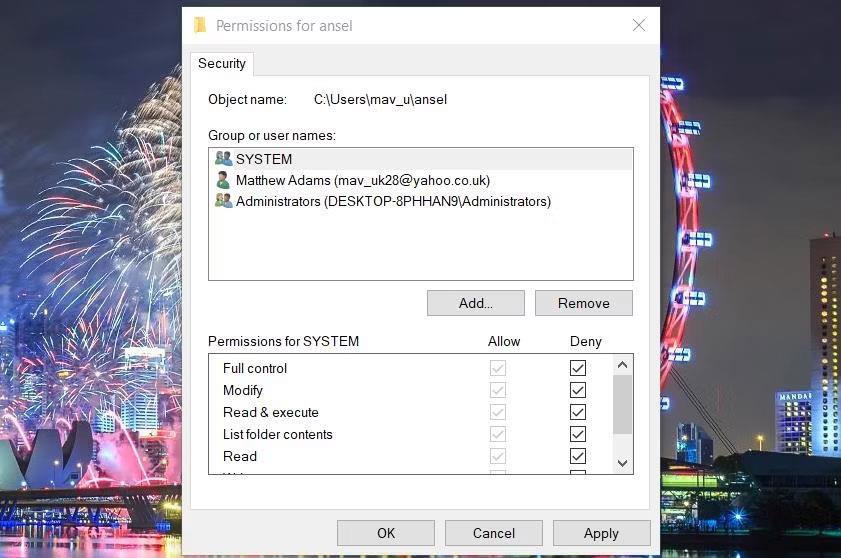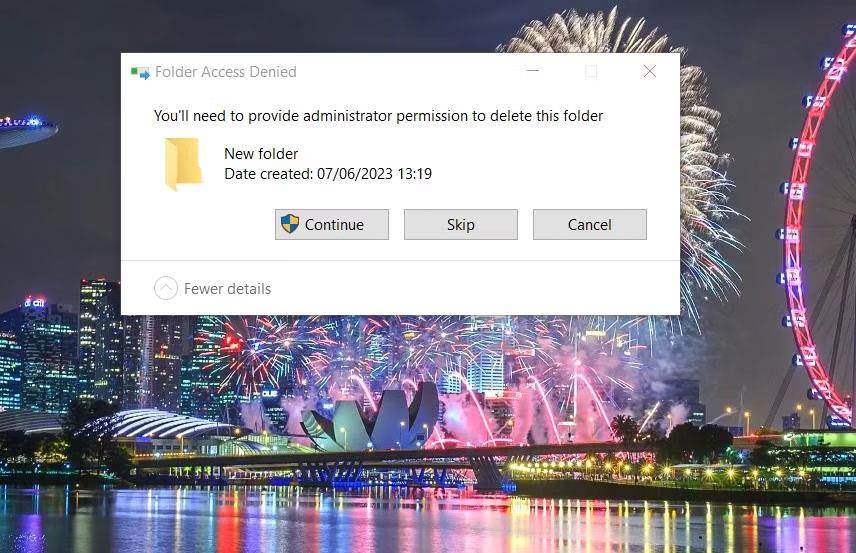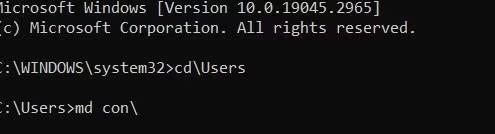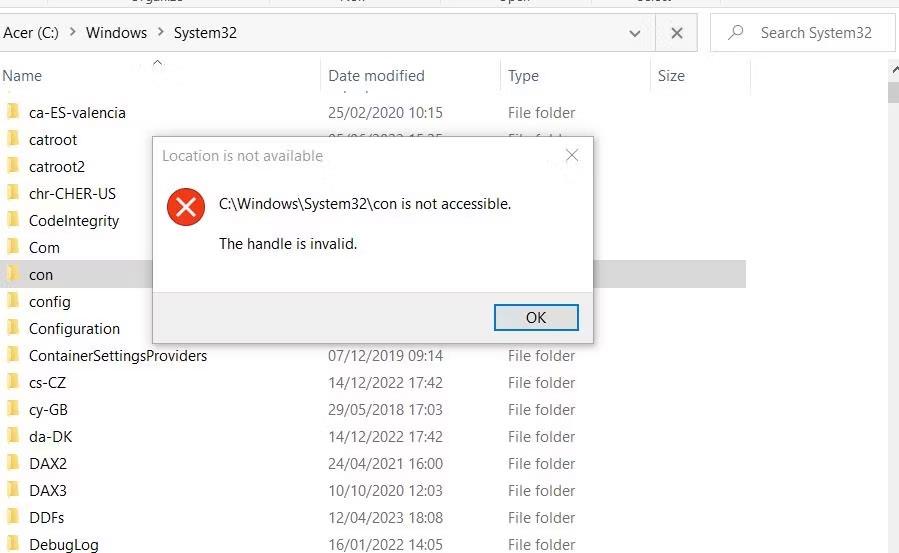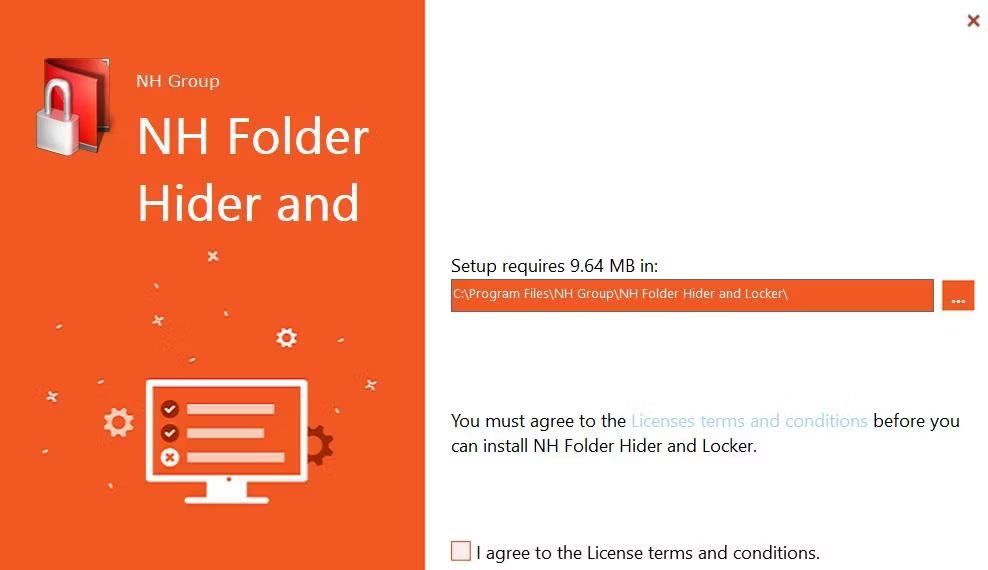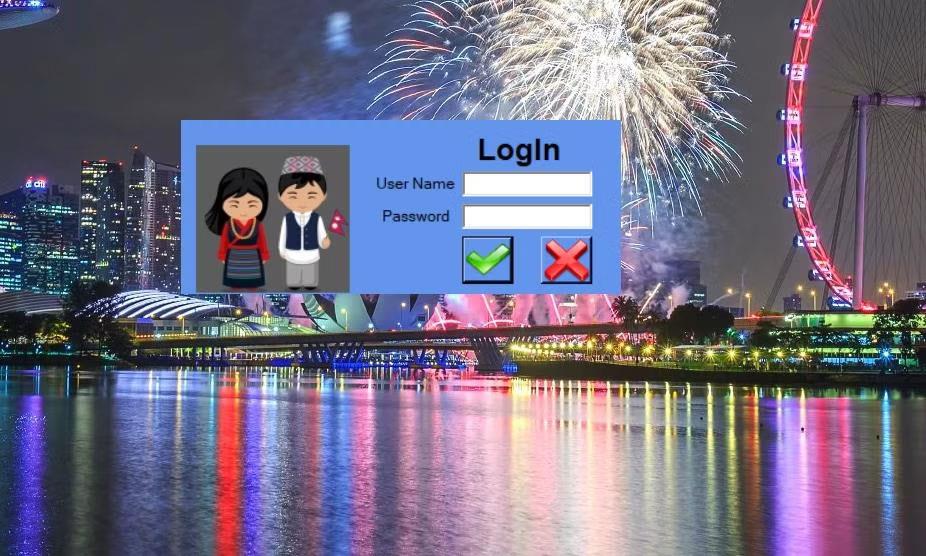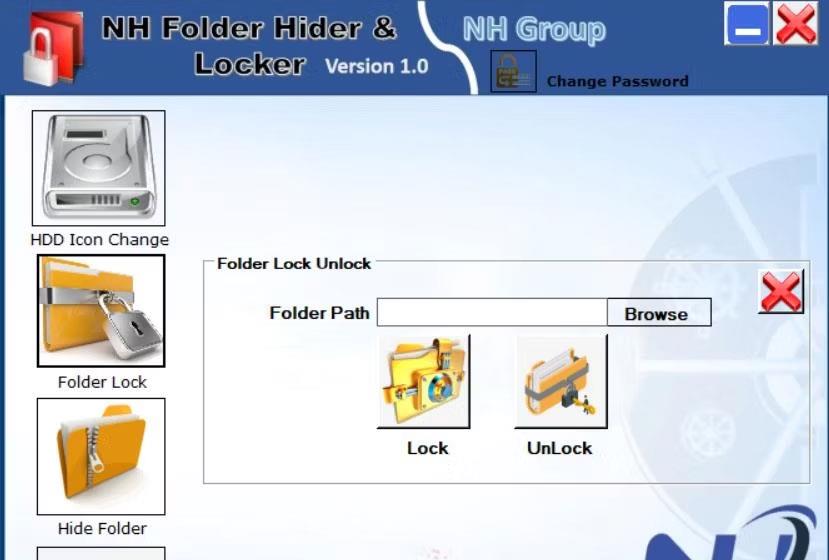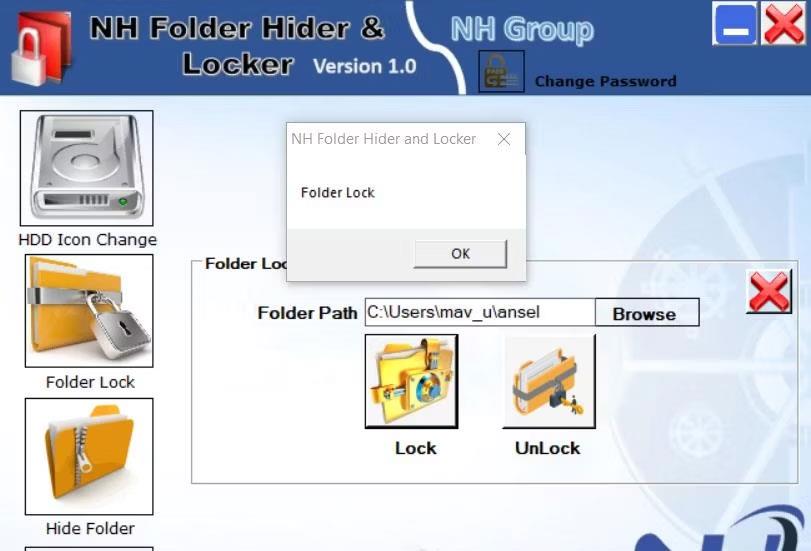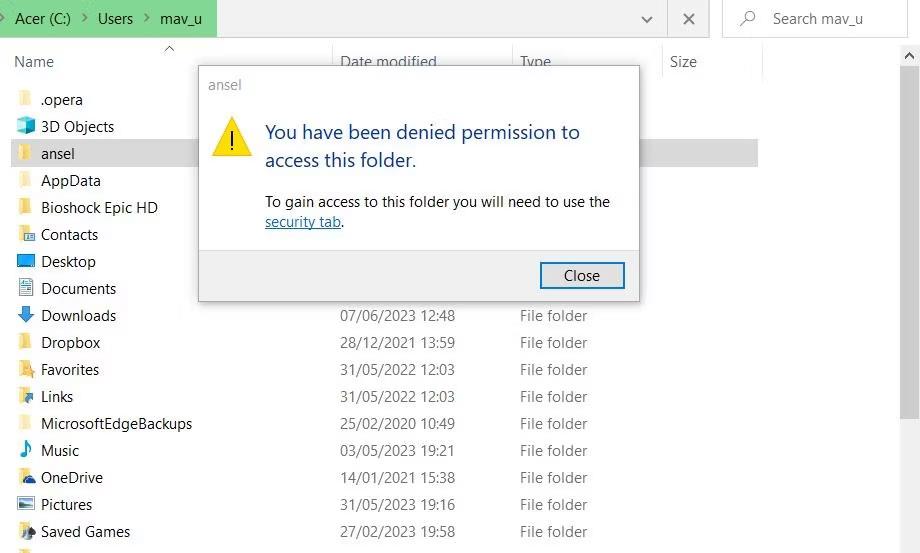Windows 10 verfügt über einen Papierkorb zum Schutz vor versehentlichem Löschen von Daten. Benutzer können jedoch weiterhin Ordner und Dateien löschen, von denen sie nicht wussten, dass sie sie versehentlich gelöscht haben, indem sie den Papierkorb leeren. Daher ist der Papierkorb kein vollständiger Proof-of-Concept-Schutz gegen versehentlichen Datenverlust.
Sie können jedoch in Windows einen nicht löschbaren Ordner oder eine nicht löschbare Datei erstellen, sodass diese nie im Papierkorb landet. Danach funktioniert die standardmäßige Löschoption des Explorers nicht mehr für Ihre geschützten Ordner oder Dateien. So können Sie in Windows 10 Ordner oder Dateien erstellen, die nicht gelöscht werden können .
So erstellen Sie einen Ordner oder eine Datei, die nicht gelöscht werden kann, indem Sie ihre Berechtigungen ändern
Mit dieser ersten Methode können Sie sowohl Ordner als auch einzelne Dateien unlöschbar machen. Dabei werden sämtliche Berechtigungen für einen Ordner oder eine Datei verweigert, sodass Benutzer sie nicht löschen können. Dies sind die Schritte, um einen Ordner oder eine Datei durch Ändern der Berechtigungen unlöschbar zu machen:
1. Klicken Sie zunächst auf die Datei-Explorer-Verknüpfung in der Taskleiste und zeigen Sie den Ordner an, der den Ordner oder die Datei enthält, die Sie wiederherstellen möchten.
2. Klicken Sie mit der rechten Maustaste auf den Ordner oder die Datei und wählen Sie Eigenschaften aus .
3. Klicken Sie im Fenster mit den Datei- oder Ordnereigenschaften auf Sicherheit .
4. Klicken Sie auf der Registerkarte Sicherheit auf die Schaltfläche Bearbeiten .
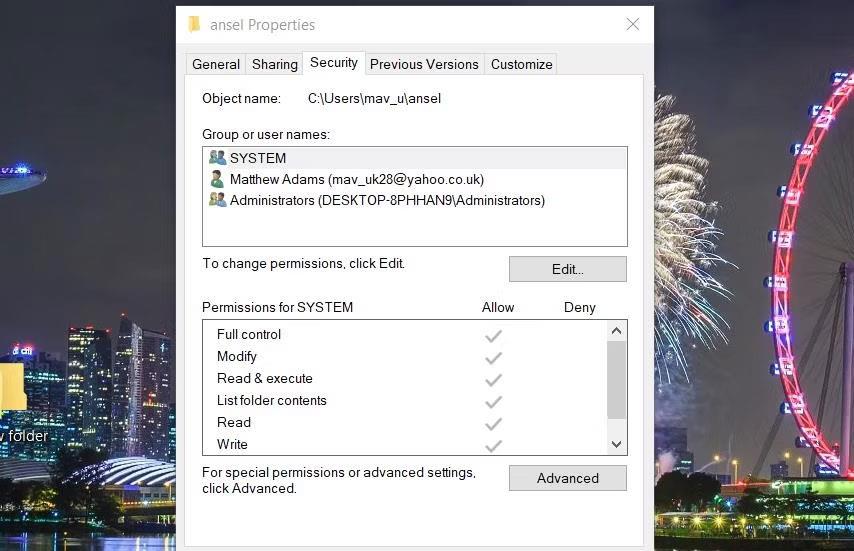
Registerkarte „Sicherheit“.
5. Wählen Sie im Feld Gruppen- oder Benutzernamen die Option SYSTEM aus .
6. Klicken Sie auf das Kontrollkästchen „Verweigern“ für die Einstellung „Vollzugriff“ , wodurch auch alle anderen Kontrollkästchen darunter aktiviert werden.
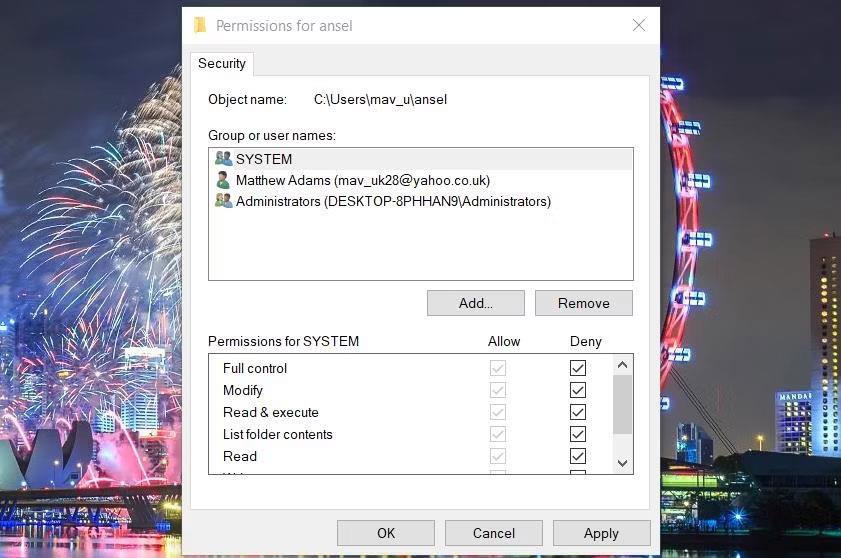
Kontrollkästchen verweigern
7. Wiederholen Sie die beiden vorherigen Schritte für alle Konten, die im Feld „Gruppen- oder Benutzernamen“ angezeigt werden . Die Berechtigung wird dann allen Benutzernamen verweigert.
8. Wählen Sie im Berechtigungsfenster die Option „Übernehmen“ .
9. Klicken Sie auf „Ja“ , um zu bestätigen, dass Sie die Berechtigung verweigern möchten.
10. Klicken Sie dann im Fenster „Berechtigungen und Eigenschaften“ auf „OK“ .
Versuchen Sie nun, den gerade erstellten Ordner oder die Datei zu löschen, die nicht gelöscht werden kann. Klicken Sie mit der rechten Maustaste auf den Ordner oder die Datei und wählen Sie Löschen . Das Fenster „Ordnerzugriff verweigert“ mit der Option „Weiter“ wird angezeigt. Wenn Sie auf „Weiter“ klicken, wird ein weiteres Fenster mit der Schaltfläche „Erneut versuchen“ angezeigt . Wenn Sie „Erneut versuchen“ auswählen, werden niemals Dateien oder Ordner gelöscht.
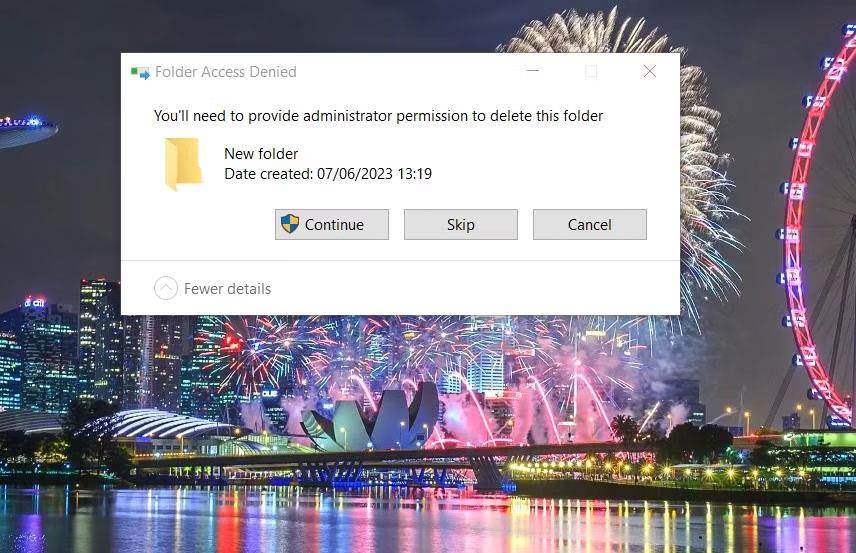
Hinweis: Verzeichniszugriff verweigert
Sie können jedoch keine Ordner oder Dateien öffnen oder bearbeiten, die auf diese Weise nicht gelöscht werden können. Wenn Sie einen Ordner oder eine Datei öffnen oder bearbeiten möchten, die nicht gelöscht werden kann, müssen Sie alle von Ihnen vorgenommenen Berechtigungsänderungen rückgängig machen. Zeigen Sie das Berechtigungsfenster für die Datei oder den Ordner an, wie in den Schritten 1 bis 4 oben beschrieben, und deaktivieren Sie dann alle Kontrollkästchen „Verweigern“ , um wieder Zugriff zu erhalten.
So erstellen Sie einen nicht löschbaren Ordner mithilfe der Eingabeaufforderung
Sie können einen neuen nicht löschbaren Ordner mit dem Windows-Schlüsselwort „reserviert“ einrichten, indem Sie einen CMD-Befehl ausführen. Da dieser Ordner einen reservierten Schlüsselwortnamen hat, können Sie ihn im Datei-Explorer nicht löschen. So können Sie in der Eingabeaufforderungsanwendung einen nicht löschbaren Ordner mit einem reservierten Namen erstellen :
1. Um auf das Suchfeld zuzugreifen, drücken Sie gleichzeitig die Windows- Logo -Taste und S.
2. Geben Sie den Suchbegriff für die Eingabeaufforderung in das Dienstprogramm zur Dateisuche ein.
3. Öffnen Sie die Eingabeaufforderung mit Administratorrechten, indem Sie in den Suchergebnissen die Option Als Administrator ausführen auswählen .
4. Öffnen Sie den Ordner, in dem Sie einen neuen Ordner erstellen möchten, indem Sie den Befehl Cd eingeben. Führen Sie beispielsweise den folgenden Befehl aus, um den Benutzerordner im Eingabeaufforderungsfenster anzuzeigen:
Cd\Users
5. Geben Sie dann den Befehl zum Erstellen dieses Verzeichnisses ein und drücken Sie die Eingabetaste :
md con\
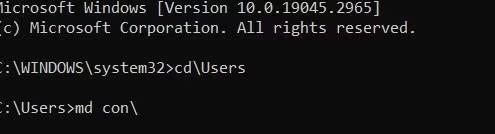
Befehl md con
6. Führen Sie diesen Befehl aus, um das Eingabeaufforderungsfenster zu schließen:
exit
Öffnen Sie nun den Datei-Explorer und den Benutzerordner oder einen anderen Ordner, in dem Sie einen neuen Unterordner erstellt haben. Wenn Sie mit der rechten Maustaste auf den Unterordner klicken und „Löschen“ auswählen, wird der Ordner nicht gelöscht. Die Fehlermeldung „Speicherort ist nicht verfügbar“ wird auch angezeigt, wenn Sie versuchen, den Ordner zu öffnen.
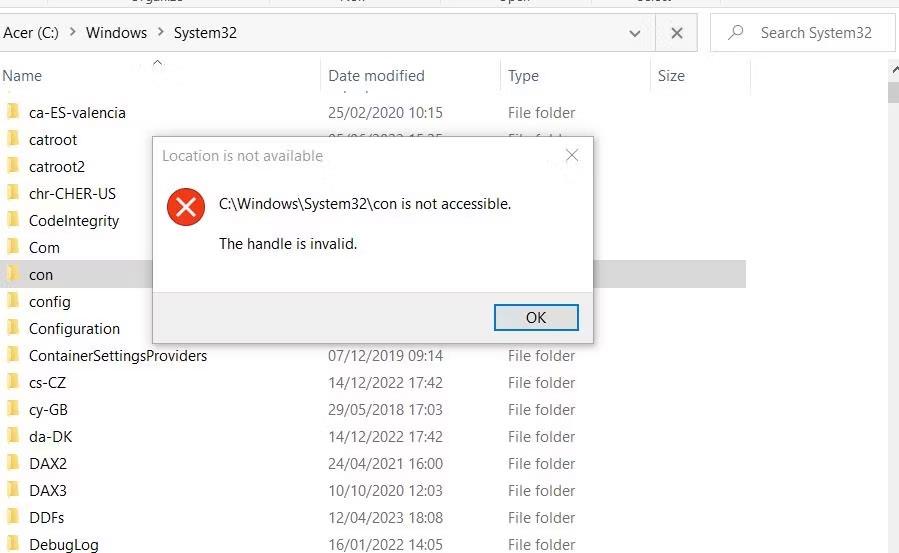
Fenster „Standort ist nicht verfügbar“.
Natürlich nützt ein Ordner, den Sie nicht öffnen können, nicht viel. Sie können Dateien jedoch weiterhin mit CMD-Befehlen in diesen Ordner verschieben und aus diesem Ordner verschieben. Angenommen, Sie möchten die im Ordner C:\Benutzer gespeicherte Datei image.png in einen Unterordner desselben Ordners verschieben. Dann müssen Sie diesen Verschiebungsbefehl ausführen:
move "c:\Users\image.png" "c:\Users\con"

Bewegungsbefehl
Dieser Befehl verschiebt die Datei image.png in einen Unterordner. Dann müssen Sie denselben Befehl auch verwenden, um Dateien aus dem Unterordner zu verschieben. Der umgekehrte Befehl zum Verschieben derselben Datei aus diesem Ordner zurück in den Benutzerordner lautet:
move "c:\Users\con\image.png" "c:\Users"
Unterordner ist eines von vielen reservierten Schlüsselwörtern, die Sie für einen Ordner verwenden können, der nicht gelöscht werden kann. PRN, NUL, COM1, LPT1, AUX und CLOCK$ sind weitere reservierte Schlüsselwörter, mit denen Sie nicht löschbare Ordner erstellen können.
Dieser Unterordner kann im Datei-Explorer nicht gelöscht werden, Sie können ihn aber dennoch über die Eingabeaufforderung löschen. Öffnen Sie dazu den Ordner inklusive Unterordner in der Eingabeaufforderung. Führen Sie dann den folgenden Löschbefehl aus:
rd /s /q con\
So erstellen Sie einen nicht löschbaren Ordner mit NH Folder Hider and Locker
Wenn Sie eine automatisiertere Methode zum Erstellen eines nicht löschbaren Ordners bevorzugen, schauen Sie sich die Freeware NH Folder Hider and Locker an. NH Folder Hider and Locker ist eine Software, mit der Sie Ordner sperren können, damit sie nicht gelöscht werden können. Sie können den Ordner dann mit dem Programm entsperren, wann immer Sie darauf zugreifen müssen. Sie können mit dieser Software wie folgt einen nicht löschbaren Ordner erstellen:
1. Öffnen Sie diese NH Folder Hider and Locker- Seite auf Softpedia.
2. Laden Sie die App herunter und doppelklicken Sie dann auf den heruntergeladenen NH Folder Hider and Locker.
3. Aktivieren Sie das Kontrollkästchen „Ich stimme zu“ für die Softwarelizenzbedingungen.
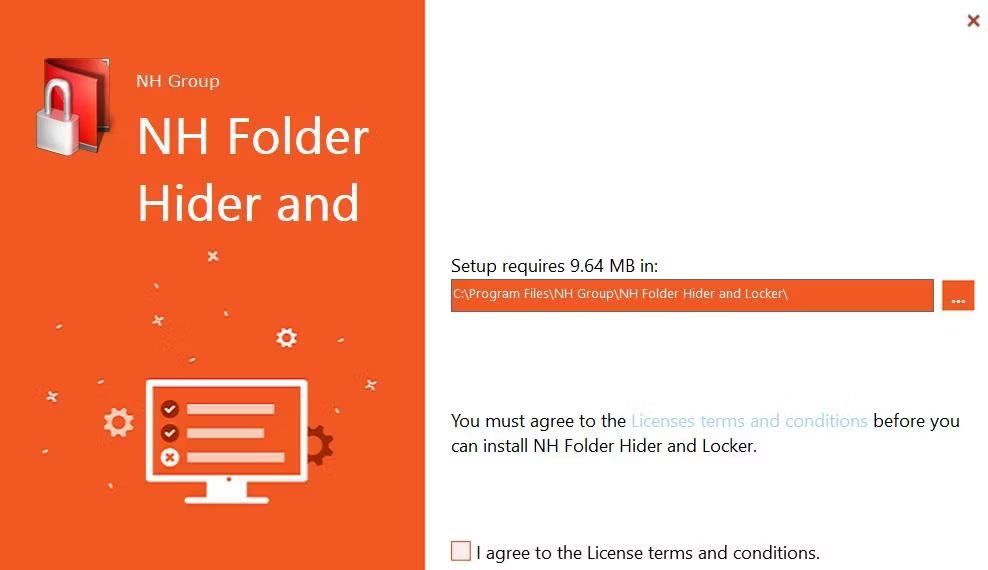
Einstellungsfenster für NH Folder Hider und Locker
4. Klicken Sie einige Male auf Weiter und wählen Sie Installieren aus .
5. Wählen Sie im NH Folder Hider and Locker-Einrichtungsassistenten „ Fertig stellen“ aus.
6. Doppelklicken Sie auf die Desktop-Verknüpfung NH Folder Hider and Locker.
7. Geben Sie einen neuen Benutzernamen und ein neues Passwort ein, um NH Folder Hider and Locker zu öffnen.
8. Klicken Sie auf die Schaltfläche „Festlegen“ .
9. Wählen Sie in der angezeigten Meldung des Dialogfelds „NH Folder Hider and Locker“ die Option „ OK“ .
10. Geben Sie dann den soeben festgelegten Benutzernamen und das Passwort ein und klicken Sie auf die Schaltfläche mit dem grünen Häkchen.
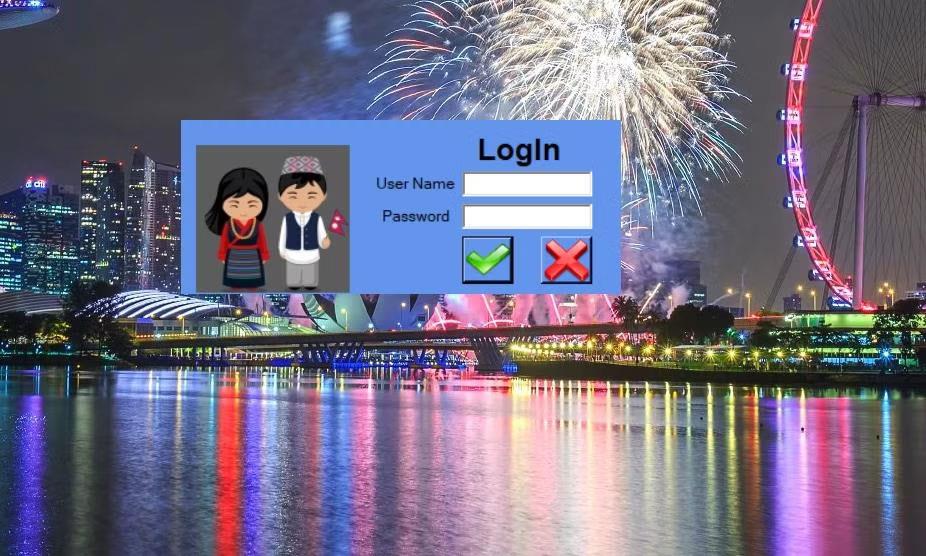
Anmeldefeld für NH Folder Hider und Locker
11. Wählen Sie die Registerkarte Ordnersperre .
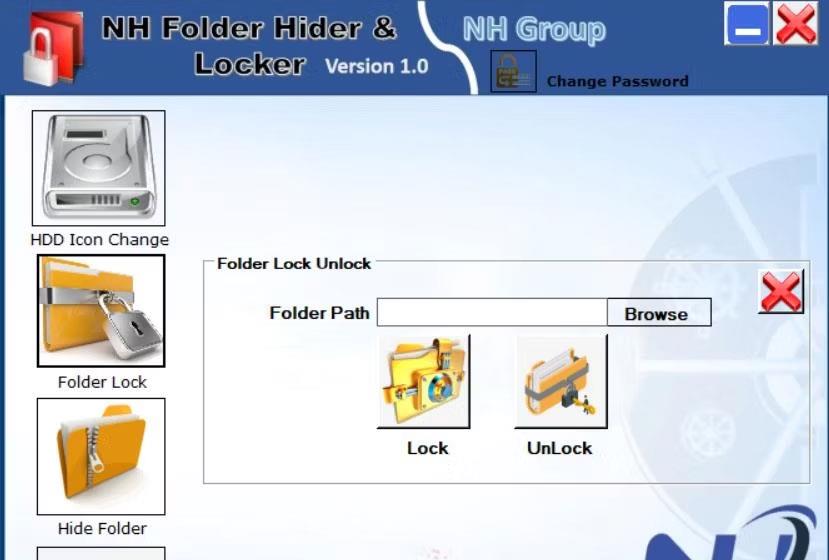
Registerkarte „Ordnersperre“.
12. Klicken Sie auf „Durchsuchen“ , wählen Sie einen Ordner aus, damit er nicht gelöscht werden kann, und wählen Sie „Sperren“ aus .
13. Drücken Sie die Sperrtaste .
14. Klicken Sie dann auf die Schaltfläche „OK“ des Dialogfelds .
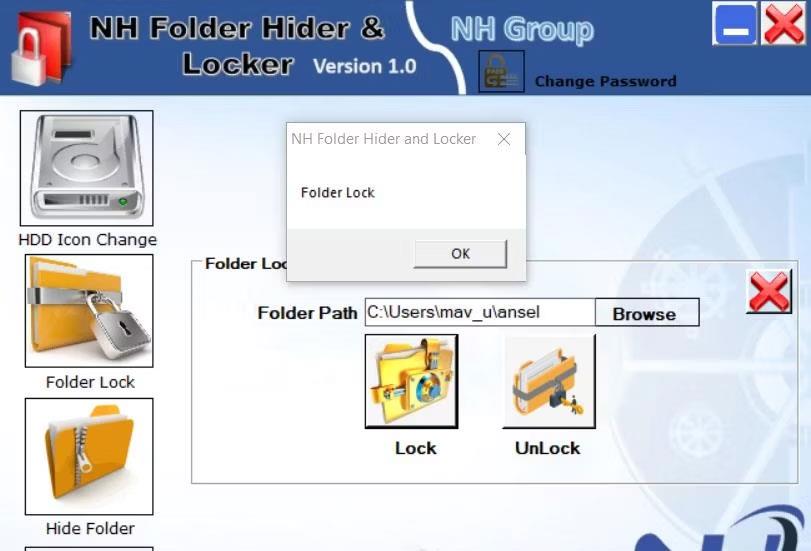
Sperroption
Gehen Sie zu einem beliebigen Ordner, einschließlich des gerade erstellten Ordners, der nicht gelöscht werden kann. Klicken Sie mit der rechten Maustaste auf Ihren neu gesperrten Ordner und wählen Sie „Löschen“ aus . Oder wählen Sie den Ordner aus und drücken Sie die Entf-Taste. Die Meldung „Zugriff verweigert“ wird auf zwei Arten angezeigt.
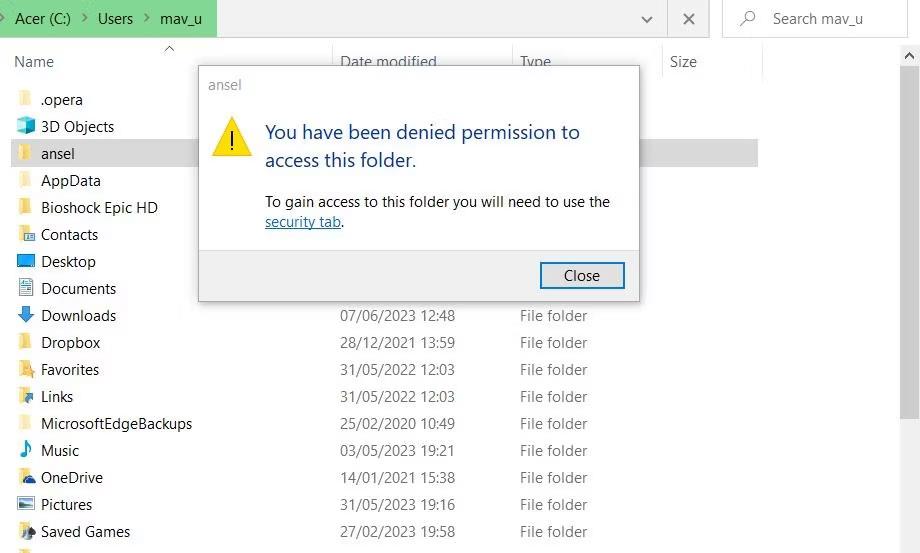
Mitteilung über die Verweigerung der Erlaubnis
Wenn Sie auf den Ordner zugreifen möchten, müssen Sie ihn entsperren. Öffnen Sie dazu die NH Folder Hider and Locker-Software erneut; Klicken Sie im Fenster auf Durchsuchen , um den gesperrten Ordner auszuwählen. Drücken Sie dann die Schaltfläche „Entsperren“ , um auf den Ordner zugreifen und ihn löschen zu können.