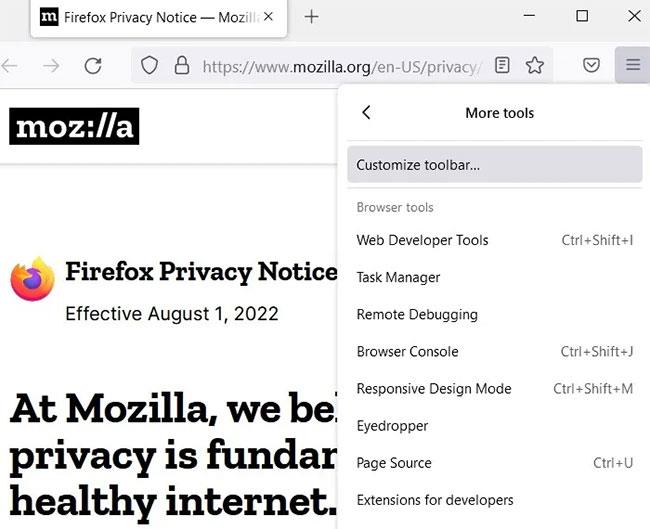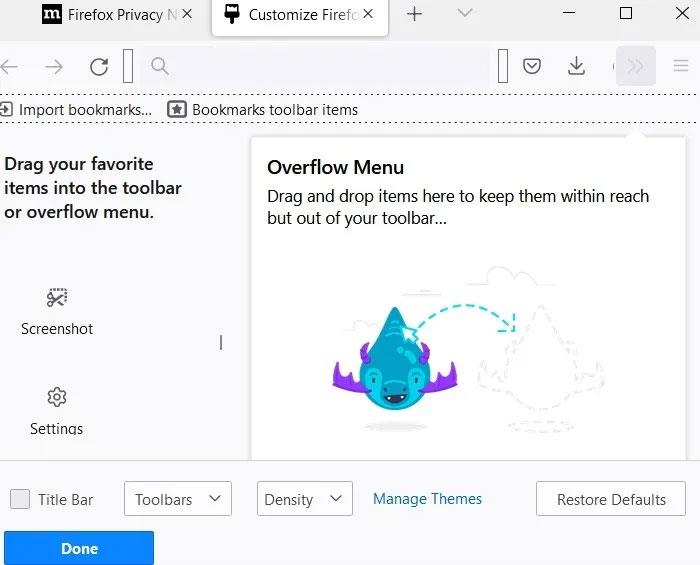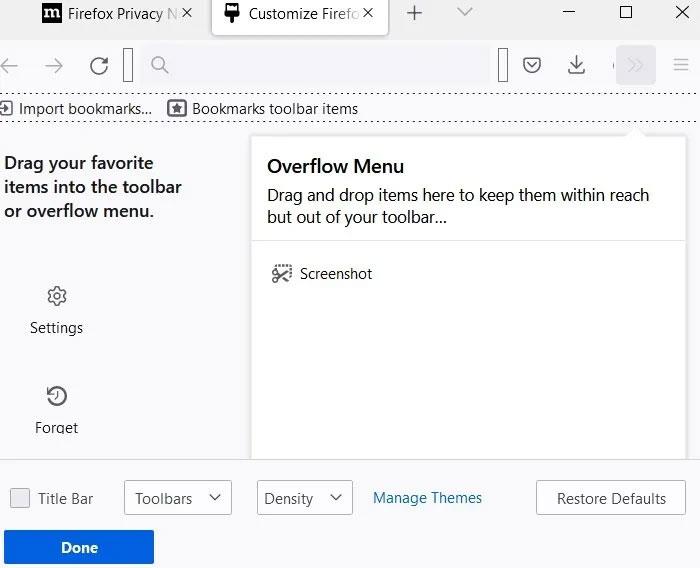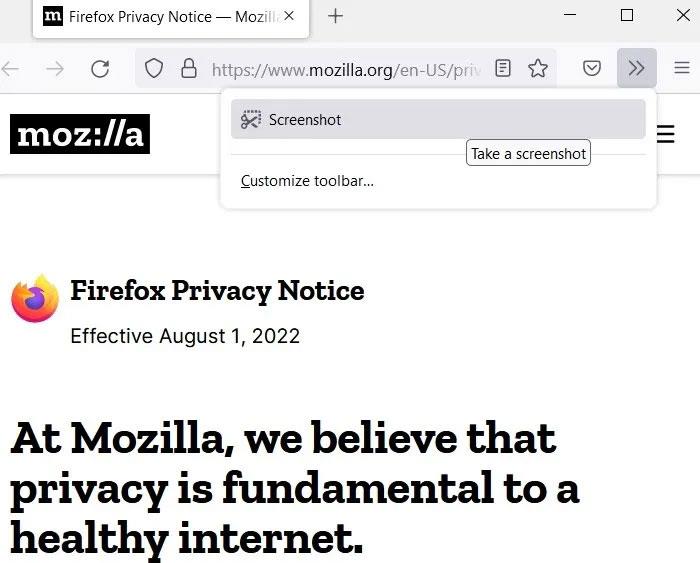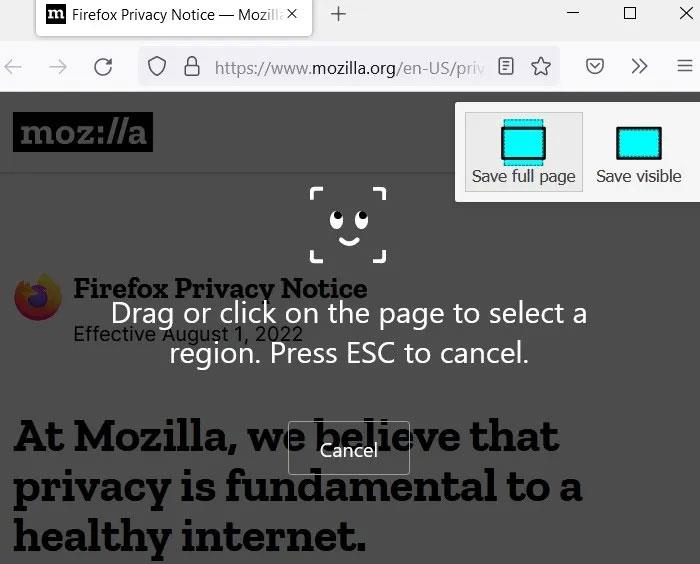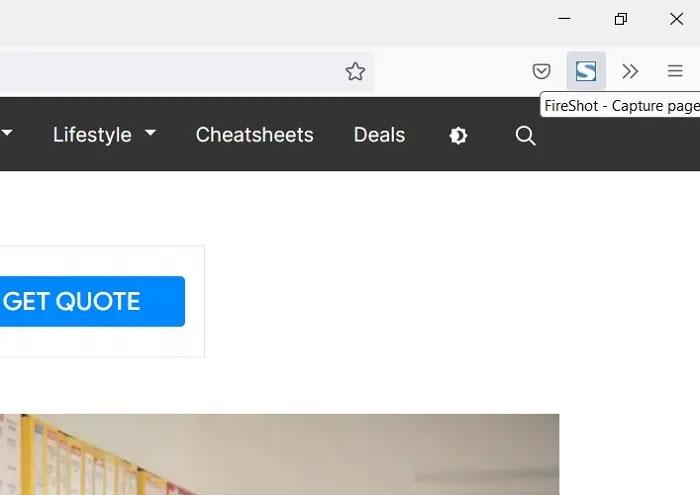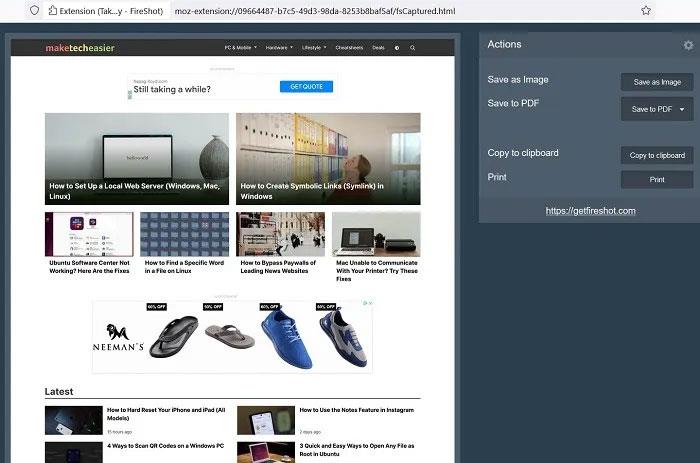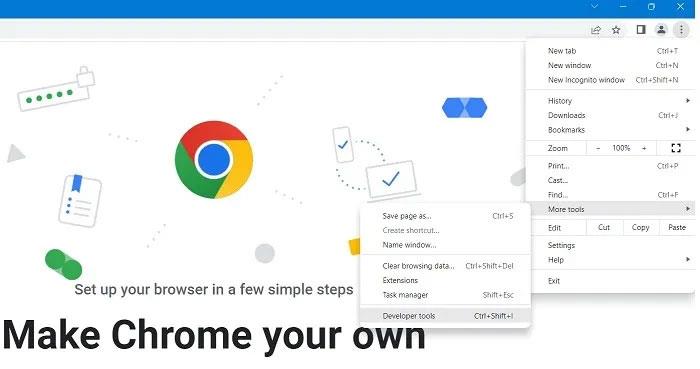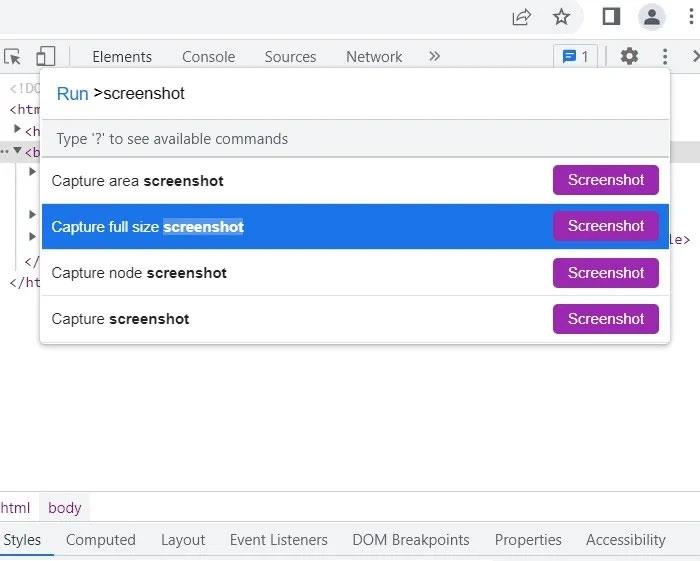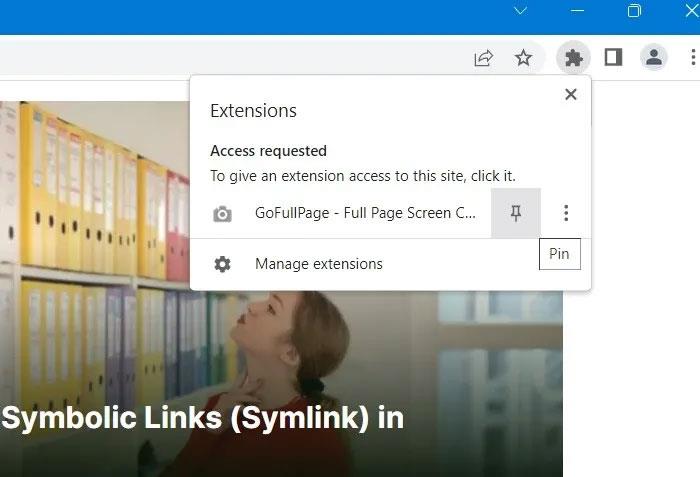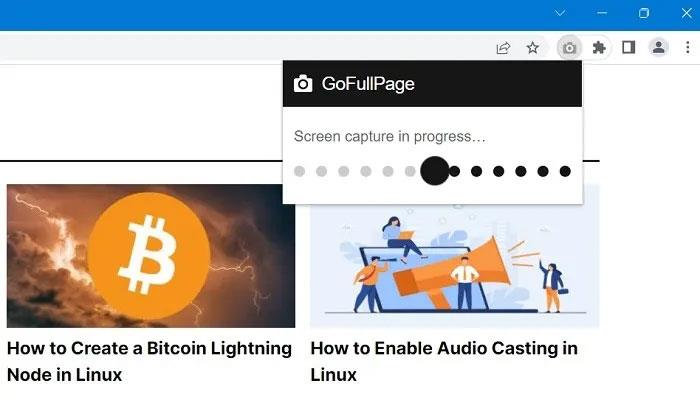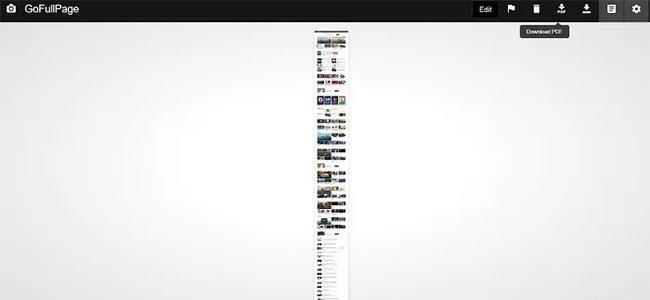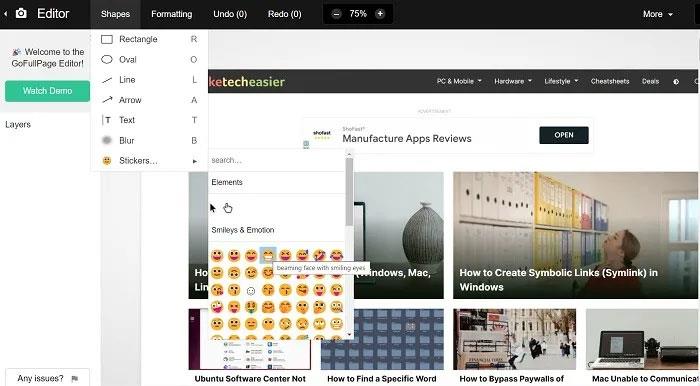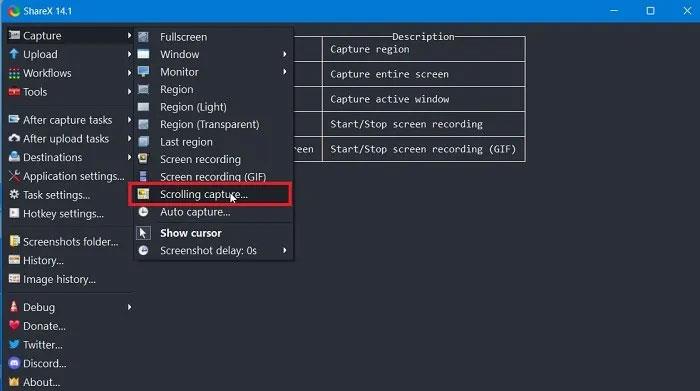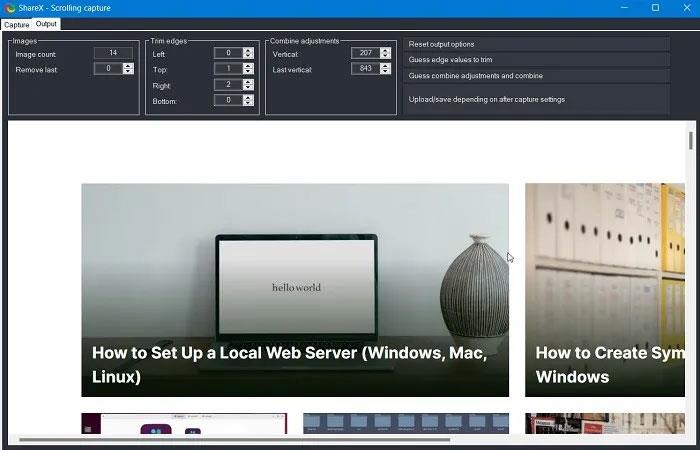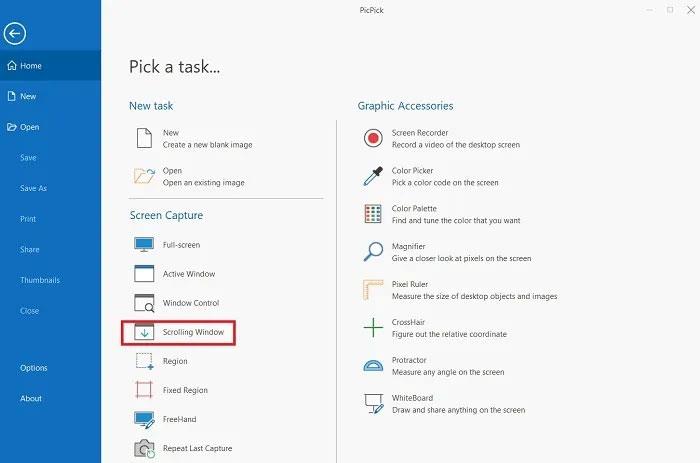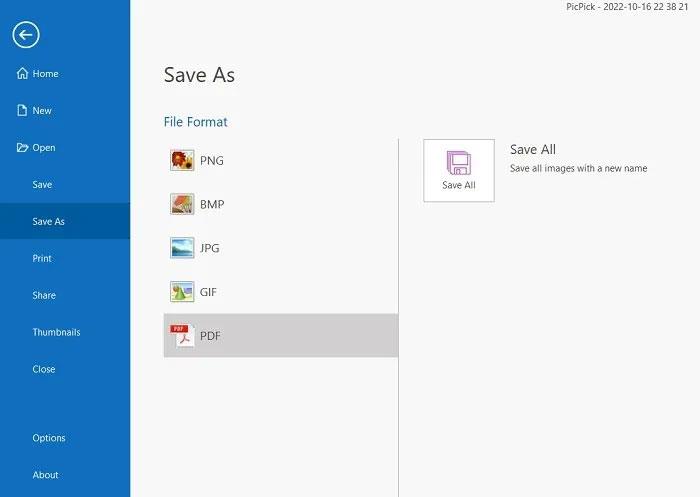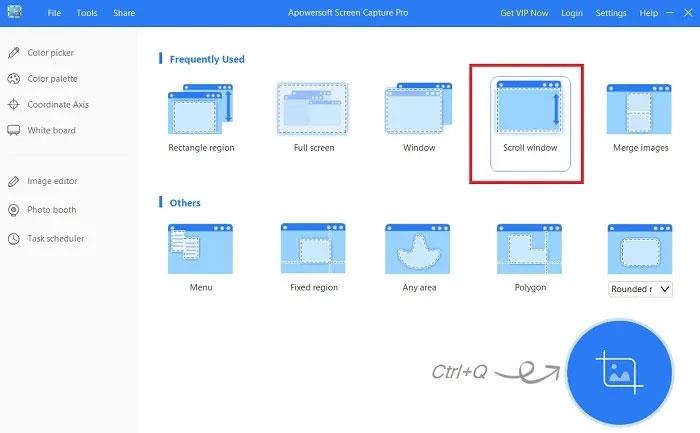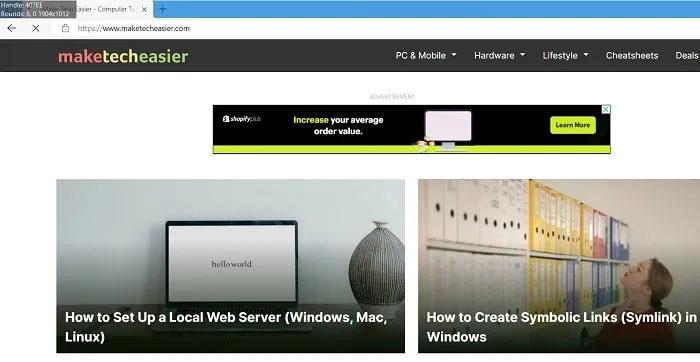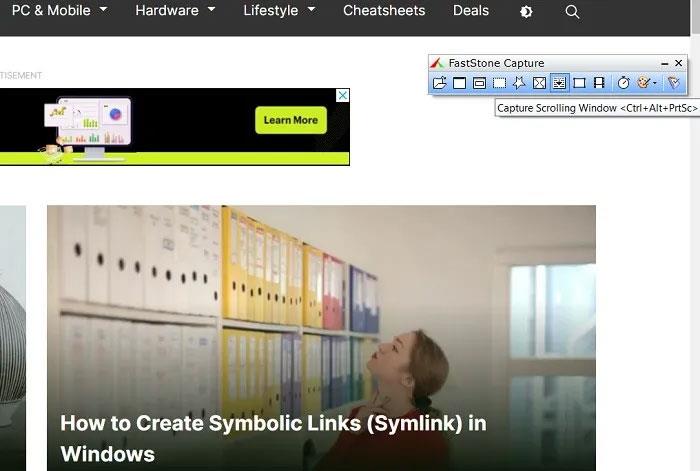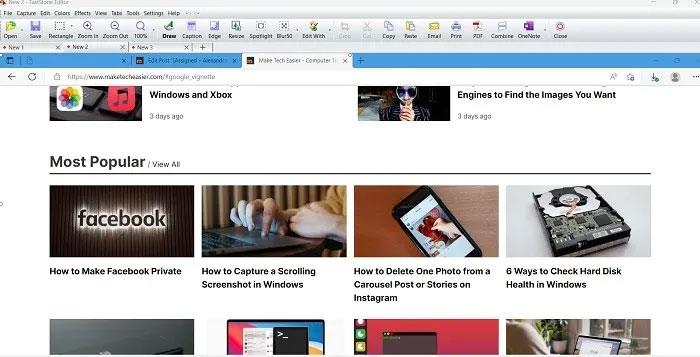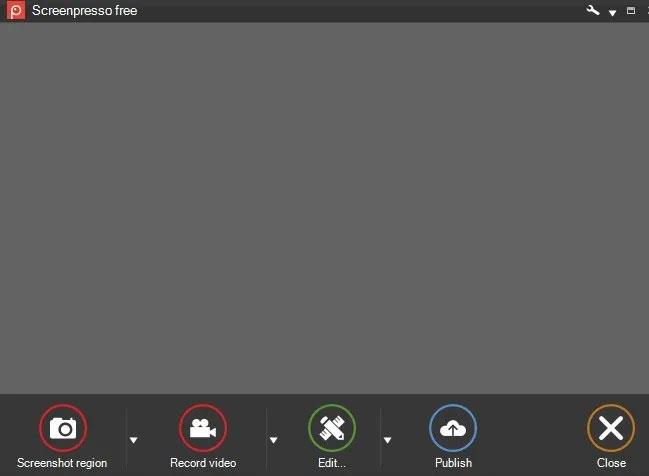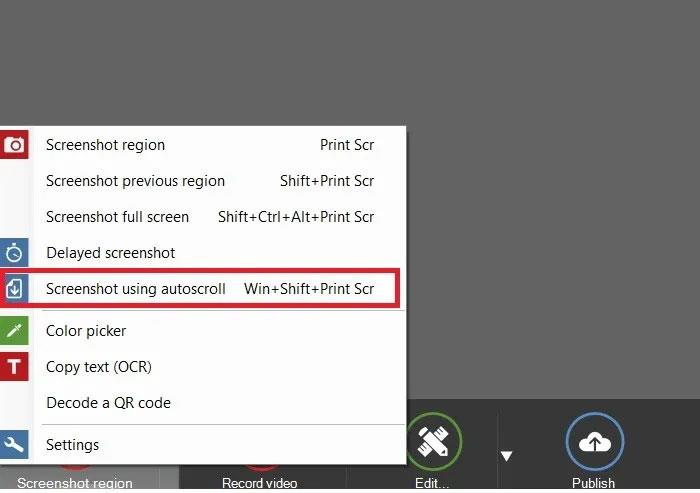Windows bietet viele Möglichkeiten, einfache oder scrollende Screenshots zu erstellen, z. B. durch Drücken von Win + PrtScn oder Fn + PrtScn, um sofort einen Screenshot hinzuzufügen. Es gibt sogar ein integriertes Tool namens Snip & Sketch (Snipping Tool in Windows 11), mit dem Sie Teile von Fenstern und Popup-Menüs erfassen können.
Mit allen Methoden können Sie jedoch nur Inhalte erfassen, die innerhalb der Größe des Anzeigebereichs des Browsers liegen. Was ist, wenn Sie einen Screenshot eines Bildlauffensters einer Webseite, eines Dokuments oder eines anderen Inhalts machen möchten, der außerhalb des sichtbaren Bereichs liegt?
Diese Anleitung zeigt die besten Tools zum Erstellen langer Scroll-Screenshots in Windows 11 und Windows 10.
So erstellen Sie scrollende Screenshots im Browser
Um Scroll-Screenshots in einem beliebigen Windows-Browser zu erstellen, benötigen Sie browserspezifische Optionen oder eine unterstützte Online-Shop-Erweiterung.
1. Microsoft Edge
Der native Browser von Windows, Microsoft Edge, bietet viele coole Funktionen, darunter eine integrierte Funktion, mit der Sie ganze Webseiten als scrollende Screenshots erfassen können. Weitere Informationen dazu finden Sie unter: So erstellen Sie einen Screenshot des gesamten Website-Inhalts auf Microsoft Edge .
2. Mozilla Firefox
Seit der Einführung von Firefox Quantum gibt es eine integrierte Methode zum Erstellen von Scroll-Screenshots im Browser. Damit ist Firefox neben Edge der einzige Browser, der diese Funktion anbietet, ohne dass eine Erweiterung erforderlich ist. So erstellen Sie einen Scroll-Screenshot:
1. Klicken Sie oben rechts auf das Menüsymbol mit den drei Strichen und dann auf Weitere Tools > Symbolleiste anpassen .
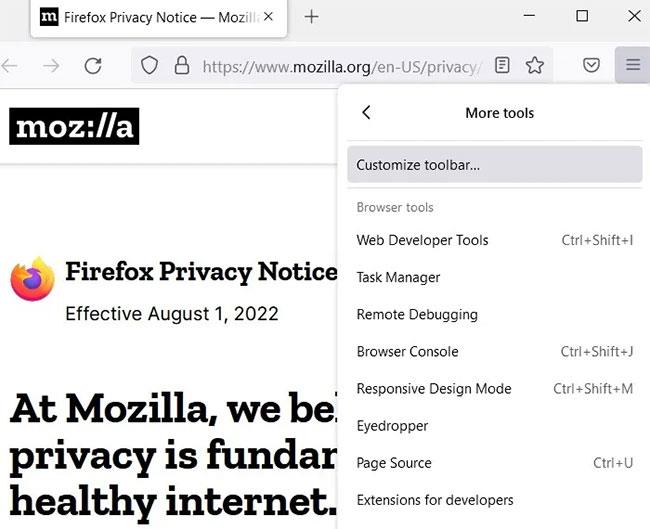
Passen Sie die Symbolleiste an
2. Suchen Sie nach den für „Screenshot“ aufgeführten Symbolen und ziehen Sie es in die Firefox-Symbolleiste. Wenn Sie nicht möchten, dass das Symbol Ihre Symbolleiste überfüllt, gehen Sie rechts zum „Überlaufmenü“ .
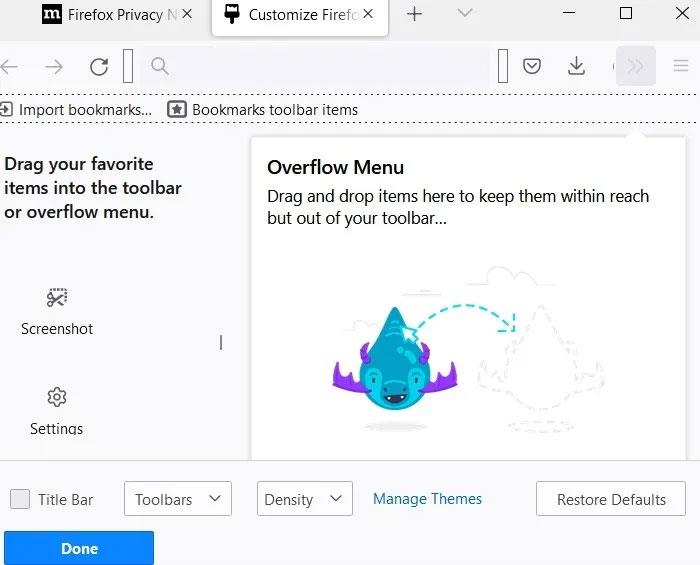
Ziehen Sie die Favoriten nach rechts
3. Klicken Sie auf „Fertig“ , um das Anpassungsfenster zu schließen.
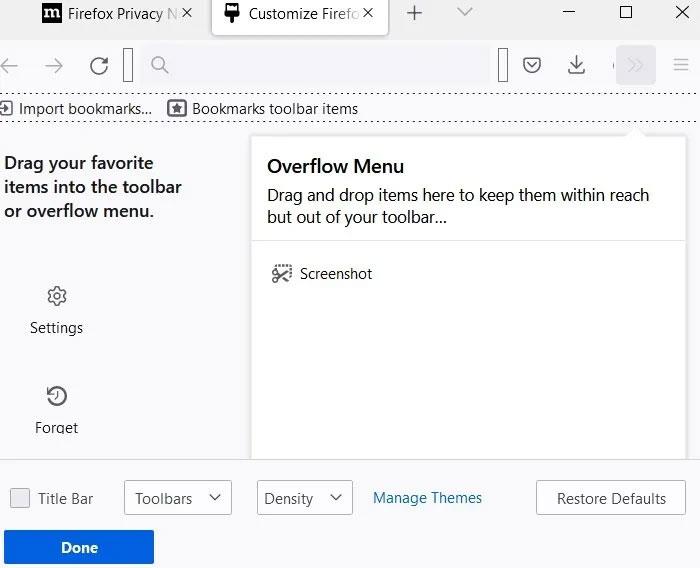
Screenshot im Überlaufmenü
4. Sie können jetzt die Schaltfläche „Screenshot“ in der Symbolleiste verwenden, um einen beliebigen Bildschirm im Firefox-Browserfenster aufzunehmen.
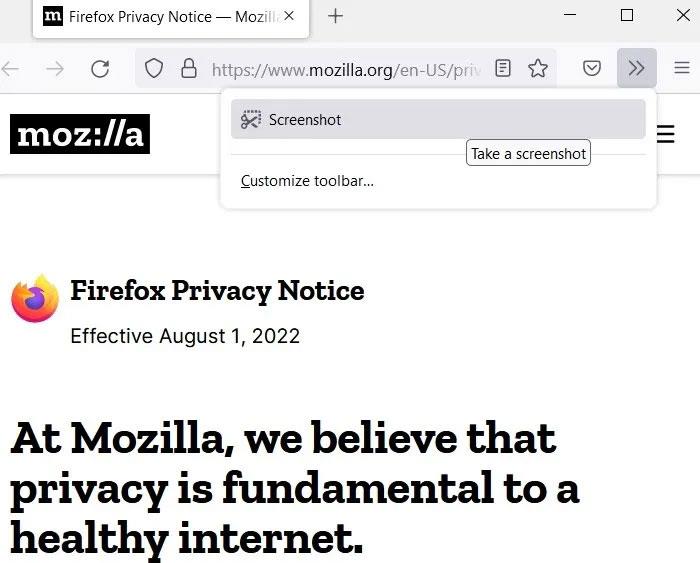
Machen Sie Screenshots
5. Navigieren Sie zu der Seite, die Sie aufnehmen möchten, klicken Sie auf das neue Screenshot-Symbol in der Symbolleiste und dann auf „Ganze Seite speichern“ . (Wenn Sie dem Überlaufmenü eine Schaltfläche hinzugefügt haben , klicken Sie auf die Schaltfläche „>>“ , um die Schaltfläche „Screenshot“ anzuzeigen .)
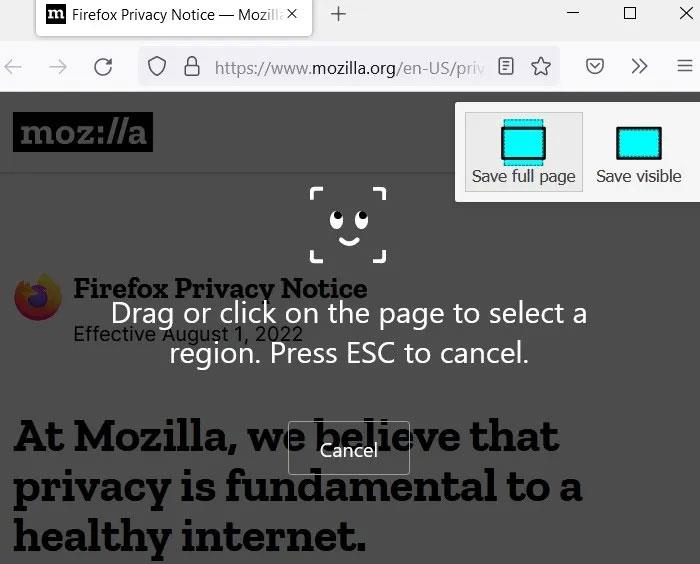
Optionen speichern
6. Es erscheint ein Vollbild-Screenshot, den Sie auf Ihrem PC speichern können.

Screenshots herunterladen
Verwenden Sie Erweiterungen
Der in Firefox integrierte Screenshot reicht für die meisten Zwecke aus. Wenn Sie erweiterte Optionen benötigen, können Sie eine Erweiterung namens FireShot herunterladen .
1. Nachdem Sie die FireShot-Erweiterung hinzugefügt haben, klicken Sie auf das Symbol in der Symbolleiste, wenn Sie ein Ansichtsfenster in einem Firefox-Browserfenster erfassen möchten.
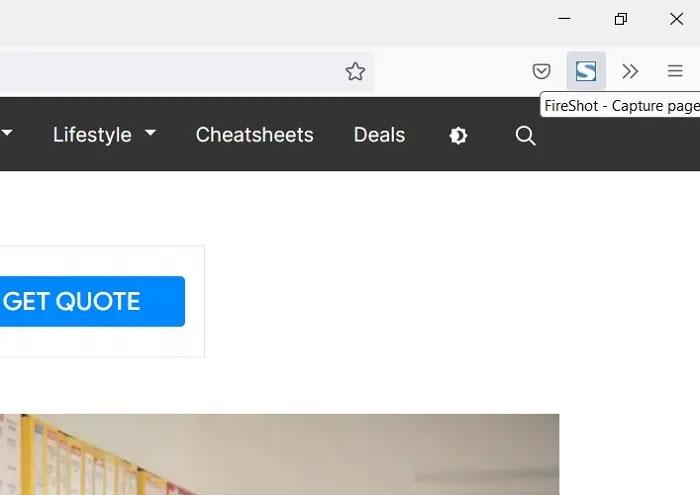
Klicken Sie auf Feuerschuss
2. Wählen Sie „Ganze Seite erfassen“ aus der Liste der Bildschirmaufnahmeoptionen.
Erfassen Sie die gesamte Seite
3. Sie können das Bild als JPEG-Datei oder mit einer anderen Option speichern, z. B. „Als PDFF speichern“ .
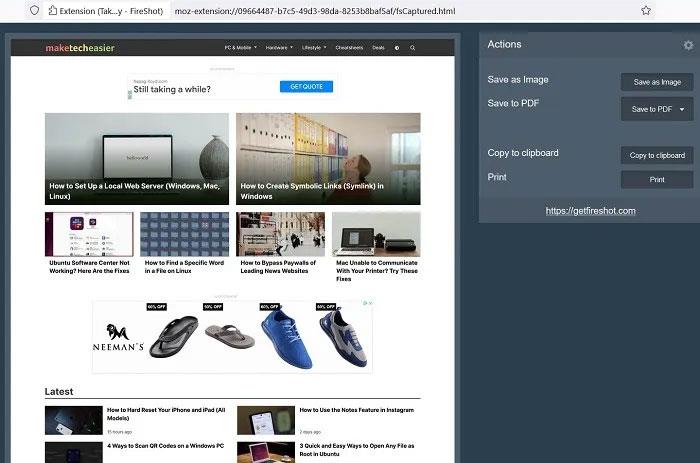
Speichern Sie den Screenshot
3. Google Chrome
Mit den „Entwicklertools“ in Chrome gibt es eine einfache Methode, um schnell eine ganze Webseite mit einem scrollenden Screenshot zu erfassen.
1. Klicken Sie auf das Dreipunktmenü und anschließend auf Weitere Tools > Entwicklertools .
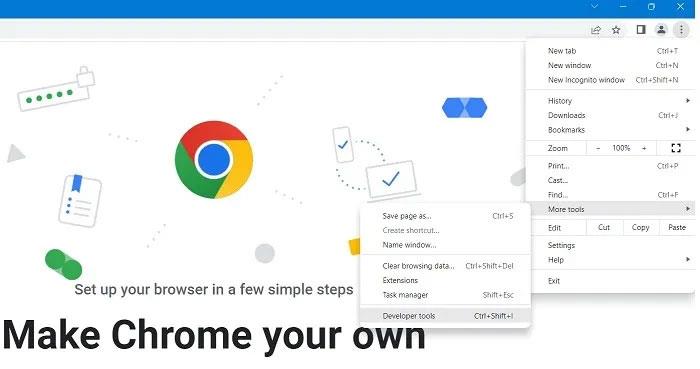
Entwicklerwerkzeuge
2. Klicken Sie in der Systemsteuerung auf die drei Punkte neben dem Symbol „Einstellungen “ (Zahnrad) und wählen Sie dann „Befehl ausführen“ in der Dropdown-Liste aus.

Wählen Sie „Befehl ausführen“.
3. Geben Sie „screenshot“ neben dem Befehl „Ausführen“ ein, um eine Liste der Screenshot-Befehle im Browser anzuzeigen.
4. Um einen Screenshot des gesamten Browserfensters in voller Größe zu erstellen, wählen Sie „ Screenshot in voller Größe aufnehmen“ aus .
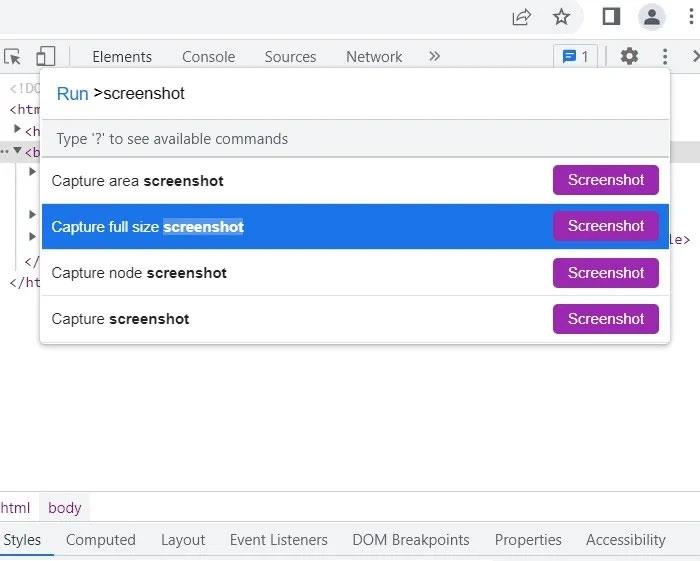
Machen Sie einen Screenshot in voller Größe
5. Ein JPEG-Bild des gesamten Scrollfensters in Chrome wird in Ihrem Download- Ordner gespeichert.
Scrollender Screenshot gespeichert
Verwenden Sie Erweiterungen
Wenn Sie Scroll-Screenshots in Chrome oder Edge erstellen möchten (wodurch Sie Chromium-Erweiterungen wie Chrome installieren können), ist eine Erweiterung wie GoFullPage genau das Richtige für Sie.
1. Installieren Sie GoFullPage und klicken Sie auf das entsprechende Symbol in der oberen rechten Ecke des Browsers. (Wenn es nicht sofort verfügbar ist, klicken Sie auf das Puzzleteil-Symbol und dann in der Liste der Erweiterungen auf GoFullPage .)
2. Klicken Sie auf das Pin- Symbol neben dem Erweiterungsnamen, damit dieser dauerhaft in Ihrer Browserleiste angezeigt wird.
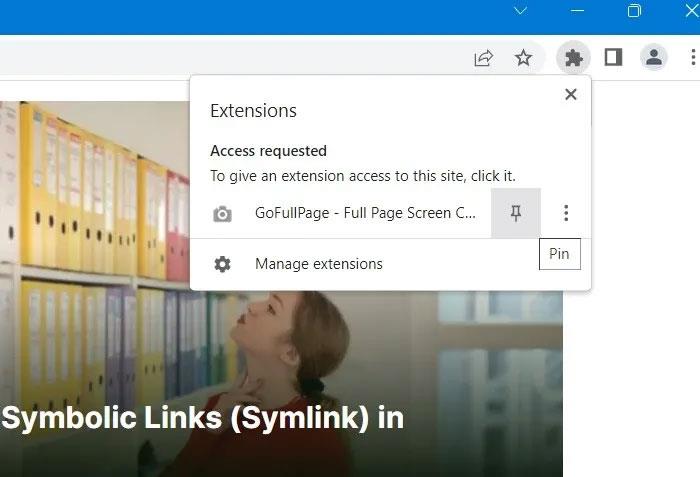
Stecken Sie die Erweiterung fest
3. Wenn Sie das Scrollen in einem Browserfenster aufzeichnen möchten, hat GoFullPage vollen Zugriff auf diese Website.
Besuchen Sie die ganze Seite
4. Sobald Sie auf GoFullPage geklickt haben, wird die gesamte Website, die Sie besuchen, gescannt und der Status „Bildschirmaufnahme läuft“ angezeigt .
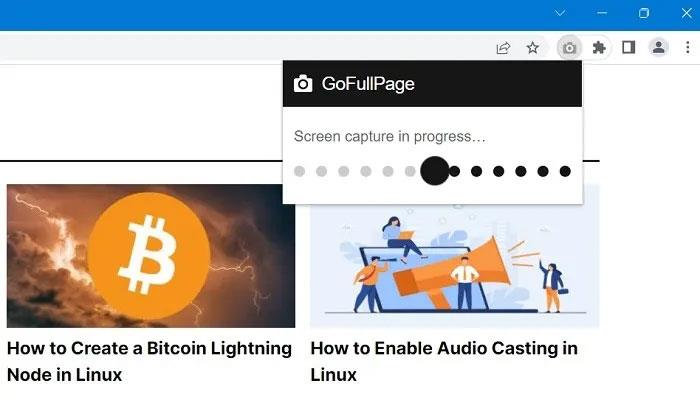
Bildschirmaufnahme läuft
5. Wie Sie im Screenshot unten sehen können, ist das aufgenommene Bild ziemlich lang.
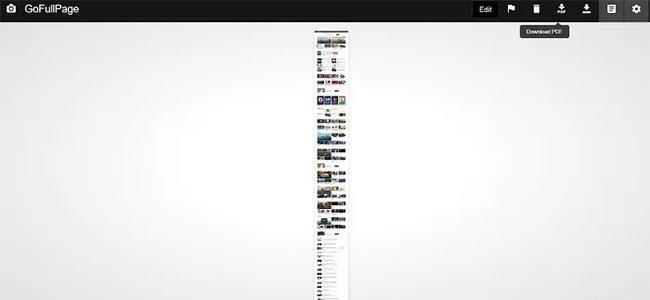
Screenshot gespeichert
6. Von hier aus können Sie Screenshots bearbeiten, mit Anmerkungen versehen und als PDF- oder PNG- Dateien herunterladen .
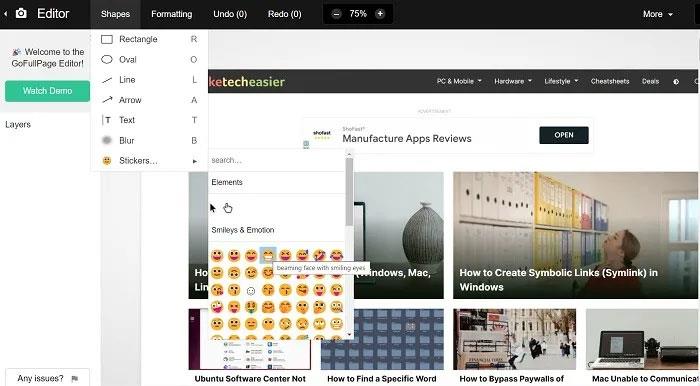
Screenshots bearbeiten
Eine weitere Option zur Scroll-Screenshot-Erweiterung für Chrome und Edge ist „Vollständiger Screenshot“ .
So erstellen Sie Scroll-Screenshots mithilfe einer Software
Mit den oben genannten browserbasierten Methoden können nur scrollende Screenshots innerhalb des Browserfensters erfasst werden. Aber was ist, wenn Sie in einer App oder einem Spiel erfassen möchten? In einem solchen Fall müssen Sie die Anwendung herunterladen und für Ihren Windows 11/10-Laptop oder PC installieren.
1. ShareX
Die kostenlose Screenshot-App ShareX ist auf der eigenen Website und Gaming-Plattform Steam sowie auf dem beliebten Discord-Kanal erhältlich und erfreut sich durch ihre immense Beliebtheit in der Game-Streaming-Community. .
Diese Open-Source-Anwendung wird dank ihrer leistungsstarken Screenshot-Optionen häufig von Gamern verwendet. Zu den interessanten Funktionen – wie Videoaufzeichnung, GIFs, Auswahl des Aufnahmebereichs und Workflow sowie einer Vielzahl von Filtern und Effekten zum Hinzufügen zu Fotos – gehört die „Screenshot“-Option, nach der Sie suchen.
1. Laden Sie die Datei „.setup.exe“ herunter , um ShareX zu installieren.
2. Öffnen Sie nach der Installation ShareX und klicken Sie dann auf Capture > Scrolling Capture .
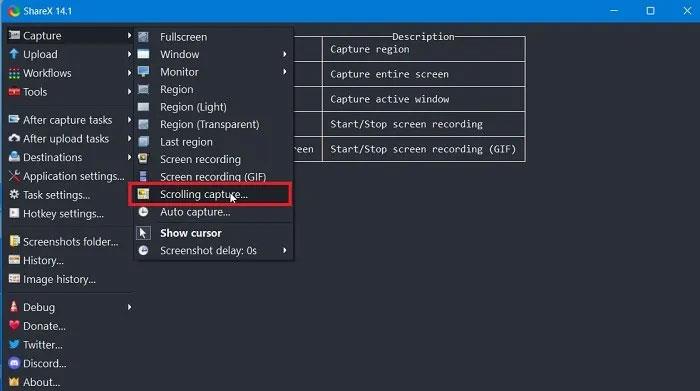
Klicken Sie auf „Aufnahme“ > „Scrollende Aufnahme“.
3. Sie können angeben, in welchen Fenstern Sie scrollen möchten, eine Verzögerung vor dem Start des Screenshots festlegen und wie viel Scrollen Sie erfassen möchten.
4. Klicken Sie auf „Bildlaufaufnahme starten“ , um zu beginnen.
Klicken Sie auf „Scrollende Aufnahme starten“.
5. Die ShareX-App erfasst den gewünschten Inhalt in einem Scrollfenster.
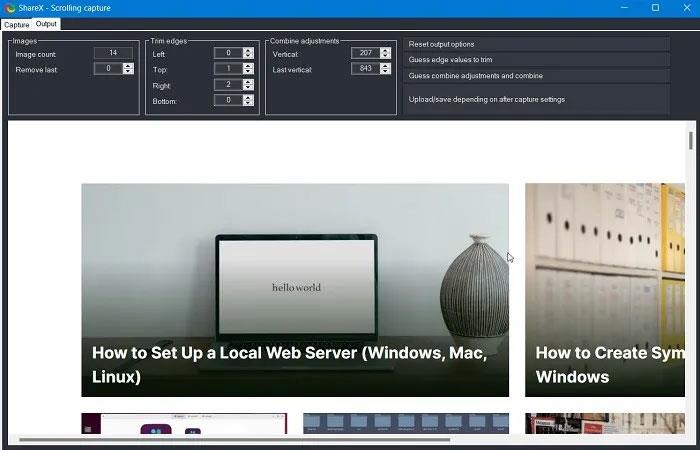
Inhalte werden erfasst
Im Gegensatz zu den anderen Optionen auf dieser Liste ist ShareX kostenlos und wird von einer fleißigen Community von Open-Source-Entwicklern gepflegt. Neben dem einfachen Scrollen fungiert es auch als All-in-One-Screenshot-Tool, was angesichts der geringen Dateigröße recht beeindruckend ist.
2. PicPick
PicPick ist eine Bildschirmaufnahme- und Bildbearbeitungssoftware, die von NGWIN entwickelt wurde und deren Eigentümer ist. Dies ist das beliebteste Tool zur Bildschirmaufnahme vieler Benutzer. Das Beste an PicPick ist, dass es für den persönlichen Gebrauch kostenlos ist und einige coole Funktionen bietet, die Sie nicht einmal in kostenpflichtigen Programmen finden.
Für die Bildschirmaufnahme bietet PicPick 7 Bildschirmaufnahmemodi: Vollbild, Aktives Fenster, Fenstersteuerung, Scrollendes Fenster, Region, Feste Region und Freihand . Jeder dieser Modi eignet sich für unterschiedliche Situationen und kann Ihnen dabei helfen, Ihre Screenshots anzupassen. Der Regionsmodus kann Ihnen beispielsweise dabei helfen, Dialoge zu isolieren und zu erfassen, ohne dass die umgebenden Details überflüssig werden.
Im Modus „Feste Region“ können Sie die gewünschte Screenshot-Länge und -Breite in Pixeln festlegen und so sicherstellen, dass alle Ihre Screenshots konsistent sind. Das Tool verfügt außerdem über einen Scrolling-Window -Modus , mit dem Sie mit nur wenigen Klicks scrollende Screenshots von Webseiten oder Dokumenten erstellen können, wie unten gezeigt.
1. Öffnen Sie PicPick und wählen Sie Scrolling Window.
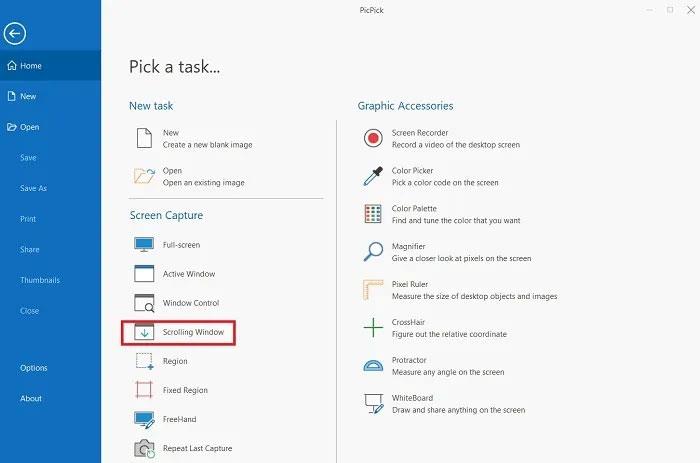
Wählen Sie Scrollendes Fenster
2. Sie sehen eine kleine Symbolleiste mit mehreren Screenshot-Optionen. Wählen Sie erneut die Option „Bildlauffenster“.
Wählen Sie die Option zum Erfassen des Bildlauffensters
3. Halten Sie gleichzeitig Strg + Alt gedrückt und drücken Sie dann PRTSC. Es erscheint ein rechteckiges, rot hervorgehobenes Feld.
4. Drücken und halten Sie die linke Maustaste. Lassen Sie die Maus los und der automatische Bildlauf erfolgt langsam. Ihr gesamtes Fenster wird in nur wenigen Sekunden erfasst.
5. Sie können erfasste Rollbilder in verschiedenen Dateiformaten speichern, z. B. JPG, BMP, PNG, GIF und PDF.
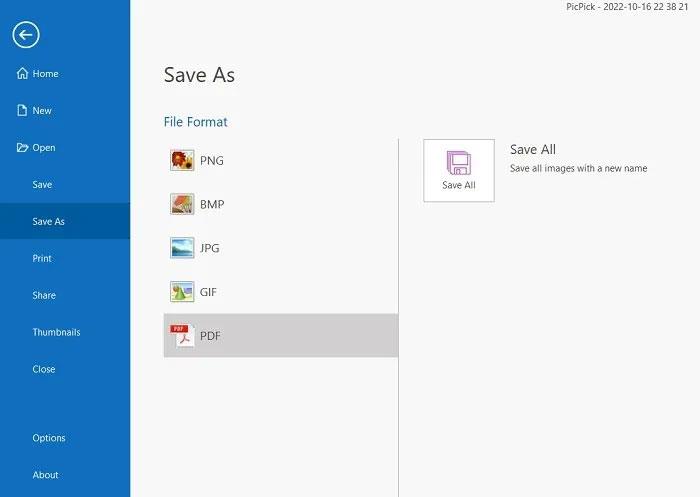
Wählen Sie das Speicherformat
PicPick verfügt außerdem über ein Pixellineal, mit dem Sie die Bildgröße auf Ihrem Bildschirm messen können, ein virtuelles Whiteboard, mit dem Benutzer auf dem Bildschirm zeichnen können, und ein Fadenkreuz, mit dem Sie die genaue Position der entsprechenden Pixel bestimmen können. gegenüber.
3. Apowersoft Screen Capture Pro
Apowersoft Screen Capture Pro ist ein innovatives, hochgradig anpassbares Tool zur Bildschirmaufnahme und Fotobearbeitung. Dank 10 Aufnahmemodi, darunter Scroll-Screenshots, Menü und Freihand , hat das Programm keine Probleme damit, Screenshots zu erstellen .
Mit dem Bildlauffenster-Erfassungsmodus können Sie eine gesamte Webseite, ein Dokument oder einen gesamten Browser erfassen, einschließlich nicht sichtbarer Inhalte. Es verfügt außerdem über einen Taskplaner zum automatischen Erstellen von Screenshots.
1. Laden Sie Apowersoft Screen Capture Pro herunter und installieren Sie es auf dem PC.
2. Sobald Sie drinnen sind, wählen Sie die Option „Fenster scrollen“ , um fortzufahren.
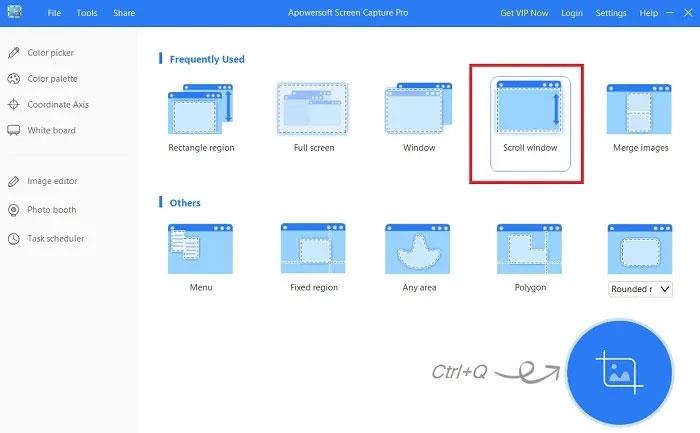
Wählen Sie die Option „Fenster scrollen“.
3. Oben links wird ein Griff aktiviert, um beliebig viele Bildschirmfenster auszuwählen.
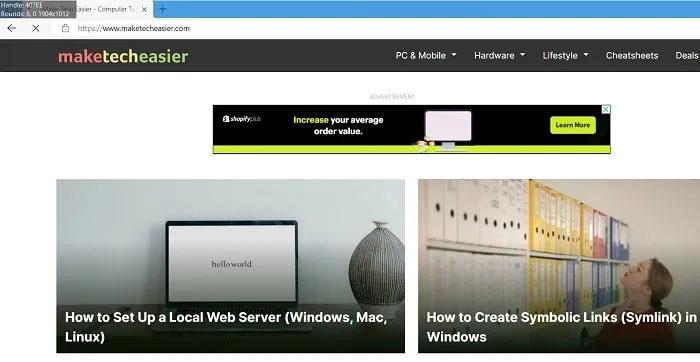
Aufnahmefenster auswählen
Zusätzlich zum Aufnehmen von Screenshots verfügt Apowersoft Screen Capture Pro auch über einen leistungsstarken Bildeditor, der Ihnen viele Optionen zum Bearbeiten Ihrer Screenshots bietet. Darüber hinaus können Sie mit diesem Tool auch den Bildschirm aufzeichnen, hochladen und online teilen. Allerdings ist das Programm recht teuer. Eine lebenslange Lizenz kostet 79,95 $. Sie können auch ein Monatsabonnement ab 12,95 $/Monat wählen.
4. FastStone Capture
FastStone Capture ist eine ältere Software mit vielen Bildschirmaufnahmeoptionen, einschließlich scrollender Screenshots. Diese Lösung ist mit älteren Windows-Versionen wie Windows 7 kompatibel, funktioniert aber auch recht gut mit Windows 11.
1. Laden Sie FastStone Capture herunter und installieren Sie es auf Ihrem Gerät. Dies ist eine 30-Tage-Testversion der Software (keine Kreditkarte erforderlich).
2. Wenn die Mini-Symbolleiste gestartet wird, wählen Sie die Option „Bildlauffenster erfassen“ aus .
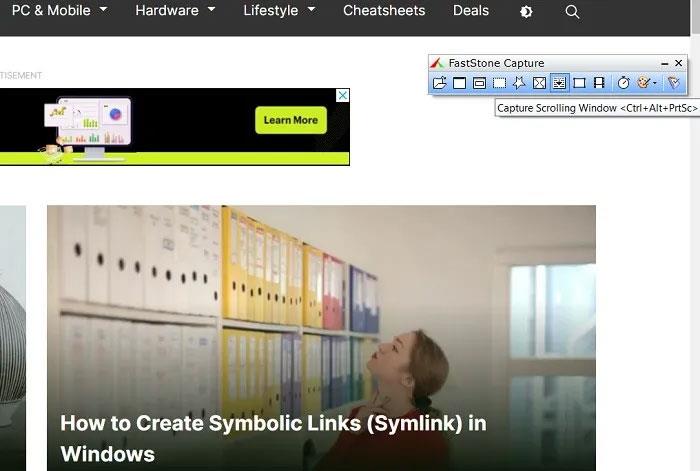
Wählen Sie die Option „Bildlauffenster erfassen“.
3. Der endgültige Screenshot wird im FastStone Capture-Fenster gespeichert. Speichern Sie Ausgabedateien in verschiedenen Formaten wie JPEG, BMP, GIF, PCX, PNG, TGA, TIFF, FSC und PDF.
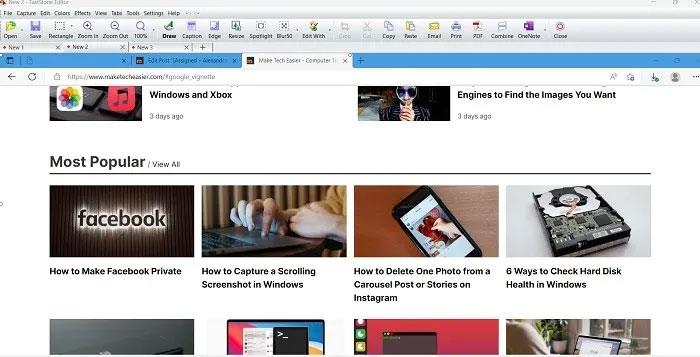
Wählen Sie das Speicherformat
5. Screenpresso
Screenpresso ist ein sehr fortschrittliches Bildschirmaufnahmetool für Windows. Leichtes Tool, das Screenshots blitzschnell scrollt und für Nicht-Geschäftsnutzer kostenlos nutzbar ist.
1. Laden Sie Screenpresso über den offiziellen Link herunter und installieren Sie es. Sie müssen .NET 4.8 auf Ihrem Windows-PC installieren.
2. Starten Sie Screenpresso über das Windows-Startmenü oder die Taskleiste.
3. Navigieren Sie zum Menüsymbol mit dem Namen „Screenshot-Region“ und klicken Sie darauf.
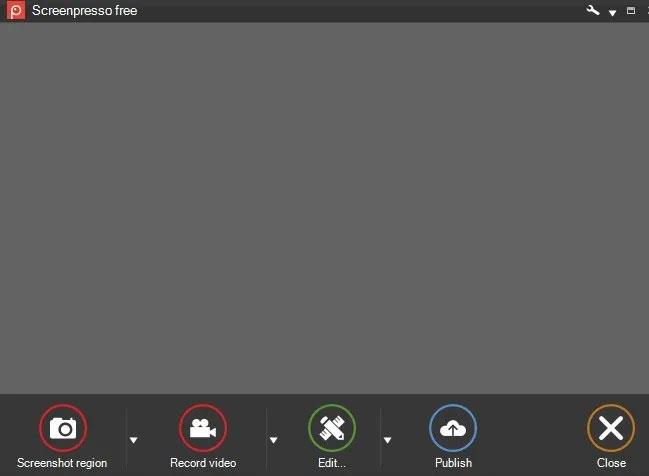
Klicken Sie auf „Screenshot-Region“
4. Um einen sich bewegenden Webseiten- oder App-Screenshot zu speichern, wählen Sie „Screenshot mit Autoscroll“ aus .
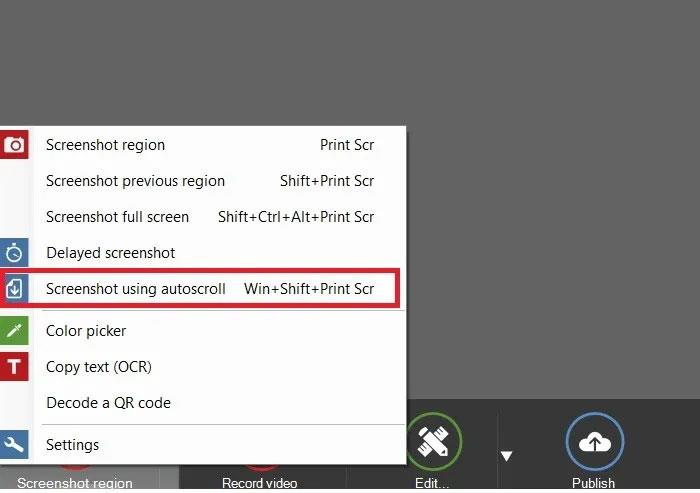
Wählen Sie „Screenshot mit Autoscroll“