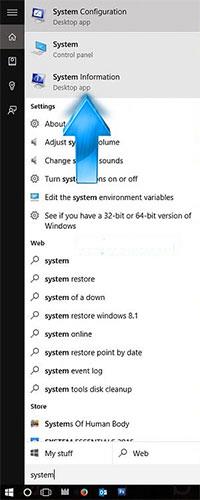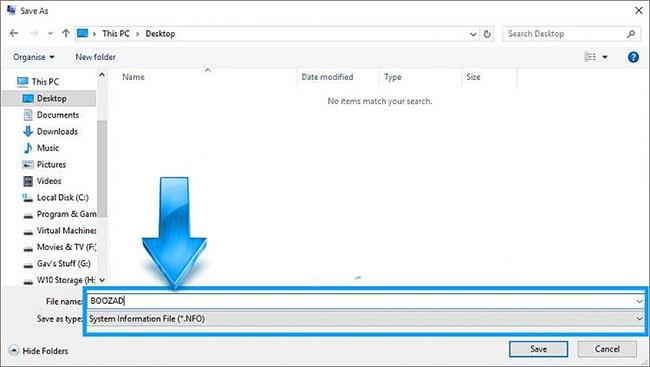MSINFO enthält ausführliche relevante Informationen über das System und wird häufig verwendet, um Benutzern bei der Lösung von Problemen zu helfen, insbesondere beim Debuggen von Blue Screen of Death (BSOD)-Fehlern .
In diesem Tutorial erfahren Sie, wie Sie eine MSINFO.nfo-Datei zum Hochladen in Foren erstellen, sodass andere Mitglieder Systeminformationen auf derselben Benutzeroberfläche anzeigen können, die Sie auf Ihrem eigenen PC sehen.
Die Datei MSINFO.nfo ist häufig in Protokollen enthalten, die von DM Log Collector erstellt werden. Falls die Datei fehlt, wird die Person, die für die Analyse und Behandlung von BSOD-Fehlern verantwortlich ist, sie anfordern.
Wenn Sie mehrmals aufgefordert werden, Ihre MSINFO.nfo-Datei hochzuladen, befolgen Sie jedes Mal diese Schritte. Das System kann sich zwischen jedem Upload ändern. Daher ist es wichtig, dass Sie den Systemstatus zum Zeitpunkt der Anfrage erfassen und keine alten Informationen hochladen.
Methode 1: Erstellen Sie eine .NFO-Datei
1. Klicken Sie auf das Cortana-Symbol oder suchen Sie in der Taskleiste und geben Sie System in das Suchfeld ein. Klicken Sie auf das Symbol „Systeminformationen“.
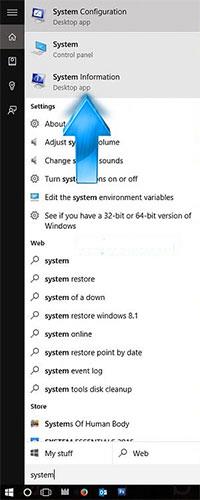
Klicken Sie auf das Symbol „Systeminformationen“.
2. Sobald die Systeminformationen geöffnet sind, klicken Sie im Kontextmenü auf Datei und dann auf Speichern....
3. Wählen Sie einen Speicherort (in diesem Beispiel den Desktop), benennen Sie die Datei und stellen Sie sicher, dass im Dropdown-Feld „Speichern unter“ die Option „Systeminformationsdatei (*.NFO)“ ausgewählt ist.
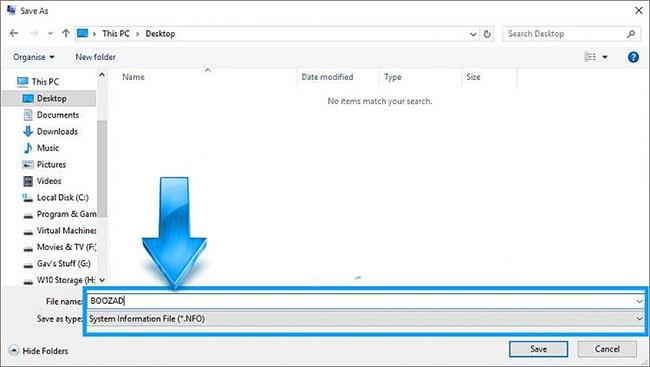
Geben Sie den Dateinamen ein
4. Systeminformationen sammeln die angeforderten Informationen und erstellen die Datei.
Wenn der Fortschrittsbalken vollständig ist, wird das Fortschrittsfenster geschlossen und Sie können die Systeminformationen schließen.
5. Suchen Sie die Datei an dem von Ihnen gewählten Speicherort.
Die Datei selbst ist zu groß, um sie direkt in die Foren hochzuladen. Sie müssen die Datei komprimieren.
Methode 2: Erstellen Sie eine TXT-Datei
1. Klicken Sie auf das Cortana-Symbol oder suchen Sie in der Taskleiste und geben Sie System in das Suchfeld ein. Klicken Sie auf das Symbol „Systeminformationen“.
2. Wenn die Systeminformationen geöffnet sind, klicken Sie auf Datei und wählen Sie dann Exportieren... aus dem Kontextmenü.
3. Wählen Sie einen Speicherort für die Datei, benennen Sie die Datei und stellen Sie sicher, dass im Dropdown-Feld „Speichern unter“ die Option „Textdatei “ ausgewählt ist.
4. Systeminformationen sammeln nun die angeforderten Informationen und erstellen die Datei.
Wenn der Fortschrittsbalken vollständig ist, wird das Fortschrittsfenster geschlossen und Sie können die Systeminformationen schließen.
5. Suchen Sie die Datei an dem von Ihnen gewählten Speicherort und laden Sie sie dann an die Stelle hoch, an der Sie sie benötigen.