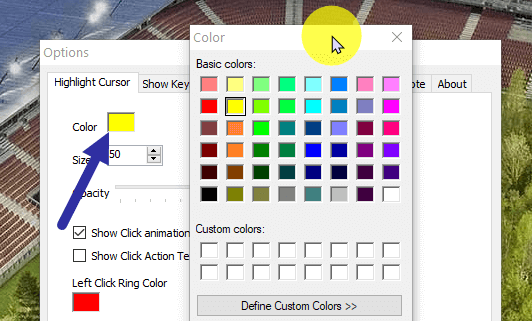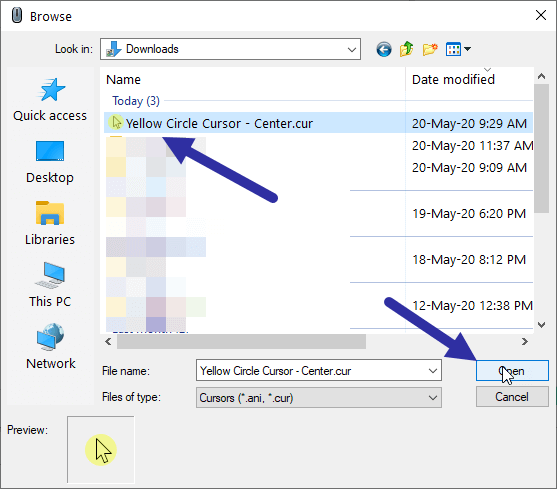Wenn Sie sich in einer Präsentation oder Bildschirmaufnahme mit Software wie OBS befinden, möchten Sie möglicherweise Ihren Mauszeiger hervorheben, um das Verfolgen zu erleichtern. Normalerweise möchten die meisten Benutzer einen gelben Kreis hinter dem Mauszeiger hinzufügen, um ihn hervorzuheben.
In diesem kurzen Beitrag zeigt Ihnen Quantrimang.com , wie Sie unter Windows 10 einen gelben Kreis um den Mauszeiger erstellen.
So markieren Sie den Mauszeiger in Windows
Dies sind die Schritte, die Sie befolgen sollten, um den Mauszeiger mit einem gelben Hintergrund hervorzuheben.
Verwenden Sie PenAttention
1. Laden Sie PenAttention herunter unter:
http://www.math.uaa.alaska.edu/~afkjm/PenAttention/download.html
2. Installieren Sie die Anwendung, indem Sie auf die exe-Datei doppelklicken.
3. Öffnen Sie es nach der Installation über das Startmenü.
4. Klicken Sie nun mit der rechten Maustaste auf das PenAttention- Symbol in der Taskleiste und wählen Sie Hervorhebungseinstellungen.
5. Wählen Sie hier die Option „Maus und Stift hervorheben“ .

Wählen Sie die Option „Maus und Stift hervorheben“.
6. Um die Farbe in Gelb zu ändern, klicken Sie auf das Feld „Farbe“ und wählen Sie Gelb aus.

Klicken Sie auf das Feld „Farbe“ und wählen Sie Gelb aus
7. Klicken Sie auf die Schaltfläche Änderungen übernehmen.
Verwenden Sie PointerFocus
Wenn die PenAttention-App bei Ihnen nicht funktioniert, versuchen Sie es mit PointerFocus.
1. Laden Sie PointerFocus herunter .
2. Installieren Sie die heruntergeladene Anwendung.
3. Öffnen Sie nach der Installation das Startmenü, suchen Sie nach PointerFocus und öffnen Sie es.
4. Sobald es geöffnet wird, sehen Sie einen gelben Ring um den Mauszeiger.
Passen Sie die Größe und Farbe des Mauszeigers an
Wenn Ihnen die standardmäßige Cursorhervorhebung nicht gefällt, können Sie sie in einen geschlossenen Kreis ändern und seine Größe reduzieren. Hier ist wie.
1. Klicken Sie mit der rechten Maustaste auf die PointerFocus- Anwendung in der Taskleiste und wählen Sie Optionen.
2. Gehen Sie zur Registerkarte „Cursor hervorheben“.
3. Stellen Sie hier den Wert „Größe“ auf 50 und den Wert „Kreisbreite“ auf 30 ein.

Legen Sie den Wert „Größe“ auf 50 und den Wert „Kreisbreite“ auf 30 fest
4. Klicken Sie auf die Schaltfläche OK , um die Änderungen zu speichern.
Sobald die Änderungen übernommen wurden, wird der Mauszeiger durch einen gelben Kreis hervorgehoben. Wenn nicht, versuchen Sie es mit anderen Größen- und Breiteneinstellungen, um die gewünschten Ergebnisse zu erzielen.
Um die Hervorhebungsfarbe zu ändern, klicken Sie auf das Farbfeld neben der Option „Farbe“.
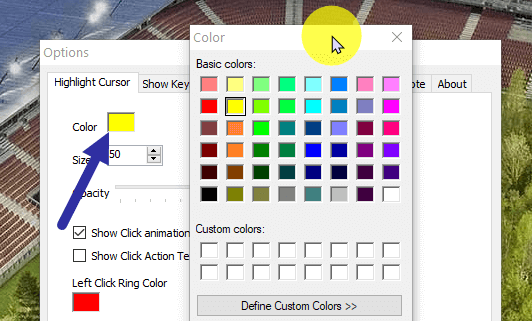
Um die Hervorhebungsfarbe zu ändern, klicken Sie auf das Farbfeld neben der Option „Farbe“.
Sie können die Cursorhervorhebung schnell ein- oder ausschalten, indem Sie mit der rechten Maustaste auf das Taskleistensymbol klicken und die Option „Cursor hervorheben“ auswählen oder die Taste F8auf Ihrer Tastatur drücken.
Hinweis : PointerFocus ist eine kostenpflichtige Anwendung. Sie können es jedoch kostenlos nutzen, solange es nicht kommerziellen Zwecken dient. Der einzige Nachteil besteht darin, dass die App alle 5 Minuten eine Upgrade-Aufforderung anzeigt.
Verwenden Sie den gelben Kreiscursor
Wenn Sie keine Software installieren möchten, nur um den Mauszeiger hervorzuheben, müssen Sie in Windows ein neues Cursorschema erstellen.
1. Laden Sie den Yellow Circle Cursor herunter unter:
http://www.rw-designer.com/cursor-detail/72039
2. Öffnen Sie das Startmenü, suchen Sie nach Mauseinstellungen und öffnen Sie es.
3. Scrollen Sie auf der rechten Seite nach unten und klicken Sie auf den Link Zusätzliche Mausoptionen .
4. Gehen Sie zur Registerkarte Zeiger.
5. Wählen Sie hier die Option „Normale Auswahl“ und klicken Sie auf die Schaltfläche „Durchsuchen“.

Wählen Sie die Option „Normale Auswahl“ und klicken Sie auf die Schaltfläche „Durchsuchen“.
6. Gehen Sie zu dem Ort, an dem Sie den heruntergeladenen Cursor gespeichert haben, wählen Sie ihn aus und klicken Sie auf „Öffnen“.
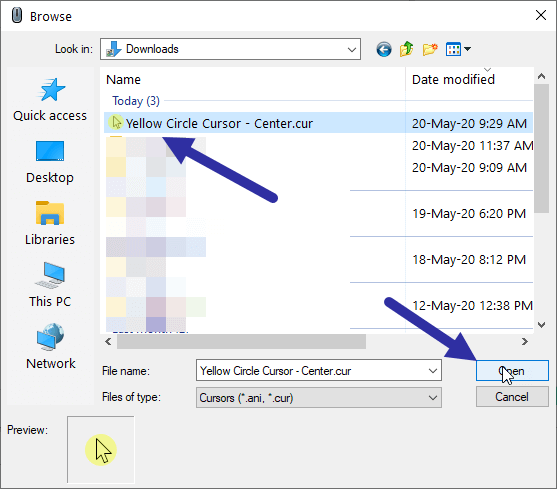
Gehen Sie zu dem Ort, an dem Sie den heruntergeladenen Cursor gespeichert haben, wählen Sie ihn aus und klicken Sie auf „Öffnen“.
7. Der Zeiger wird zu Zeigern hinzugefügt. Klicken Sie auf die Schaltfläche Speichern unter.
8. Benennen Sie den Cursorstil nach Ihren Wünschen und klicken Sie auf OK.
9. Klicken Sie nun auf die Schaltfläche Übernehmen > OK .
Sobald Sie dies tun, aktiviert Windows den neuen Mauszeiger.
Um zum Standard-Mauszeiger zurückzukehren, öffnen Sie „Zeiger“ , wählen Sie im Dropdown-Menü die Option „Windows-Standard (Systemschema)“ und speichern Sie die Änderungen.

Wählen Sie die Option Windows-Standard (Systemschema), um zum Standardcursor zurückzukehren
Eine weitere Möglichkeit zum Anpassen des Mauszeigers finden Sie im Artikel: So fügen Sie Mauseffekte in Videos auf Camtasia hinzu .