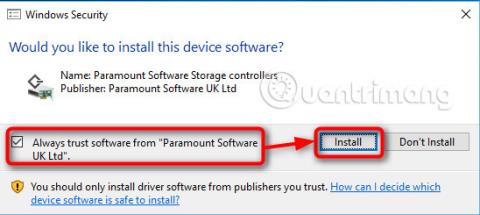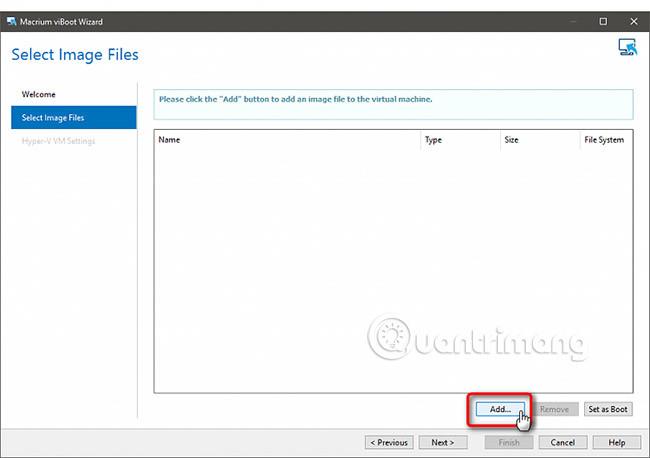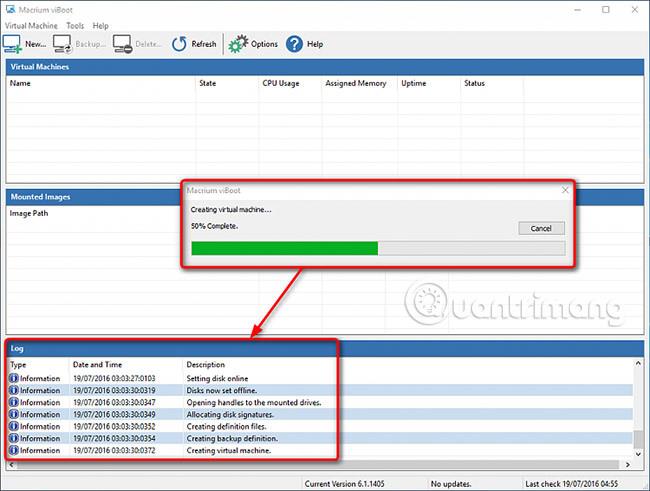Mit Macrium viBoot (Virtual Image Boot) können Sie das Systemabbild Ihres Computers als virtuelle Hyper-V- Maschine verwenden . Es ermöglicht Ihnen, Dateien hinzuzufügen und sogar Software zu Ihrem Image zu installieren, es zu aktualisieren und sogar zu aktualisieren. Nach der Erstellung des Abbilds können Sie Microsoft Office 2016 auf dem Systemabbild installieren, sofern es bei der Erstellung des Abbilds noch nicht installiert war. Um eine andere Image-Erstellungssoftware verwenden zu können, müssen Sie Office 2016 auf Ihrem PC installieren und dann das Image neu generieren. Mit Macrium viBoot erstellen Sie jedoch einfach eine virtuelle Maschine für Ihr Image, installieren Office 2016 auf dieser virtuellen Maschine und wenden dann Änderungen am Image an.
Beim nächsten Mal können Sie ein installiertes Office 2016-Image wiederherstellen, auch wenn es bei der ursprünglichen Erstellung des Images noch nicht installiert war.
Tipp:
Der vielleicht praktischste Einsatzzweck der virtuellen Maschine viBoot besteht darin, Windows in Macrium-Systemabbildern zu aktualisieren und zu aktualisieren.
In diesem Artikel erfahren Sie, wie Sie ein Build 14316-Image erstellen, eine virtuelle Maschine dafür erstellen, zusätzliche Software installieren und es schließlich auf Build 14352 aktualisieren. Auf diese Weise wird das Image, auch wenn es aus Build 14316 erstellt wurde, zu 14352, wenn Das Bild wird auf dem Computer wiederhergestellt.
Diese Anleitung zeigt Ihnen, wie Sie Macrium viBoot verwenden. Die offizielle Veröffentlichung erfolgte am Freitag, 15. Juli 2016. Wenn Sie Fragen zu Macrium viBoot haben, können Sie Ihre Kommentare im Kommentarbereich unten hinterlassen.
Da Macrium viBoot die Aktivierung der Hyper-V-Funktion erfordert, kann es nicht in der Windows 10 Home Edition verwendet werden. Hyper-V ist nur in den Editionen Pro, Education und Enterprise verfügbar.
Teil 1: Macrium viBoot installieren
1.1) Macrium viBoot erfordert die Aktivierung der Hyper-V-Funktion und die Erstellung mindestens eines externen virtuellen Switches für die Netzwerkkonnektivität.
1.2) Laden Sie Macrium viBoot herunter von: http://www.macrium.com/viboot.aspx . Führen Sie das Installationsprogramm aus
1.3) Starten Sie Macrium viBoot. Beachten Sie, dass viBoot beim ersten Start einen virtuellen SCSI-Adapter installieren muss. Wählen Sie „Software von Paramount Software immer vertrauen“ und klicken Sie auf „Installieren“ .

1.4) Starten Sie Macrium viBoot, klicken Sie auf Optionen und ändern Sie den Speicherort des Virtual Machine Repository. Standardmäßig ist es auf C:\ProgramData\Macrium\viBoot eingestellt . Machen Sie daraus ein Laufwerk mit ausreichend Speicherplatz zum Speichern Ihrer virtuellen viBoot-Maschinen.

WICHTIGE INFORMATIONEN : Bitte lesen, bevor Sie fortfahren!
Wenn das ausgewählte Repository nicht über genügend Speicherplatz verfügt, um das Image als virtuelle Maschine bereitzustellen, schlägt der Vorgang fehl.
Sie haben beispielsweise mit Macrium Reflect ein Systemabbild erstellt, das das Systemlaufwerk, die MBR- oder EFI-Systempartition und die Windows C: -Systempartition enthält . Bei diesem Laufwerk handelt es sich um eine 256 GB SSD oder SSD.
Die meisten dieser Laufwerke sind leer, Windows und Ihre installierte Software sowie persönliche Dateien belegen nur 100 GB der kostenlosen 150 GB. Ihr Macrium-System-Image ist etwa 75 GB groß. Wenn Sie dieses Image jedoch als virtuelle Maschine bereitstellen, erkennt das System es als Maschine mit einem 256-GB-Laufwerk.
Um dieses Image mit Macrium viBoot bereitzustellen, benötigen Sie mindestens 256 GB freien Speicherplatz im Speicher für die virtuelle Maschine sowie etwas freien Speicherplatz, damit sie ordnungsgemäß funktioniert. Die Größe des abgebildeten Laufwerks oder der kritischen Laufwerke, der auf diesem Laufwerk belegte Speicherplatz oder die Größe des Macrium Reflect-Systemabbilds sind völlig irrelevant.
Ein weiteres Beispiel ist, dass Sie über eine 1-TB-Festplatte verfügen, die Sie partitioniert haben, darunter 100 GB für Windows ( Laufwerk C :), 250 GB für persönliche Dateien ( Laufwerk D :) und die restlichen 650 GB für Spiele (Laufwerk D:). E: ). Sie erstellen ein Macrium Rreflect-Systemabbild, das die MBR/EFI-Systempartition sowie die Laufwerke C: und D: enthält .
In diesem Fall benötigt Ihr viBoot-Archiv mehr als 1 TB freien Speicherplatz, um das Image als virtuelle Maschine bereitzustellen, selbst wenn die Gesamtkapazität der Systempartition sowie der Laufwerke C: und D: nur 350 GB beträgt. Wenn dieses Macrium-Image als virtuelle Maschine bereitgestellt wird, erkennt das System die Festplatte/VHD als 1-TB-Laufwerk.
Teil 2: Erstellen Sie eine neue virtuelle Maschine
2.1) Die Benutzeroberfläche ist in vier Hauptabschnitte unterteilt, darunter die Menüs und Bedienfelder oben, das Fenster „Virtuelle Maschinen“, in dem derzeit virtuelle Maschinen eingerichtet werden, das bereitgestellte Image mit dem aktuellen Macrium Reflect-Image und das Protokoll.
2.2) Wählen Sie „Neue virtuelle Maschine “.

2.3) Klicken Sie auf Weiter .

2.4) Klicken Sie auf „Hinzufügen“ , navigieren Sie zu einem beliebigen Macrium Reflect-Bild und wählen Sie es aus.
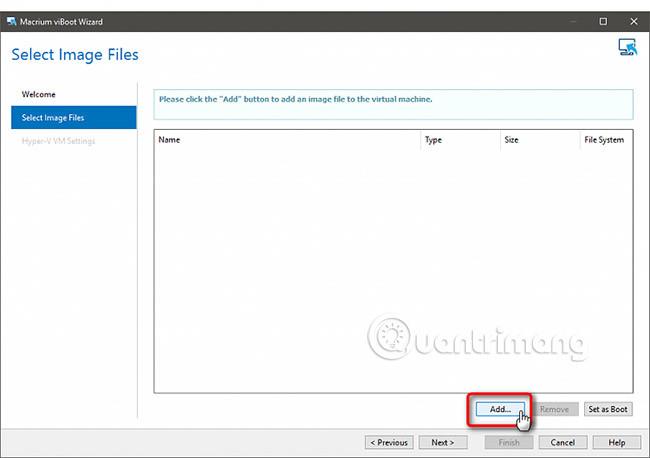
2.5) Das ausgewählte Macrium-Image wird im viBoot-Manager angezeigt. Weiter klicken .

2.6) Benennen Sie die virtuelle Maschine nach Ihren Wünschen (#1), weisen Sie RAM zu (#2), definieren Sie die Anzahl der virtuellen Prozessoren (#3, Sie sollten den Standardwert akzeptieren) und wählen Sie den virtuellen Switch von innen nach außen aus der Liste aus (# 4). Klicken Sie auf Fertig stellen .

2.7) viBoot erstellt nun eine virtuelle Maschine, die das Systemabbild als virtuelle Festplatte verwendet. Dies wird nur einen Moment dauern.
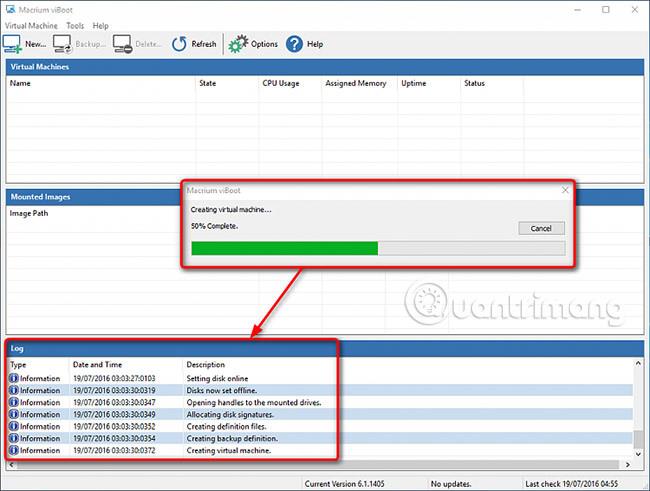
2.8) Nach Abschluss wird die neu erstellte virtuelle Maschine automatisch gestartet. Sein Status kann sowohl mit Hyper-V Manager als auch mit Macrium viBoot Manager überwacht werden.

2.9) Wie bei jedem wiederhergestellten oder auf andere Hardware importierten Image, in diesem Fall bei der Emulation von Hyper-V-Hardware, benötigt Windows einige Zeit, um das Gerät und die Treiber vorzubereiten. Unten sehen Sie einen Screenshot eines schwedischen Windows 10- Images auf einer virtuellen viBoot-Maschine.
2.10) Solange Sie diese virtuelle Maschine in Zukunft behalten möchten, können Sie sie über viBoot Manager oder Hyper-V Manager ausführen. Wenn viBoot nicht verwendet wird, befindet es sich im Benachrichtigungsbereich und belegt nur wenige Megabyte RAM.
Teil 3: Installieren Sie Software und Windows-Updates für das Image
3.1) Dieses Beispiel eines Macrium-Systemabbilds wurde direkt nach der Installation von Windows 10 Education Build 14316 und der Installation einiger grundlegender Software erstellt.
Bevor er dieses Image auf mehreren Computern wiederherstellt, möchte der Autor zusätzliche Software darauf installieren und es auf 14352 aktualisieren. Dies ist der Hauptgrund, warum der Autor zuerst viBoot verwendet hat, um aus seinem Image eine virtuelle Maschine zu erstellen. Auf diese Weise muss der Autor nicht jedes Mal, wenn das Image auf dem Computer wiederhergestellt wird, dieselbe Software installieren und es auch nicht aktualisieren.
Installieren Sie jetzt Office 2016 und PowerDirector 13 LE auf der virtuellen viBoot-Maschine.


3.2) Sie können Bildern auch persönliche Dateien und Ordner hinzufügen. Kopieren Sie einfach die Dateien und Ordner, die Sie hinzufügen möchten, vom Server in die virtuelle Maschine.
3.3) Auch wenn Sie keine weitere Software oder Inhalte zu Ihrem Image hinzufügen müssen, ermöglicht Ihnen die virtuelle Maschine von viBoot auch, Windows regelmäßig mit dem Image zu aktualisieren. In diesem Beispiel wurde das Systemabbild aus Windows 10 Education Build 14316 erstellt, das vor einigen Insider-Builds erstellt wurde.

Da das Image in jeder anderen Hinsicht Ihren Anforderungen entspricht, ist die Aktualisierung des Images einfacher und schneller als die Installation von Build 14352 (letzter Build zum Zeitpunkt der Drucklegung) auf Ihrem PC, die Anpassung und die Installation. Installieren Sie die gesamte Software und erstellen Sie schließlich eine neues Update-Image.
Teil 4: Änderungen am Systemabbild anwenden
4.1) Um Änderungen am Image anzuwenden, schalten Sie die virtuelle Maschine aus, klicken Sie mit der rechten Maustaste darauf und wählen Sie „Sichern“, falls Sie es in viBoot für die spätere Verwendung verfügbar halten möchten, oder drücken Sie „ Löschen“ , wenn Sie die Änderungen übernehmen möchten. Ändern und dann löschen und das Image aushängen. Löschen Sie keine virtuellen Maschinen mit dem Hyper-V-Manager!


4.2) Wählen Sie „ Eine differenzielle Sicherung erstellen“ (in der kostenpflichtigen Version können Sie auch eine inkrementelle Sicherung verwenden), um die von Ihnen vorgenommenen Änderungen am Image zu übernehmen (kleine Datei, schneller Prozess). Wählen Sie „Vollständige Sicherung erstellen“ , wenn Sie ein neues Image erstellen möchten (dauert bei größerer Dateigröße länger). Wenn Sie die Dinge nur überprüfen und nichts zum Speichern haben, wählen Sie Änderungen verwerfen aus . OK klicken .

4.3) Die Bilddatei wird erstellt, Sie erhalten eine Meldung wie folgt:

4.4) Installieren Sie einige Updates für das Windows 10-Image. Die Erstellung des Differenzimage dauert nur anderthalb Minuten.

Während des Vorgangs erhalten Sie einige Benachrichtigungen auf dem Bildschirm. Unten sehen Sie einen Screenshot von der Erstellung eines vollständigen Backups von einer der Windows 10-Installationen.




Tipp:
Die virtuelle ViBoot-Maschine funktioniert problemlos, solange Sie sie nicht löschen. Im ausgeschalteten Zustand nutzen virtuelle Maschinen natürlich keine Ihrer Hostressourcen.
Sie können eine virtuelle viBoot/Hyper-V-Maschine erstellen, sobald Sie ein Macrium-Systemabbild erstellt haben, dann kontinuierlich aktualisieren, Software installieren, persönliche Dateien und Ordner hinzufügen und schließlich, wenn Sie das Abbild benötigen, es auf Ihrem Computer wiederherstellen und anwenden die Änderungen und stellen Sie sie wieder her.
Auf diese Weise verfügen Sie immer über ein aktuelles Image mit allen Windows-Updates und -Upgrades.
4.5) Macrium schreibt das neu aktualisierte Bild in denselben Ordner, in dem das Originalbild gespeichert ist. Wenn Sie eine vollständige Sicherung von der virtuellen viBoot-Maschine durchführen, können Sie beide intakt lassen oder das Original löschen und nur das aktualisierte Image behalten. Das hängt von dir ab.

4.6) Alles ist erledigt! Sie können das aktualisierte Image verwenden, um Windows auf jedem Computer wiederherzustellen. Bei der gesamten zusätzlichen Software handelt es sich in diesem Fall um Office 2016 und PowerDirector. Windows wurde von Build 14316 im ursprünglichen Systemabbild auf Build 14352 aktualisiert.

Mehr sehen: