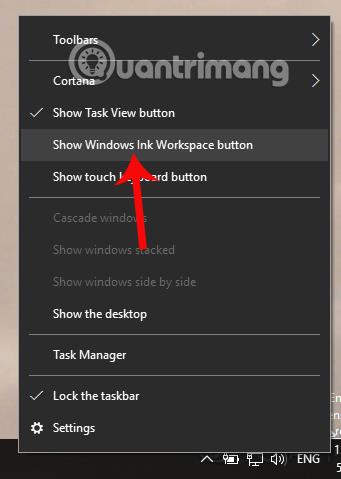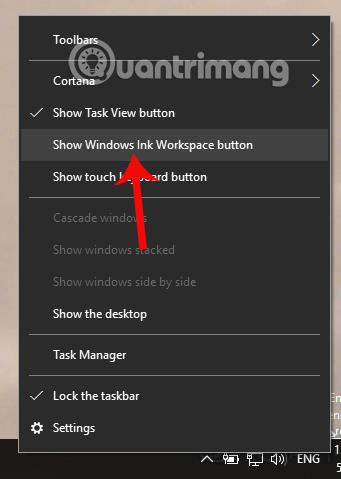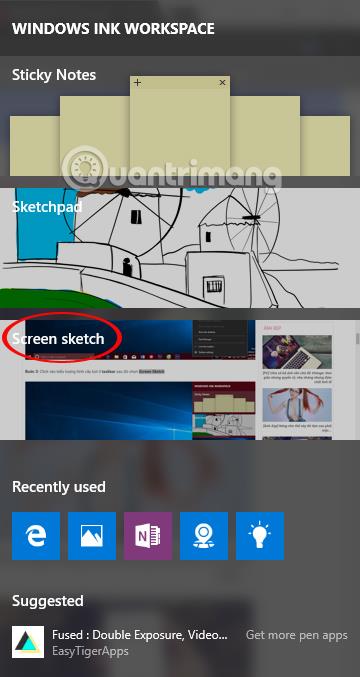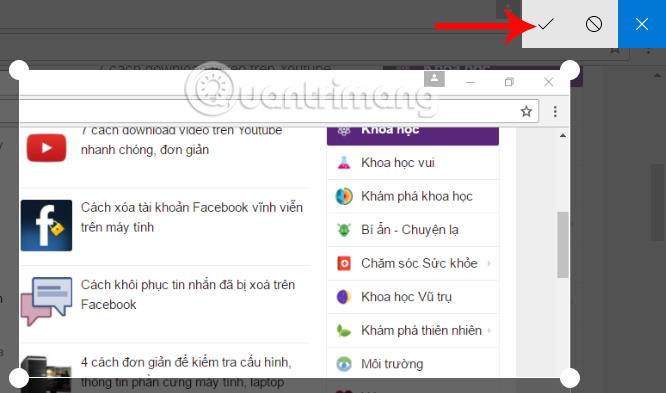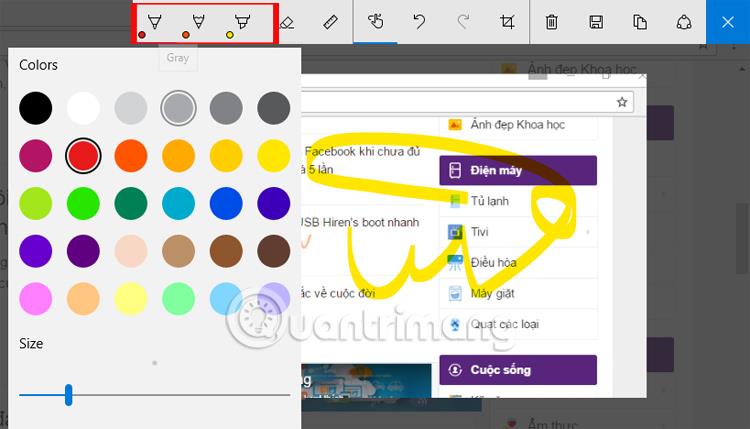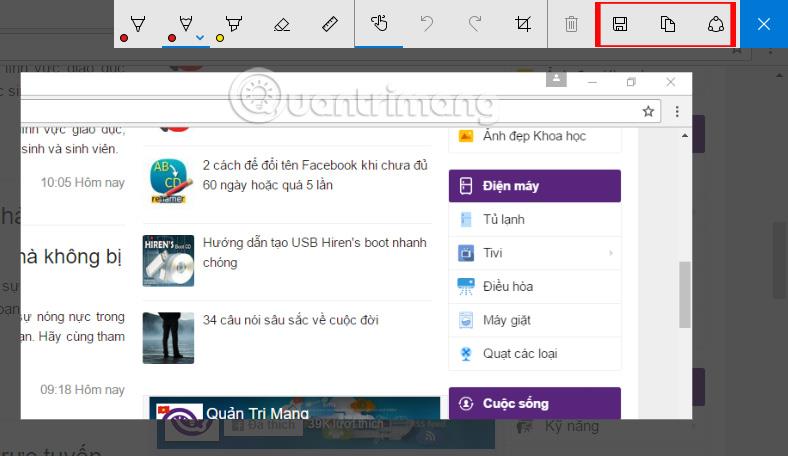Das Erstellen von Screenshots auf jedem Windows-Computer ist zu einem grundlegenden Vorgang geworden, der vielen Benutzern vertraut ist. Am einfachsten ist es, die Taste „Bildschirm drucken“ zu verwenden und das Bild dann mit Werkzeugen wie Paint oder der Adobe Photoshop-Software zu bearbeiten. Darüber hinaus können wir auch das Snipping Tool in dem von uns vorgestellten Artikel Möglichkeiten zum Erstellen von Screenshots unter Windows 10 verwenden.
Und wenn Sie das Betriebssystem Windows 10 Anniversary Update oder höher installieren, können Sie das verfügbare Windows Ink Workspace-Tool verwenden. Die Grundfunktion von Windows Ink Workspace macht auch Screenshots wie die oben genannten Tools, aber dieses Tool bietet auch viele andere professionelle Funktionen. Wenn Sie nicht wissen, wie Sie die Bildschirmaufnahmefunktion in Windows Ink Workspace nutzen können, lesen Sie bitte den folgenden Artikel von LuckyTemplates.
Schritt 1:
Zunächst müssen wir die Benutzeroberfläche öffnen, um Screenshots auf dem Computer zu erstellen. Als nächstes müssen Benutzer auf das Windows Ink Workspace-Symbol in der Taskleiste klicken. Falls Sie das Symbol nicht sehen, klicken Sie mit der rechten Maustaste auf die Taskleiste und wählen Sie die Schaltfläche „Windows Ink-Arbeitsbereich anzeigen“ aus .
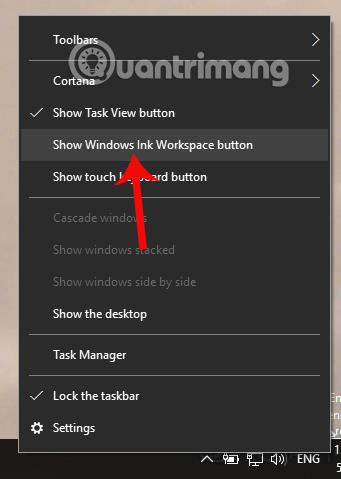
Schritt 2:
Als nächstes klicken wir auf das Werkzeugsymbol in der Taskleiste und die Windows Ink Workspace-Oberfläche wird angezeigt. Hier klickt der Benutzer auf Screen Sketch .
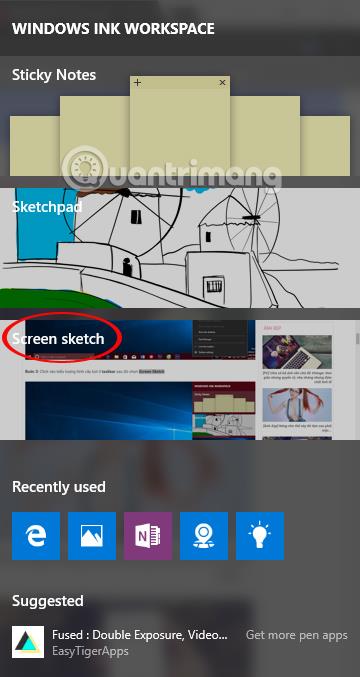
Schritt 3:
Nachdem Sie im Windows Ink-Arbeitsbereich auf diese Option geklickt haben, wird ein Screenshot erstellt und ein Bearbeitungsfenster angezeigt, wie unten gezeigt. In der oberen Reihe befinden sich Tools, mit denen Sie Ihre Screenshots anpassen können.
Schritt 4:
Auf der Screen Sketch-Benutzeroberfläche können wir den Screenshot mit dem Zuschneiden-Symbol zuschneiden . Benutzer verschieben die Position des quadratischen Rahmens oder reduzieren oder strecken ihn, um den Zuschneidebereich auszuwählen. Drücken Sie dann auf das Häkchensymbol, um den ausgewählten Screenshot zuzuschneiden.
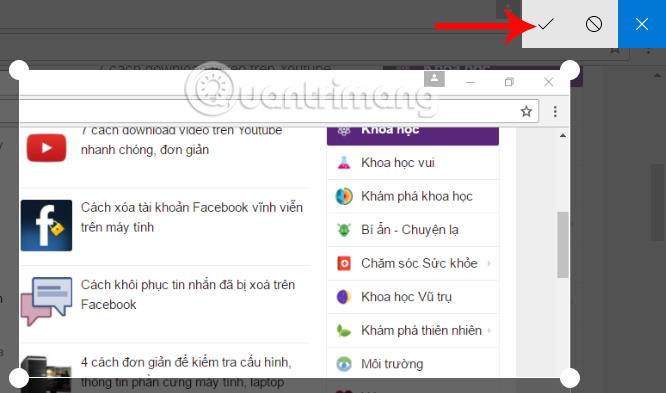
Alternativ können Sie auch mit den von Windows Ink Workspace bereitgestellten Stiften auf dem zugeschnittenen Screenshot zeichnen. Wir können beide Pinseltypen und Farben aus der Farbpalette in der Liste auswählen.
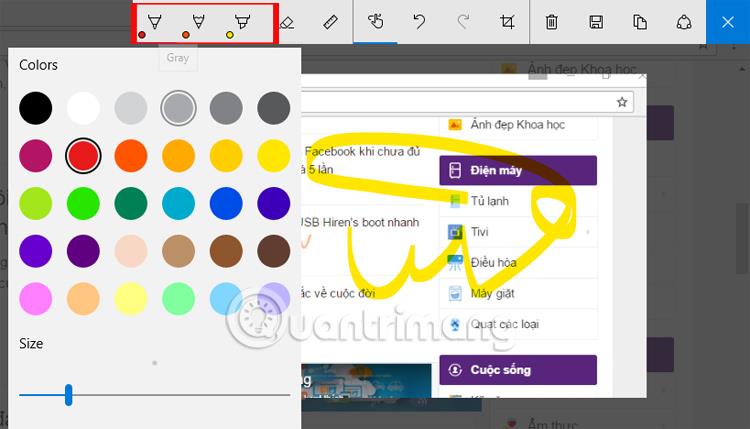
Klicken Sie auf das Symbol „Kopieren“ oder „Speichern“ , um den Screenshot zu speichern. Benutzer können diesen Screenshot auch mit dem Teilen-Symbol direkt auf dem Windows 10-Computer teilen .
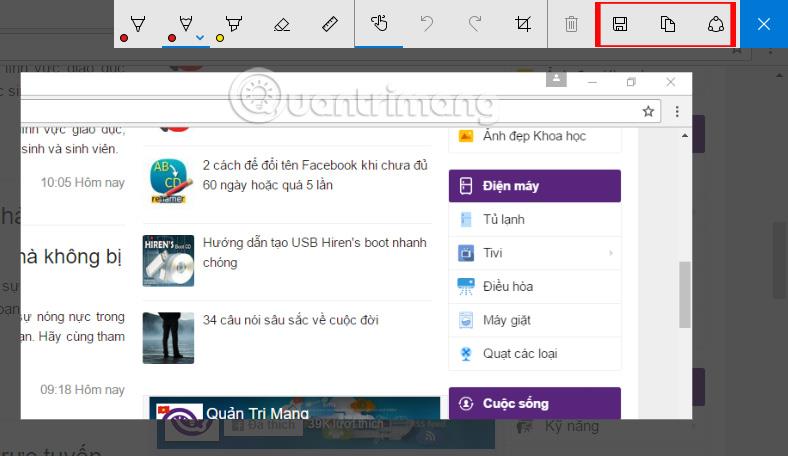
Oben erfahren Sie, wie Sie mit dem Windows Ink Workspace-Tool Screenshots von Windows 10-Computern (Jubiläums-Update-Version oder höher) erstellen. Das Windows Ink-Tool bietet Benutzern neben der Möglichkeit, Screenshots der Bildschirmoberfläche zu erstellen, viele weitere Bildbearbeitungsfunktionen.
Ich wünsche Ihnen viel Erfolg!