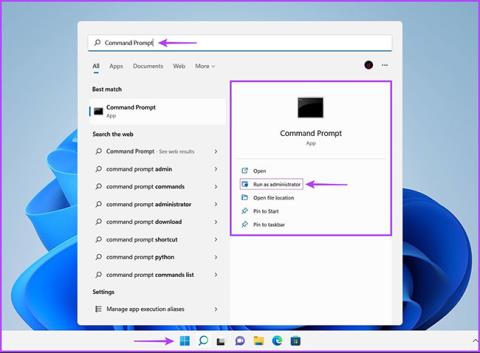Der Energieplan unter Windows umfasst eine Reihe von System- und Hardwareeinstellungen, die den Stromverbrauch Ihres Computers steuern. Sie können Energiepläne konfigurieren, um die PC-Leistung zu maximieren, den Stromverbrauch zu verwalten, die CPU-Temperatur zu senken, die Festplattennutzung zu steuern usw.
Das Erstellen eines benutzerdefinierten Energieplans ist für Sie möglicherweise keine Seltenheit, wenn Sie Windows schon seit vielen Jahren verwenden. Aber wussten Sie, dass Sie Energiepläne in Windows importieren und exportieren können? Hier finden Sie eine Zusammenfassung der Anweisungen, die Ihnen alles sagen, was Sie über das Importieren und Exportieren von Energieplänen auf einem Windows 11- PC wissen müssen .
So exportieren Sie den Energieplan unter Windows 11
Theoretisch klingt das Exportieren eines Energieplans einfach. Dazu müssen Sie jedoch einige Befehle über die Eingabeaufforderung ausführen. So können Sie Ihren bestehenden Energieplan exportieren und ein Backup auf Ihrem Windows 11-PC erstellen:
Schritt 1: Drücken Sie die Tastenkombination Windows + S und geben Sie Eingabeaufforderung ein. Klicken Sie dann in den Ergebnissen für die Eingabeaufforderung auf Als Administrator ausführen , um CMD mit Administratorrechten auszuführen .

Führen Sie CMD mit Administratorrechten aus
Schritt 2: Klicken Sie auf Ja , wenn die Eingabeaufforderung zur Benutzerkontensteuerung (UAC) auf dem Bildschirm angezeigt wird.

Klicken Sie auf Ja
Schritt 3: Geben Sie den folgenden Befehl in das Eingabeaufforderungsfenster ein und drücken Sie die Eingabetaste , um alle verfügbaren Energiesparpläne auf Ihrem PC aufzulisten.
powercfg -list
Listet alle verfügbaren Energiesparpläne auf dem PC auf
Schritt 4: Wählen Sie aus der angezeigten Liste „Vorhandenes Energieschema“ den Energieplan aus, den Sie exportieren möchten, und kopieren Sie dessen Energieschema-GUID .
Für dieses Beispiel möchten wir ein Backup des Hochleistungs-Energieschemas mit der GUID 8c5e7fda-e8bf-4a96-9a85-a6e23a8c635c erstellen

Wählen Sie den Energieplan aus, den Sie exportieren möchten
Schritt 5: Geben Sie den folgenden Befehl in das Eingabeaufforderungsfenster ein und drücken Sie die Eingabetaste , um ein Backup des ausgewählten Energiesparplans zu erstellen.
powercfg -export "\.pow" GUID
Sie müssen den Teil des Befehls durch den Speicherort ersetzen, an dem Sie die .pow-Datei speichern möchten. While sollte durch den Namen der .pow-Datei und GUID durch den Wert ersetzt werden, den Sie im vorherigen Schritt notiert haben.

Erstellen Sie ein Backup des ausgewählten Energiesparplans
So geben Sie den Energieplan unter Windows 11 ein
Leider können Sie nicht auf die .pow-Datei doppelklicken, um den Energieplan auf Ihrem PC zu installieren. Stattdessen müssen Sie einen weiteren Befehl ausführen, um den Energieplan auf Ihrem PC zu installieren.
So können Sie schnell einen Energieplan auf Ihren neuen oder vorhandenen Windows 11-PC importieren:
Schritt 1: Drücken Sie die Tastenkombination Windows + S und geben Sie Eingabeaufforderung ein. Klicken Sie dann in den Ergebnissen für die Eingabeaufforderung auf Als Administrator ausführen .

Öffnen Sie CMD mit Administratorrechten
Schritt 2: Klicken Sie auf Ja , wenn die Eingabeaufforderung zur Benutzerkontensteuerung (UAC) auf dem Bildschirm angezeigt wird.

Klicken Sie auf Ja
Schritt 3: Geben Sie den folgenden Befehl in das Eingabeaufforderungsfenster ein und drücken Sie die Eingabetaste , um den Energieplan auf Ihrem PC zu installieren.
powercfg -import "\.pow"
Sie müssen den Teil des Befehls durch den Speicherort ersetzen, an dem Sie die .pow-Datei gespeichert haben. Dabei sollte es durch den Namen der .pow-Datei ersetzt werden.

Installieren Sie den Energieplan auf dem PC
Wenn Sie einen Energieplan auf Ihren PC importieren, können Sie zu den Energieoptionen in der Systemsteuerung navigieren , um zwischen Energieplänen zu wechseln oder diese zu konfigurieren.

Wechseln Sie zwischen Energieplänen
Sie können alle Schritte in dieser Anleitung sorgfältig befolgen, um die vorhandenen Energiepläne Ihres PCs zu sichern oder neue Energiepläne auf Ihren PC zu importieren. Dies erleichtert Ihnen die Verwaltung der auf Ihrem PC verfügbaren Energiesparpläne, wenn Sie Windows von Grund auf neu installieren oder auf einen neuen PC wechseln müssen.