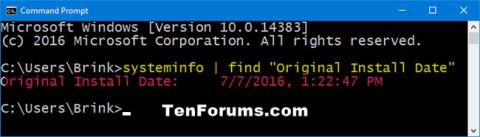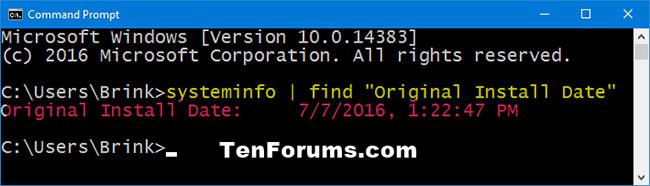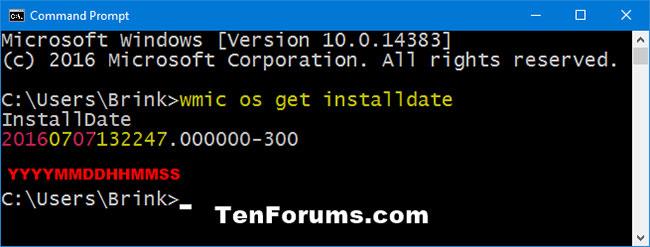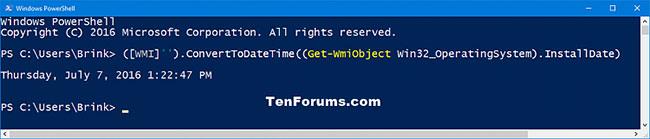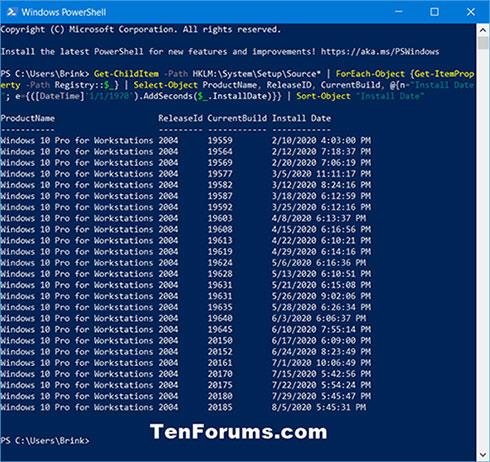Diese Anleitung zeigt Ihnen verschiedene Möglichkeiten, das ursprüngliche Datum und die ursprüngliche Uhrzeit der Installation des aktuellen Windows 10 auf Ihrem PC zu ermitteln.
Ermitteln Sie mit dem Befehl systeminfo das Datum und die Uhrzeit der Erstinstallation von Windows 10
1. Öffnen Sie die Eingabeaufforderung .
2. Kopieren Sie den folgenden Befehl, fügen Sie ihn in die Eingabeaufforderung ein und drücken Sie die Eingabetaste.
systeminfo | find "Original Install Date"
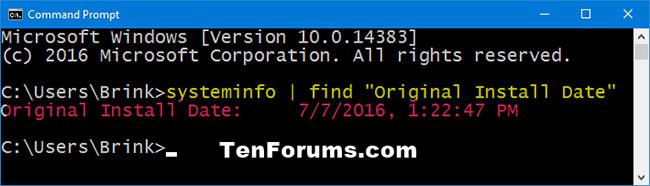
Ermitteln Sie mit dem Befehl systeminfo das Datum und die Uhrzeit der Erstinstallation von Windows 10
Finden Sie mit dem WMIC-Befehl das Datum und die Uhrzeit der ursprünglichen Installation von Windows 10
1. Öffnen Sie die Eingabeaufforderung.
2. Kopieren Sie den folgenden Befehl, fügen Sie ihn in die Eingabeaufforderung ein und drücken Sie dann die Eingabetaste.
wmic os get installdate
Das Ergebnis wird als Ziffernfolge zurückgegeben. Der erste Teil dieser Ziffern stellt die ursprünglichen Installationsdaten und -zeiten von Windows 10 im folgenden Format dar, mit einem 24-Stunden-Zeitformat.
JJJJMMTDHHMMSS
Beispiel: 20160707132247.000000-300 bedeutet : 07.07.2016 13:22:47 oder 7. Juli 2016 13:22:47.
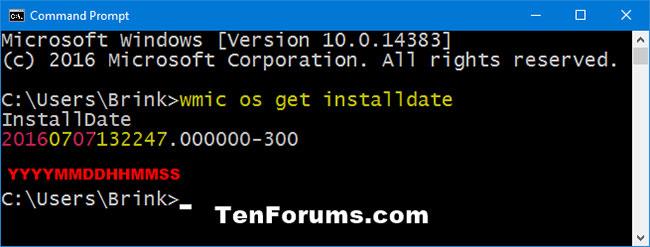
Finden Sie mit dem WMIC-Befehl das Datum und die Uhrzeit der ursprünglichen Installation von Windows 10
Finden Sie das Datum und die Uhrzeit der ursprünglichen Installation von Windows 10 in PowerShell
1. Öffnen Sie PowerShell .
2. Kopieren Sie den folgenden Befehl, fügen Sie ihn in PowerShell ein und drücken Sie die Eingabetaste.
([WMI]'').ConvertToDateTime((Get-WmiObject Win32_OperatingSystem).InstallDate)
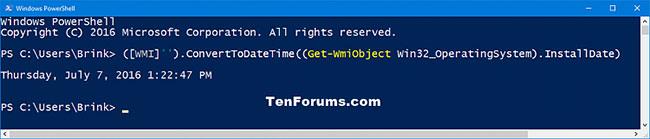
Finden Sie das Datum und die Uhrzeit der ursprünglichen Installation von Windows 10 in PowerShell
Zeigen Sie den Datums- und Zeitverlauf früherer Windows 10-Versionen an, die in PowerShell installiert wurden
1. Öffnen Sie PowerShell.
2. Kopieren Sie den folgenden Befehl, fügen Sie ihn in PowerShell ein und drücken Sie die Eingabetaste.
Code:
Get-ChildItem -Path HKLM:\System\Setup\Source* | ForEach-Object {Get-ItemProperty -Path Registry::$_} | Select-Object ProductName, ReleaseID, CurrentBuild, @{n="Install Date"; e={([DateTime]'1/1/1970').AddSeconds($_.InstallDate)}} | Sort-Object "Install Date"
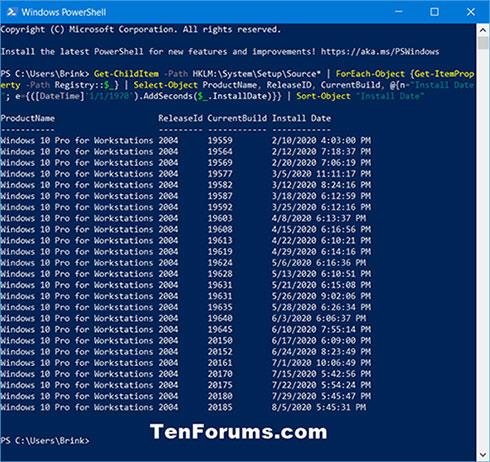
Zeigen Sie den Datums- und Zeitverlauf früherer Windows 10-Versionen an, die in PowerShell installiert wurden
Ich wünsche Ihnen viel Erfolg!