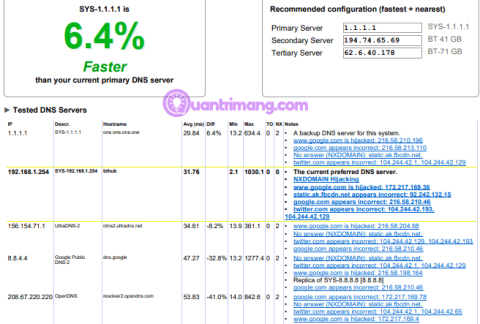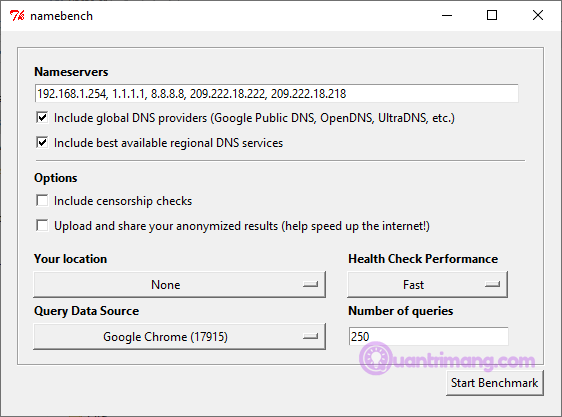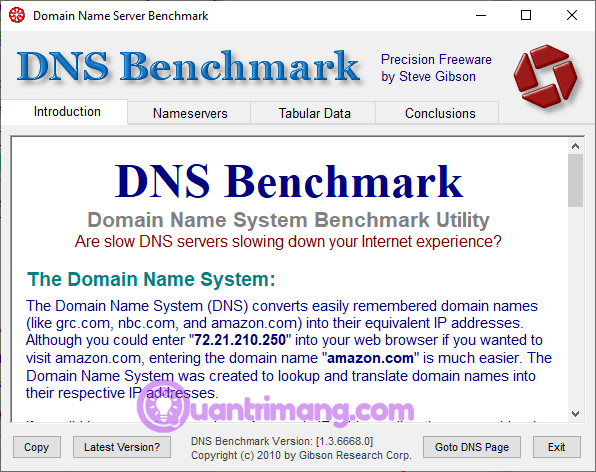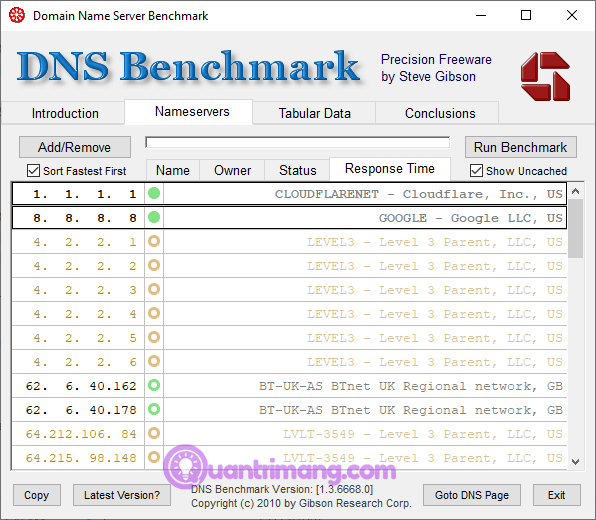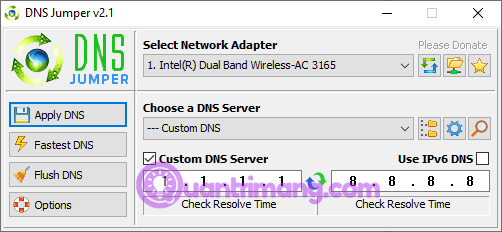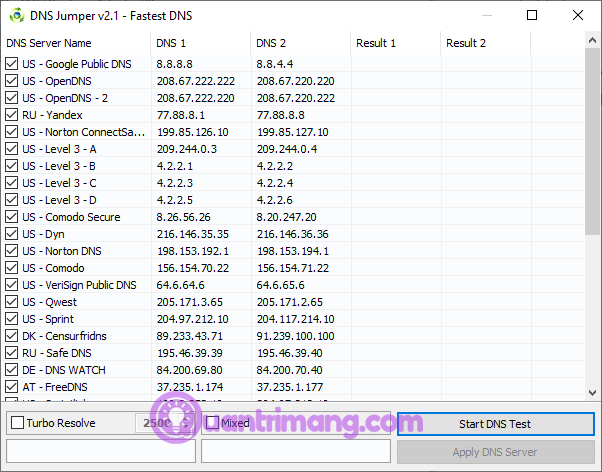Das öffentliche DNS von Google ist ein kostenloses Domain Name System (DNS) . Es ersetzt die Standard-DNS-Einstellungen Ihres Internetdienstanbieters, die nicht die schnellste Option sind, und andere öffentliche DNS-Dienste wie OpenDNS oder 1.1.1.1 DNS , die sich auf den Datenschutz konzentrieren.
Welche Option ist also die beste, um die Internetgeschwindigkeit zu optimieren? Wie erkennt man, ob ein DNS besser ist als seine Konkurrenten? Lesen Sie diesen Artikel, um das schnellste DNS zu finden und Ihre Internetgeschwindigkeit zu optimieren.
Was ist DNS?
Das Domain Name System übersetzt für Menschen lesbare Website-Namen in IP-Adressen . Wenn Sie einen Website-Namen in die Adressleiste des Browsers eingeben, sendet der Browser diesen Namen an den DNS-Server . Der DNS-Server hilft dabei, Anfragen an die entsprechende IP-Adresse dieser Website weiterzuleiten.
Jede Website hat eine IP-Adresse, aber die IP-Adresse jeder Website ist eine lange Zahlenfolge und wenn Sie nicht über ein Supergedächtnis verfügen, können Sie sich nicht die IP-Adresse jeder Website merken, die Sie besuchen möchten.
Wenn Netzwerkanbieter Internetverbindungen konfigurieren, sind sie häufig so eingestellt, dass sie ihr Standard-DNS verwenden. Die Standard-DNS-Einstellungen des ISP sind nicht schlecht, aber einige haben Verbindungsprobleme und häufig Probleme mit der DNS-Auflösung . Darüber hinaus steht es Ihnen frei, eine der kostenlosen DNS-Alternativen zu nutzen.
Sie möchten schnelles und stabiles DNS verwenden. Es gibt einige DNS, die zusätzliche Sicherheits- und Datenschutzfunktionen bieten. Um die schnellste DNS-Option zu finden, probieren Sie eines dieser kostenlosen DNS-Geschwindigkeitstest-Tools aus. Und wenn Sie den gewünschten Dienst auswählen, können Sie DNS ändern .
1. NameBench
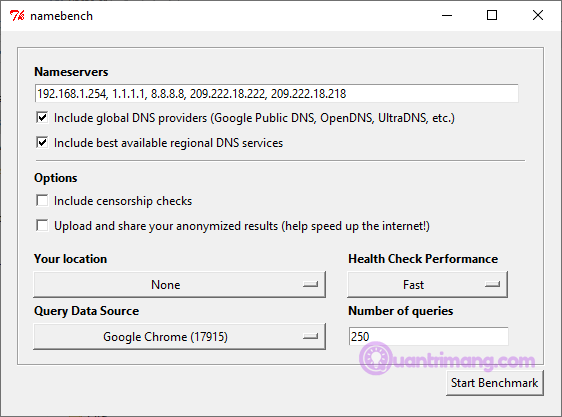
NameBench ist eine tragbare Open-Source-Anwendung (keine Installation erforderlich, Sie können sie über einen USB-Stick ausführen ), die auf Windows-, macOS- und Linux-Distributionen funktioniert. Es führt einen DNS-Benchmark-Test auf einem Computer unter Verwendung des Internetbrowser-Verlaufs oder eines standardisierten Satzes von Testdaten durch. Der NameBench-DNS-Test gibt dann die schnellsten DNS-Einstellungen für Ihren aktuellen Standort und Ihre aktuelle Verbindung zurück.
Gehen Sie zum NameBench-Code-Repository und laden Sie die neueste Version des Tools für Ihr Betriebssystem herunter. Beachten Sie, dass die Entwicklung von NameBench im Jahr 2010 eingestellt wurde, daher ist das Veröffentlichungsdatum korrekt.
So verwenden Sie NameBench
Schließen Sie vor dem Ausführen von NameBench alle Anwendungen, die eine Internetverbindung verwenden. Das Schließen von Programmen, die aktive Verbindungen verwenden, kann die Ergebnisse des DNS NameBench-Tests verfälschen.
Öffnen und extrahieren Sie NameBench. Die angezeigten Nameserver sind die von Ihnen verwendeten DNS-Server. Lassen Sie die Standardeinstellungen von NameBench unverändert und klicken Sie dann auf Benchmark starten . Die NameBench-DNS-Prüfung dauert 10 bis 20 Minuten.
Nach Abschluss des NameBench-DNS-Geschwindigkeitstests wird Ihr Browser gestartet und zeigt die Ergebnisse an. Das Feld oben links zeigt den schnellsten DNS-Server für Ihre aktuelle Verbindung. Sie können auch auf der Ergebnisseite nach unten scrollen, um eine Vergleichstabelle der DNS-Geschwindigkeit anzuzeigen.
2. GRC-Domainnamen-Geschwindigkeits-Benchmark
https://www.grc.com/files/DNSBench.exe
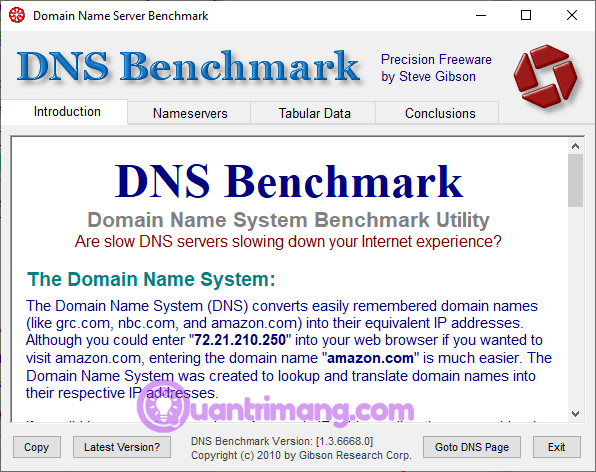
Das Domain Name Speed Benchmark-Tool der Gibson Research Corporation bietet eine detaillierte Analyse der optimalen DNS-Einstellungen für Ihre Verbindung. Wie NameBench können Sie DNS Benchmark ohne Installation vom USB-Stick ausführen. Es gibt nur eine Windows-Version, unterstützt jedoch weder macOS noch Linux.
So verwenden Sie den DNS-Benchmark
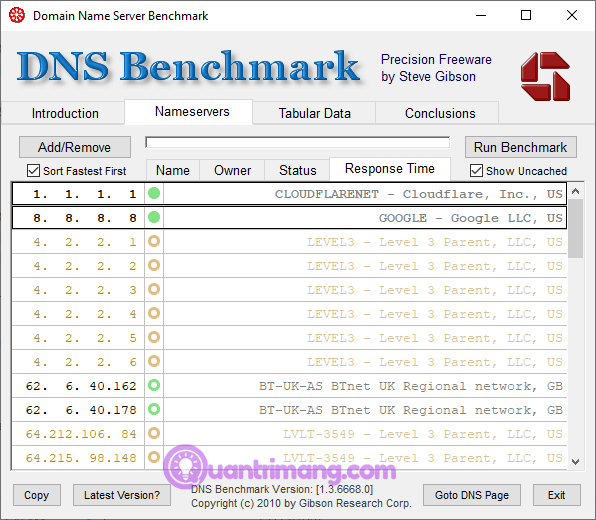
Eine Sache, die Benutzer an DNS Benchmark lieben, ist die ständig aktualisierte DNS-Liste. Wenn Sie die DNS-Geschwindigkeit überprüfen, werden Sie feststellen, dass der Server mit der schnellsten Geschwindigkeit ganz oben auf der Liste steht.
Laden Sie DNS Benchmark herunter, öffnen Sie es und wählen Sie dann die Registerkarte „Nameserver“ aus . Lassen Sie DNS Benchmark die Liste aktualisieren und wählen Sie dann Benchmark ausführen aus . Der erste Durchlauf dauert nur wenige Minuten. Am Ende des ersten DNS-Geschwindigkeitstests informiert Sie DNS Benchmark jedoch darüber, dass Sie eine benutzerdefinierte DNS-Benchmark-Liste erstellen sollten, damit die DNS-Testergebnisse Ihr System und Ihre Verbindung genau widerspiegeln.
Das Erstellen einer benutzerdefinierten Liste dauert etwa 37 Minuten. Die Ergebnisse vermitteln jedoch ein klareres Bild des schnellsten DNS für Ihr System.
3. DNS-Jumper
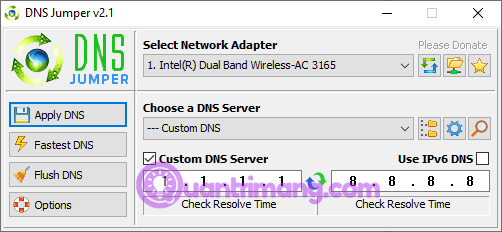
Auf den ersten Blick scheint DNS Jumper ein einfacheres Tool zum Testen der DNS-Geschwindigkeit zu sein. Wenn Sie jedoch anfangen, DNS Jumper zu verwenden, werden Sie feststellen, dass es viele ähnliche Funktionen wie NameBench und DNS Benchmark bietet. DNS Jumper führt beispielsweise DNS-Prüfungen am schnellsten durch und ist außerdem eine tragbare Anwendung.
Bezüglich der DNS-Geschwindigkeit bietet DNS Jumper die Möglichkeit, den schnellsten DNS zu scannen und auszuwählen. Sobald der DNS-Geschwindigkeitstest abgeschlossen ist, können Sie eine Option auswählen und dann die integrierte Schaltfläche „DNS anwenden“ verwenden , um diese Einstellungen anzuwenden. Die DNS-Jumper-Checkliste weist einige Einschränkungen auf und bevorzugt in den USA ansässige DNS-Anbieter.
So verwenden Sie DNS Jumper
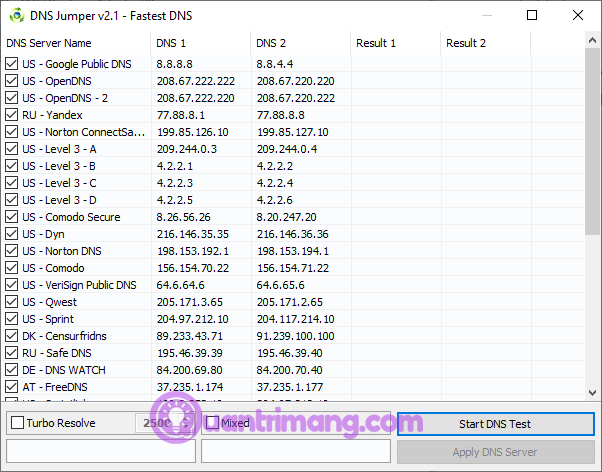
Wählen Sie zunächst Ihren Netzwerkadapter aus der Dropdown-Liste aus. Wenn Sie nicht wissen, welchen Netzwerkadapter Sie auswählen sollen, geben Sie in der Suchleiste des Startmenüs „ Netzwerkstatus anzeigen“ ein und wählen Sie das am besten geeignete Ergebnis aus. Wählen Sie in der linken Spalte „Adaptereinstellungen ändern“ aus. Einer der Netzwerkadapter hat unter dem Adaptertyp Ihren aktuellen Verbindungsnamen. Notieren Sie sich den Namen und wählen Sie die entsprechende Hardware in der Dropdown-Liste DNS Jumper aus.
Wenn Sie Ihre Hardware richtig konfiguriert haben, wählen Sie „Schnellstes DNS“ aus . Im neuen Fenster, das erscheint, sehen Sie mehrere DNS-Geschwindigkeitstests. Wählen Sie alle aus und klicken Sie dann auf „ DNS-Test starten“ . Der Test von DNS Jumper dauert nicht lange. Sobald Sie fertig sind, können Sie DNS Jumper verwenden, um die Einstellungen für Ihre Verbindung automatisch zu aktualisieren.
Mithilfe eines der oben genannten DNS-Geschwindigkeitstest-Tools können Sie die besten DNS-Einstellungen für Ihre Verbindung finden. NameBench und GRC DNS Benchmark bieten die gründlichsten Tests und geben Ihnen die genaueste Antwort zur DNS-Geschwindigkeit.