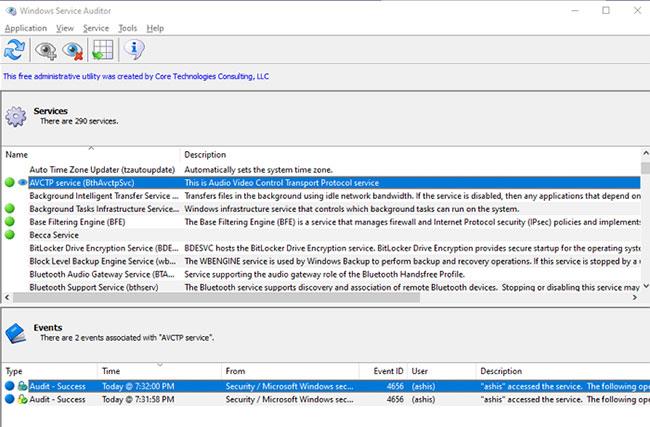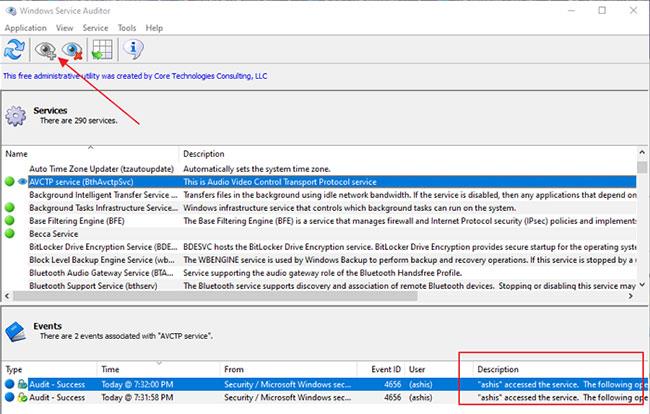Es kommt nicht sehr häufig vor, dass Windows-Dienste angehalten oder deaktiviert werden, aber es kann von Zeit zu Zeit passieren. Das größte Problem hierbei ist, dass es keine Möglichkeit gibt, herauszufinden, welche Prozesse gestoppt wurden, oder Windows-Dienste unter Windows 10 zu aktualisieren.
Dann benötigen Sie ein Programm, das diese Dienste überprüfen kann. Dies ist nützlich für benutzerdefinierte Dienste, die für diese Probleme anfällig sind.
Windows-Dienst-Auditor
Windows Service Auditor ist ein kostenloses Programm, mit dem Sie diese Dienste überwachen können. Windows Service Auditor teilt Ihnen mit, welche Prozesse Windows-Dienste gestoppt, gestartet, gelöscht oder aktualisiert haben. Der Benutzer, die Uhrzeit und der Fortschritt aller Änderungen werden protokolliert.
Suchen Sie den Prozess, der Windows-Dienste stoppt oder startet
Windows Service Auditor ist eine kostenlose tragbare Anwendung, mit der Sie detaillierte Prüfungen durchführen können. Es kann auch Windows-Ereignisprotokolle einsehen und weitere Erkenntnisse liefern.
Hinweis : Windows bietet einige Tools, die jedoch für allgemeine Benutzer nicht sehr hilfreich sind. Tools wie Event Viewer und AuditPol bieten detaillierte, aber nicht nützliche Ansichten. Sie müssen ein Experte sein, um diese Probleme zu verstehen und zu beheben.
1. Ersteinrichtung
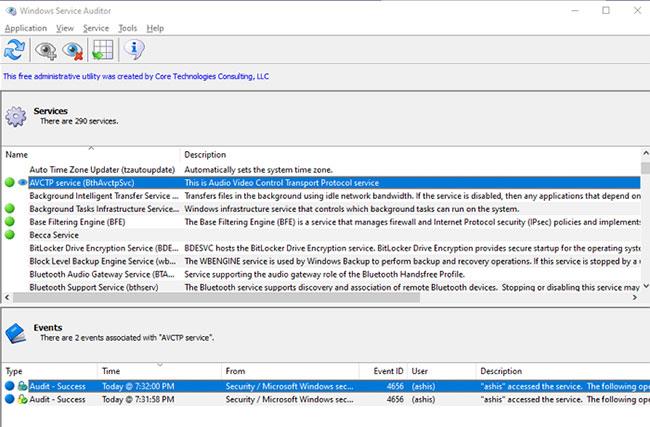
Richten Sie Windows Service Auditor ein
Windows Service Auditor ist eine tragbare Anwendung. Laden Sie sie daher unbedingt herunter und platzieren Sie sie an einem Ort, an dem sie nicht gelöscht wird. Stellen Sie außerdem sicher, dass das Programm so eingestellt ist, dass es beim Starten des Computers gestartet wird. Starten Sie die Anwendung und Sie sehen zwei Abschnitte : Liste der Windows-Dienste und Ereignisprotokolle . Unter „Ereignisprotokolle“ werden alle mit dem ausgewählten Dienst verbundenen Ereignisprotokolle angezeigt.
2. Aktivieren Sie erweiterte Sicherheitsprüfungen
Einige erweiterte Funktionen sind in den Standardeinstellungen von Windows nicht enthalten. Um die Details zu erfassen, müssen Sie die erweiterte Sicherheitsüberprüfung aktivieren. Der Vorteil der Verwendung von Windows Service Auditor besteht darin, dass Sie ihn sofort aktivieren können.
Klicken Sie auf das Anwendungsmenü und wählen Sie dann Lokale Überwachungsrichtlinie aktivieren aus . Diese Option ist standardmäßig automatisch aktiviert. Wenn Sie sie jedoch deaktivieren möchten, müssen Sie auf dieses Menü zugreifen.
3. Überwachen Sie einen Dienst
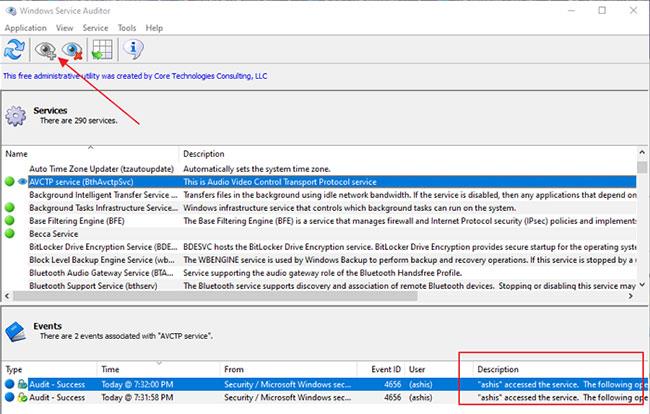
Überwachen Sie einen Dienst
Der letzte Schritt besteht darin, einen Dienst auszuwählen und dann im oberen Menü auf das Augensymbol zu klicken, um die Überwachung zu starten. Beachten Sie nach der Aktivierung das Augensymbol neben dem überwachten Dienst.
Wählen Sie es aus und Sie erhalten Details im Abschnitt „Ereignisse“. Es enthält alle von einem Programm oder Benutzer vorgenommenen Änderungen zusammen mit Zeitstempeln. Es gibt keine Möglichkeit, diese Funktion für mehrere Dienste zu aktivieren, und sie funktioniert nicht für alle Dienste, sondern nur für Dienste, die nicht unter der Kontrolle des Systems stehen.
Sie können die Überwachung auch für jeden Dienst aktivieren, indem Sie die Menüoption unter „Dienste“ verwenden.

Sie können die Überwachung auch für jeden Dienst aktivieren, indem Sie die Menüoption unter „Dienste“ verwenden