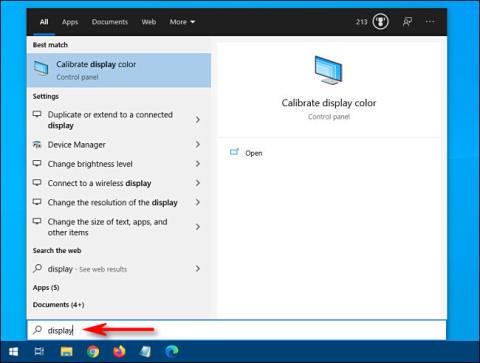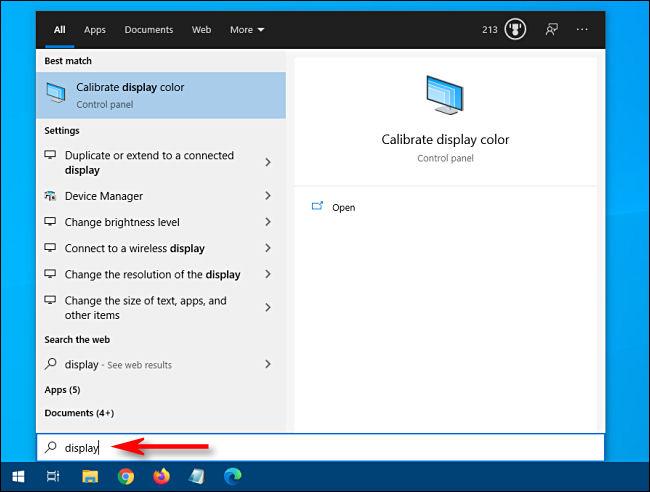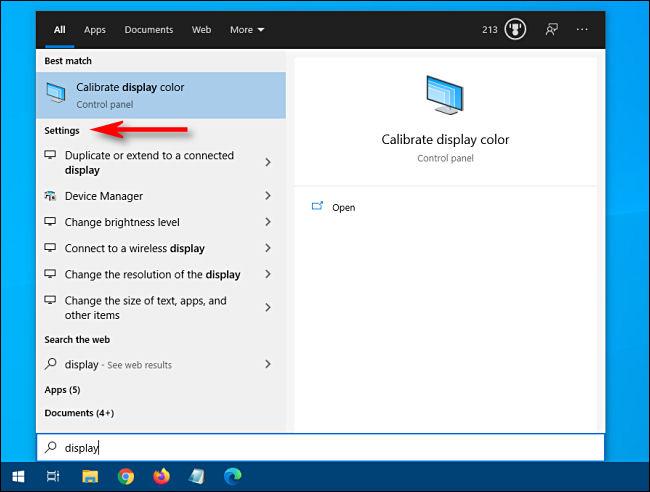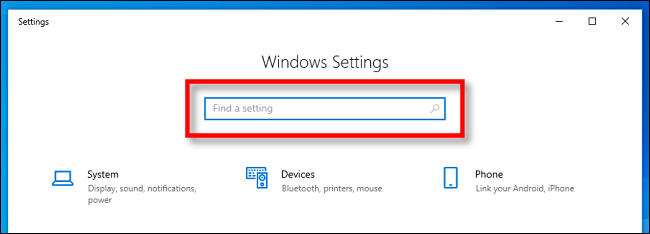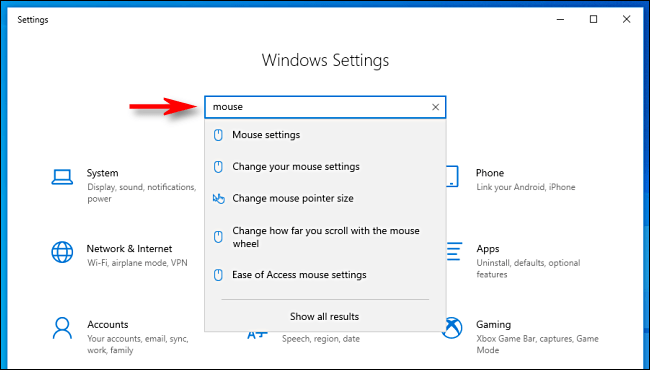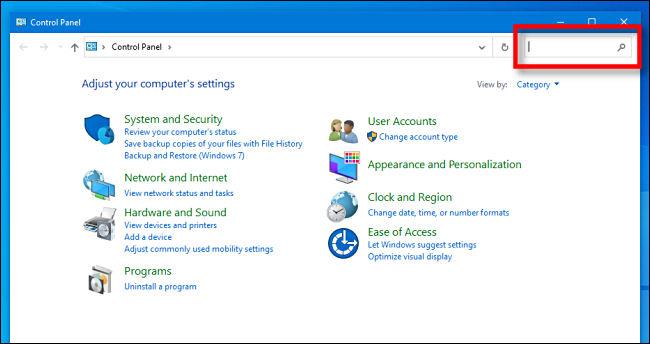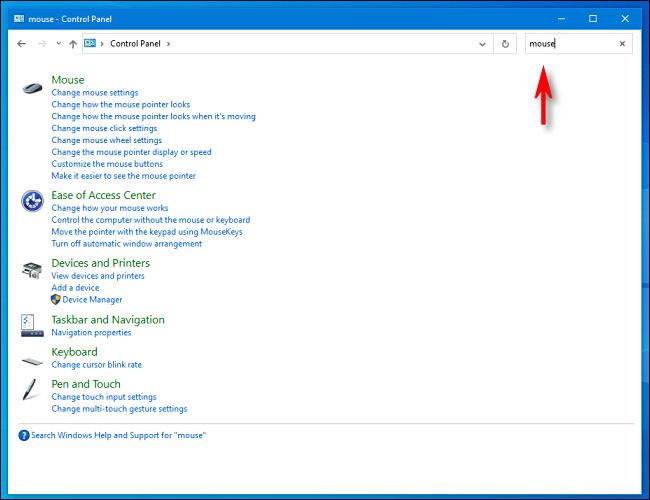Suchen Sie nach einer bestimmten Systemeinstellung unter Windows 10, wissen aber nicht, wo sie sich befindet? Es gibt ein paar schnelle Möglichkeiten, die genaue Einstellung zu finden, die Sie ändern müssen. Hier ist wie!
Suchen Sie über das Startmenü
Um Systemeinstellungen über das Startmenü zu durchsuchen, öffnen Sie das Startmenü und geben Sie ein oder zwei Wörter ein, die beschreiben, was Sie suchen möchten. Sie können beispielsweise „Tastatur“ eingeben , um Tastatureinstellungen zu finden, oder „Anzeige“, um anzeigebezogene Einstellungen zu finden.
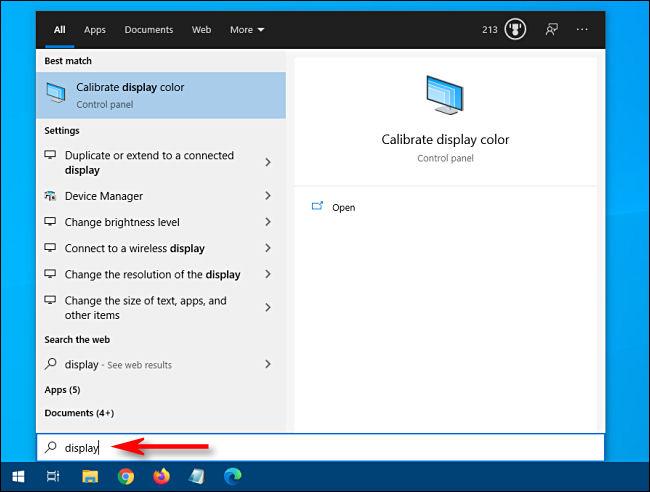
Geben Sie ein oder zwei Wörter ein, die beschreiben, was Sie finden möchten
Eine Ergebnisliste wird in der linken Hälfte des Startmenüs angezeigt. Klicken Sie dort auf das Ergebnis, das Ihren Wünschen am besten entspricht, und Sie werden zur entsprechenden Konfigurationsanwendung weitergeleitet.
Wenn Sie nicht finden, was Sie benötigen, und weitere Suchergebnisse wünschen, klicken Sie auf die Überschrift „Einstellungen“ , um eine detaillierte Liste anzuzeigen.
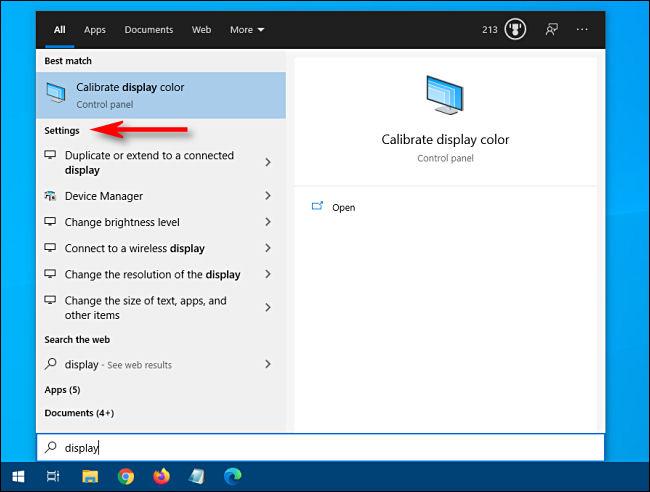
Klicken Sie auf die Überschrift „Einstellungen“, um eine detaillierte Liste anzuzeigen
Nachdem Sie auf ein Element in der Liste geklickt haben, wird die entsprechende Einstellungsanwendung angezeigt und Sie können mit Ihren Konfigurationsaktivitäten beginnen.
Suchen Sie in der App „Einstellungen“.
Sie können auch direkt in der Windows-Einstellungen-App nach einer bestimmten Einstellung suchen. Öffnen Sie zunächst die Einstellungen , indem Sie das Startmenü öffnen und links auf das Zahnradsymbol klicken. Sie können auch Windows + I drücken , um das Einstellungsfenster von überall in Windows 10 aus schnell zu öffnen.
Wenn sich das Fenster öffnet, suchen Sie oben nach dem Suchfeld mit der Aufschrift „ Eine Einstellung suchen “.
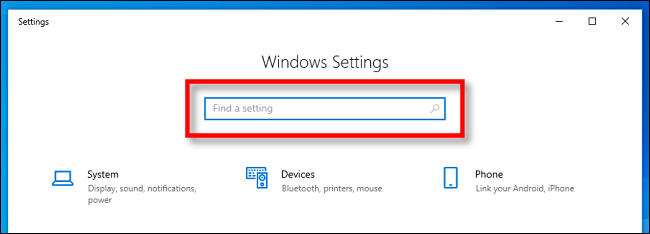
Suchen Sie das Feld „Einstellung suchen“.
Klicken Sie auf das Suchfeld und geben Sie ein, wonach Sie suchen (z. B. „Maus“, „Netzwerk“ oder „Bluetooth“ ). Die Ergebnisse werden direkt unter dem Feld im Popup-Menü angezeigt.
Wenn Sie weitere Ergebnisse wünschen, klicken Sie unten in der Liste auf „ Alle Ergebnisse anzeigen “.
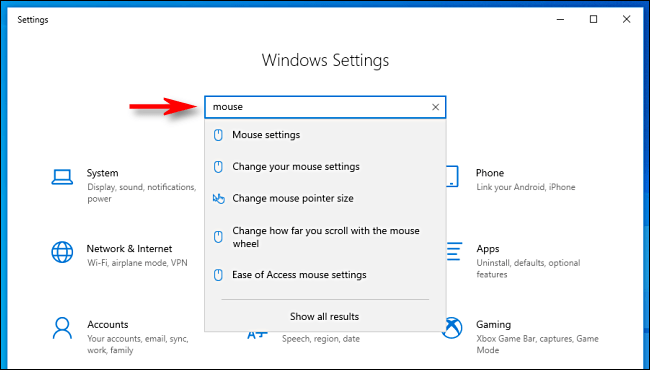
Klicken Sie unten in der Liste auf „Alle Ergebnisse anzeigen“.
Wenn Sie das gesuchte Ergebnis gefunden haben, klicken Sie darauf und Sie werden zur entsprechenden Einstellungsseite weitergeleitet.
Suchen Sie in der Systemsteuerung
Wenn Sie in den Einstellungen nicht finden, was Sie brauchen, können Sie auch in der Systemsteuerungs-App suchen . Öffnen Sie zunächst das Startmenü und geben Sie „Systemsteuerung“ ein . Drücken Sie dann die Eingabetaste , um die Systemsteuerung zu öffnen .
Wenn die Systemsteuerung angezeigt wird, finden Sie die Suchleiste in der oberen rechten Ecke des Fensters.
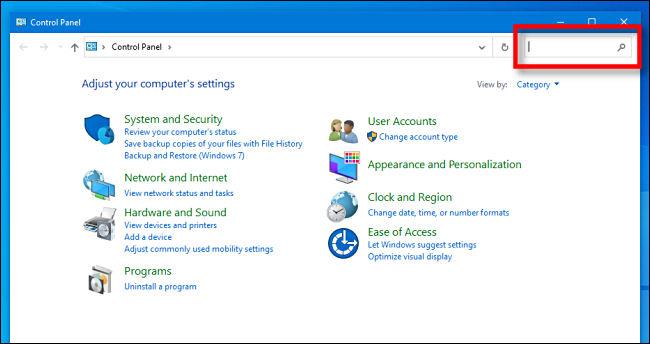
Suchen Sie die Suchleiste in der oberen rechten Ecke
Klicken Sie auf das Suchfeld und geben Sie ein Wort ein, das beschreibt, was Sie suchen möchten. Die Ergebnisse werden im Fenster unten angezeigt.
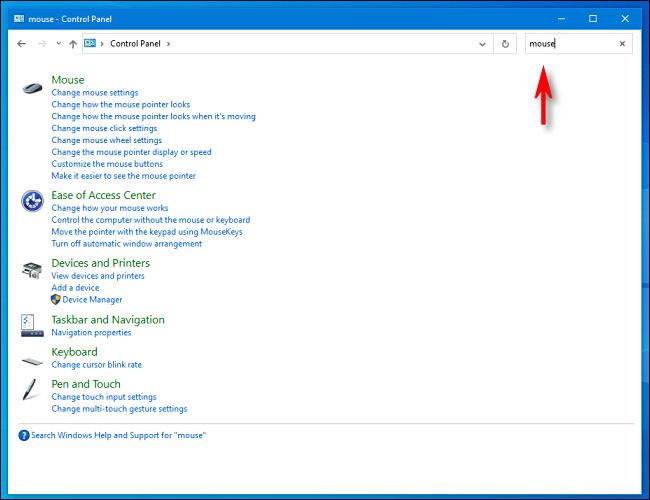
Die Ergebnisse werden im Fenster unten angezeigt
Klicken Sie auf ein Ergebnis und ein neues Fenster mit den gesuchten Einstellungen wird angezeigt. Denken Sie nach dem Vornehmen Ihrer Änderungen daran, auf die Schaltfläche „Übernehmen “ oder „OK“ zu klicken. Die Einstellungen werden gespeichert und das Fenster wird geschlossen.
Ich hoffe, Sie haben Erfolg.