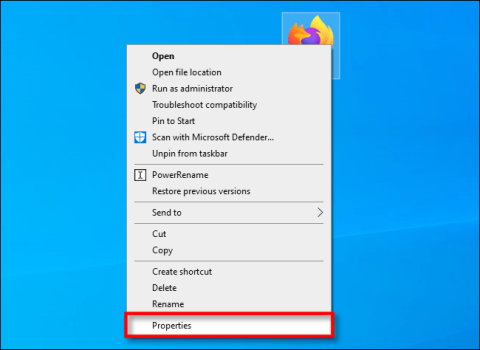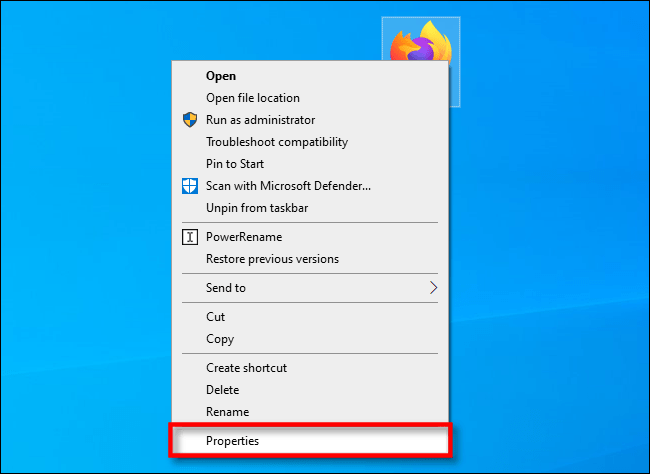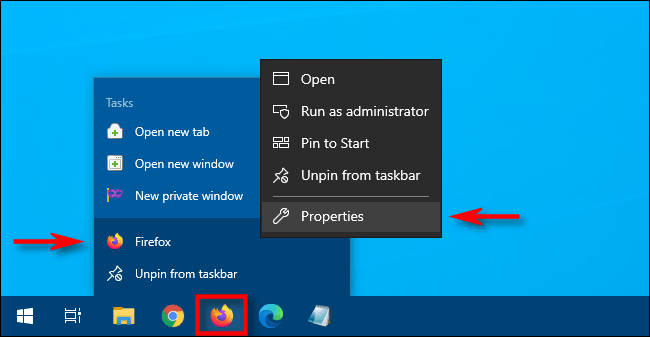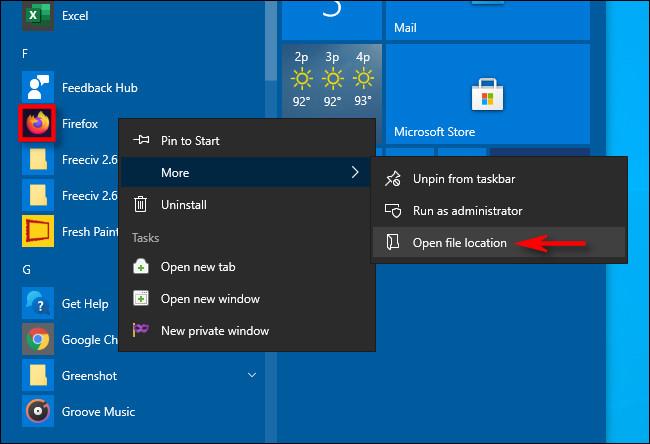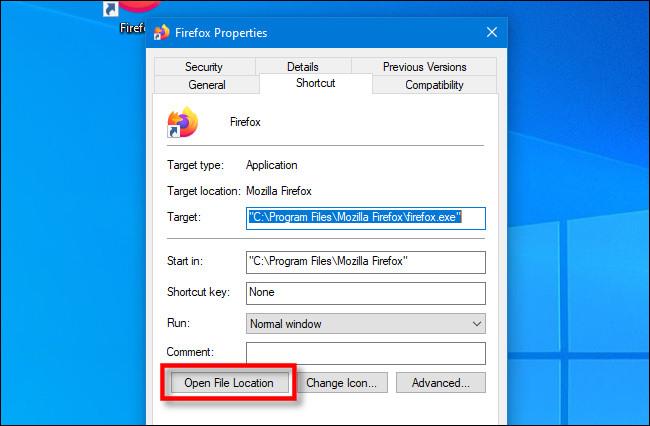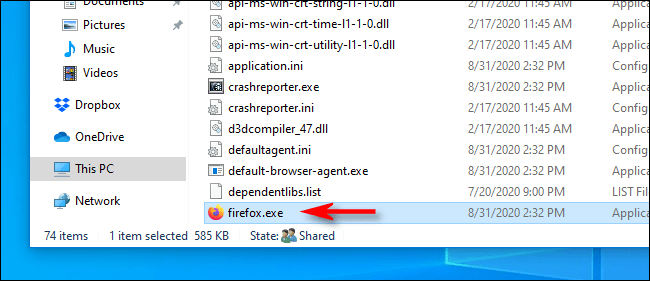Wenn Sie eine erweiterte Fehlerbehebung durchführen oder eine Windows 10-App konfigurieren und die EXE-Datei eines Programms im Datei-Explorer suchen müssen, können Sie dies schnell tun, wenn Sie Zugriff auf die Verknüpfung haben. Hier ist wie!
So finden Sie schnell die EXE-Datei eines Programms unter Windows 10
Suchen Sie zunächst nach einer Verknüpfung, die auf die Anwendung verweist, deren EXE-Datei Sie suchen müssen, da Sie deren Eigenschaftenfenster öffnen müssen. Wenn sich die Verknüpfung auf dem Desktop befindet, klicken Sie mit der rechten Maustaste darauf und wählen Sie Eigenschaften.
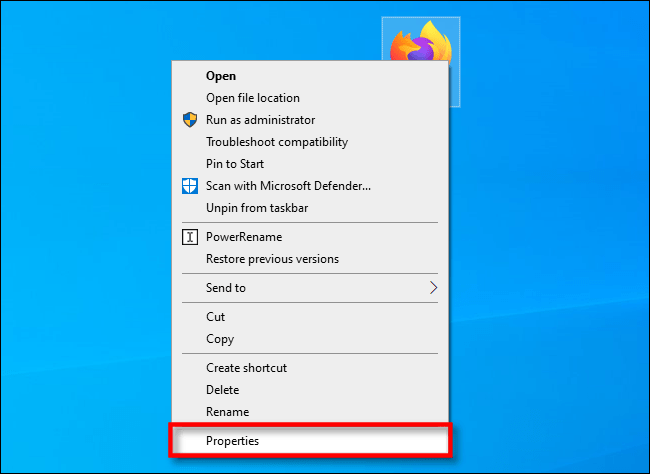
Klicken Sie mit der rechten Maustaste auf die Verknüpfung auf dem Desktop und wählen Sie Eigenschaften
Wenn die Verknüpfung an die Taskleiste angeheftet ist, klicken Sie mit der rechten Maustaste darauf und dann im Popup-Menü direkt darüber erneut mit der rechten Maustaste auf ihren Namen. Klicken Sie im angezeigten Menü auf Eigenschaften.
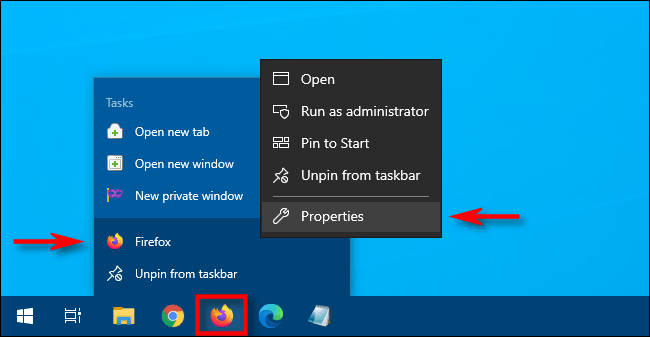
Klicken Sie mit der rechten Maustaste darauf und wählen Sie Eigenschaften
Wenn sich die Verknüpfung im Startmenü befindet, müssen Sie einige zusätzliche Schritte ausführen (und diese Methode funktioniert nur mit herkömmlichen Windows-Desktop-Apps, nicht mit UWP-Apps ). Klicken Sie mit der rechten Maustaste auf die Verknüpfung im Startmenü der Anwendung und wählen Sie Mehr > Dateispeicherort öffnen .
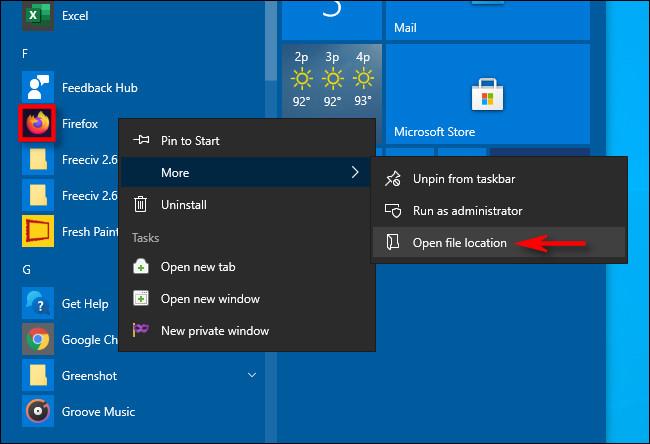
Wählen Sie Mehr > Dateispeicherort öffnen
Dadurch wird ein Datei-Explorer-Fenster geöffnet, das auf die eigentliche Anwendungsverknüpfungsdatei verweist. Klicken Sie mit der rechten Maustaste auf diese Verknüpfung und wählen Sie Eigenschaften.
Unabhängig davon, wie Sie die Verknüpfung positionieren, wird ein Eigenschaftenfenster angezeigt. Stellen Sie sicher, dass Sie sich auf der Registerkarte „Verknüpfung“ befinden , und klicken Sie dann auf „Dateispeicherort öffnen“ .
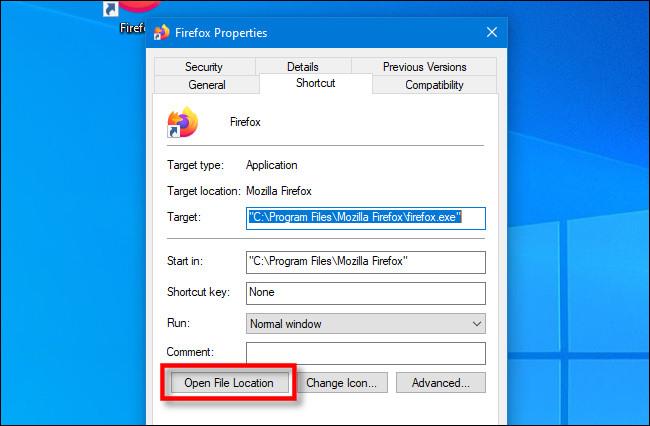
Klicken Sie auf Dateispeicherort öffnen
Sie werden direkt zum Speicherort der EXE-Datei im Datei-Explorer weitergeleitet.
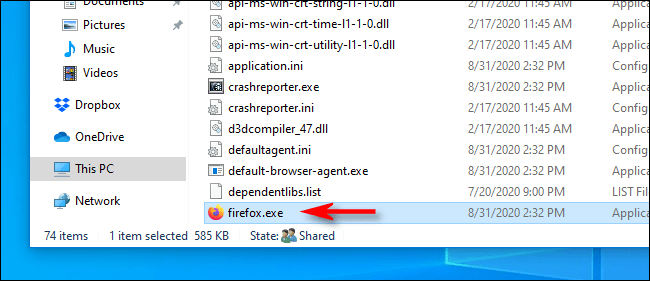
Sie werden direkt zum Speicherort der EXE-Datei im Datei-Explorer weitergeleitet
Was Sie als Nächstes tun, hängt davon ab, was Sie erreichen möchten. Seien Sie vorsichtig, da das Ändern oder Verschieben der Programmdateien dazu führen kann, dass das Programm nicht ordnungsgemäß funktioniert.
Wenn Sie keine Verknüpfung finden, die Sie verwenden können
Wenn die Verknüpfung zu dem Programm, dessen EXE-Datei Sie suchen, nicht leicht zu finden ist, können Sie C:\Programme oder C:\Programme (x86) auf Ihrem Computer durchsuchen, um den Hauptprogrammordner der Anwendung zu finden. Suchen Sie nach einem Ordner mit einem ähnlichen Namen wie der Programmherausgeber oder der Name der Anwendung selbst. Öffnen Sie es und Sie finden darin die gesuchte EXE-Datei.
Viel Glück!
Mehr sehen: