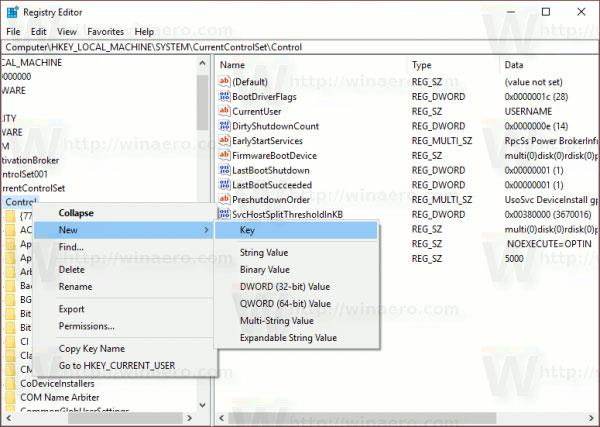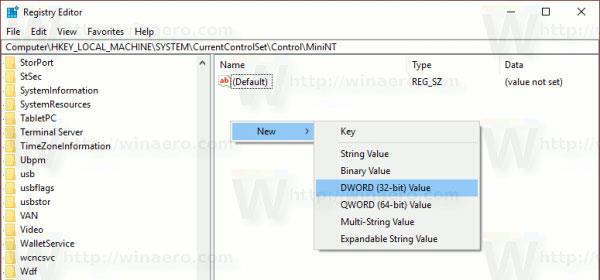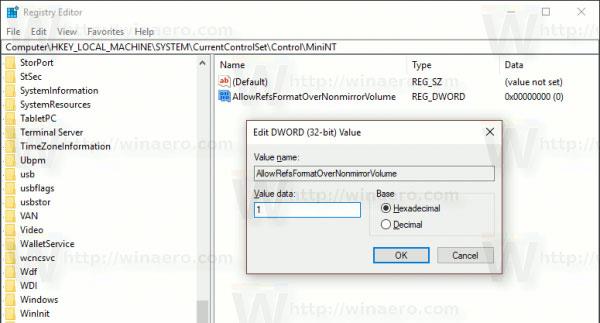Ab Windows 8 ist ein neues Dateisystem namens ReFS im Betriebssystem enthalten. In diesem Artikel erfahren die Leser, wie sie jedes Laufwerk mit ReFS in Windows 10 formatieren.
ReFS-Dateisystem
ReFS steht für Resilient File System. Der Codename von ReFS ist „Protogon“. Es verbessert NTFS in einigen Aspekten, während einige Funktionen entfernt werden.
ReFS ist nur für Dateiserver. In Windows 10 gilt dies tatsächlich nur für das Host-Betriebssystem.
Windows 10 Creators Update verfügt über eine aktualisierte Version von ReFS. In früheren Windows 10-Versionen war die ReFS-Version 1.2. Windows 10 Version 1703 wird mit ReFS Version 3.2 geliefert. Aus Kompatibilitätsgründen ist es weiterhin möglich, das Laufwerk mit ReFS Version 1.2 zu formatieren.
So formatieren Sie das Laufwerk mit ReFS in Windows 10
Gehen Sie wie folgt vor, um ein Laufwerk mit ReFS in Windows 10 zu formatieren.
1. Öffnen Sie den Registrierungseditor .
2. Navigieren Sie zum folgenden Registrierungsschlüssel:
HKEY_LOCAL_MACHINE\SYSTEM\CurrentControlSet\Control
3. Erstellen Sie hier einen neuen Schlüssel mit dem Namen MiniNT , um den folgenden Pfad zu erhalten:
HKEY_LOCAL_MACHINE\SYSTEM\CurrentControlSet\Control\MiniNT
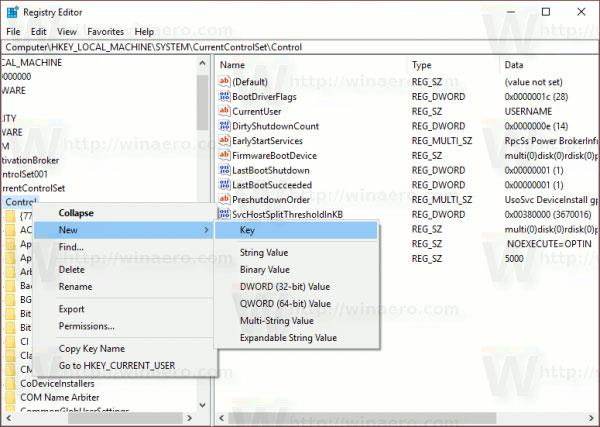
Erstellen Sie einen neuen Schlüssel mit dem Namen MiniNT
4. Hier sollten Sie einen neuen DWORD-Wert mit dem Namen „AllowRefsFormatOverNonmirrorVolume“ erstellen. Die Wertdaten dieses Parameters müssen 0 oder 1 sein . Setzen Sie ihn auf 1 , um die ReFS-Funktion freizuschalten.
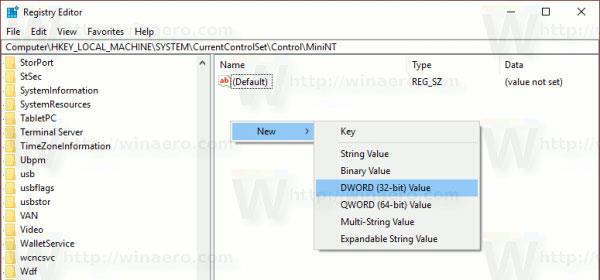
Erstellen Sie einen neuen DWORD-Wert mit dem Namen „AllowRefsFormatOverNonmirrorVolume“.
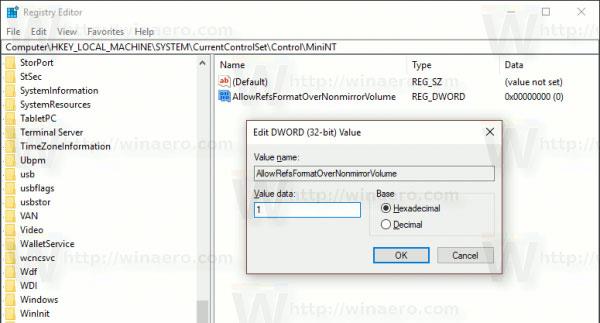
Setzen Sie die Parameterwertdaten auf 1
5. Schließen Sie die Anwendung „Registrierungseditor“.
6. Führen Sie nun den folgenden Befehl aus, um das Laufwerk zu formatieren:
format z: /u /fs:refs /i:enable
Dieser Befehl formatiert Laufwerk Z: mit ReFS 3.2 . Verwenden Sie den richtigen Laufwerksbuchstaben, bevor Sie fortfahren.
format z: /u fs:refsv1 /i:enable
Dieser Befehl formatiert Laufwerk Z: mit der alten ReFS 1.2- Version .
Hinweis : Die Option /i:enable ist für jeden ReFS-Formatbefehl erforderlich. Es aktiviert die Integrity Streams-Wiederherstellungsfunktion.
Löschen Sie nun den von Ihnen erstellten MiniNT-Schlüssel. Dieser Registrierungsschlüssel verursacht Probleme in Windows 10, wodurch das Betriebssystem „denkt“, dass es in der Windows-Vorinstallationsumgebung – WinPE (wie das Windows 10-Setup-Programm) ausgeführt wird. Löschen Sie es, nachdem Sie das Laufwerk mit ReFS formatiert haben.