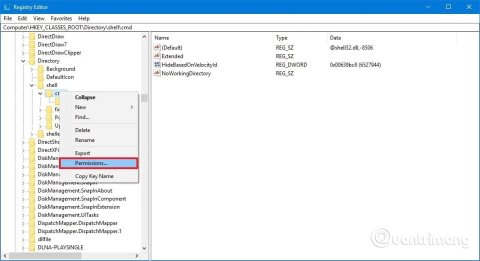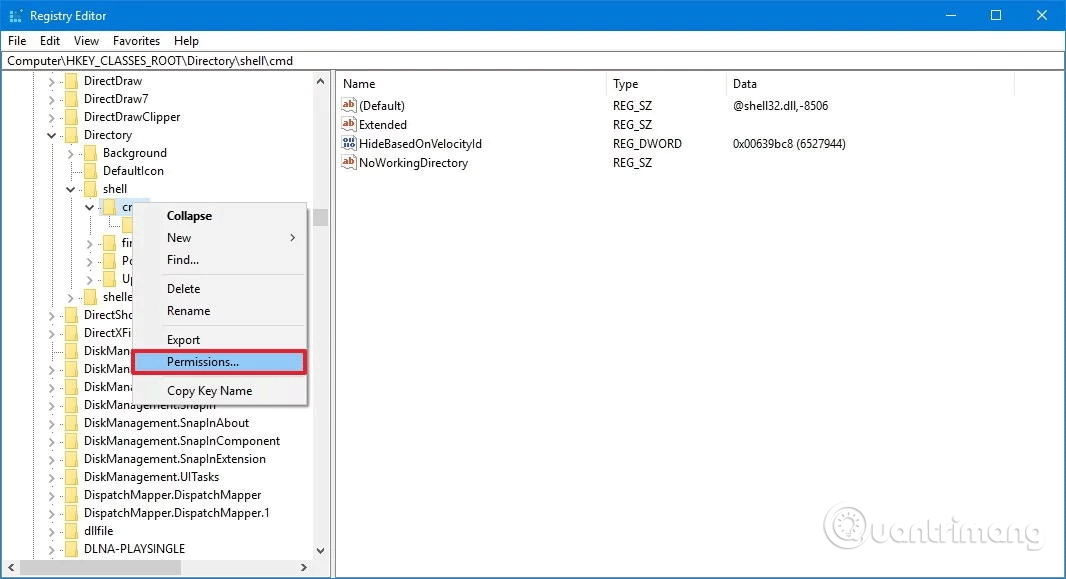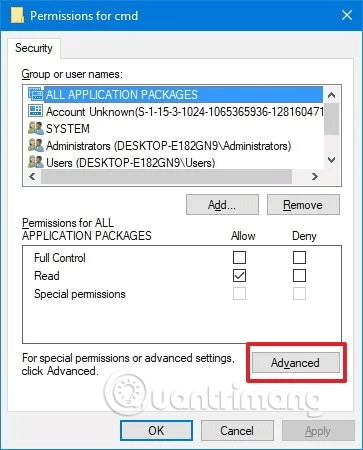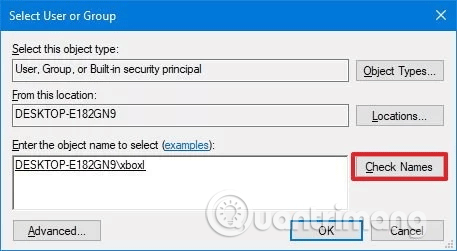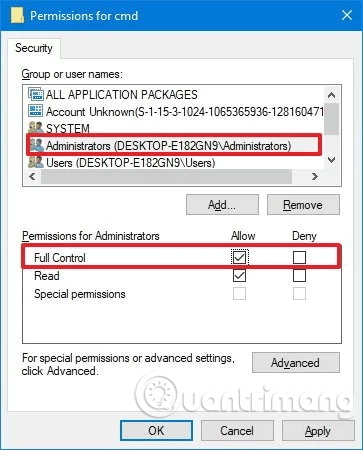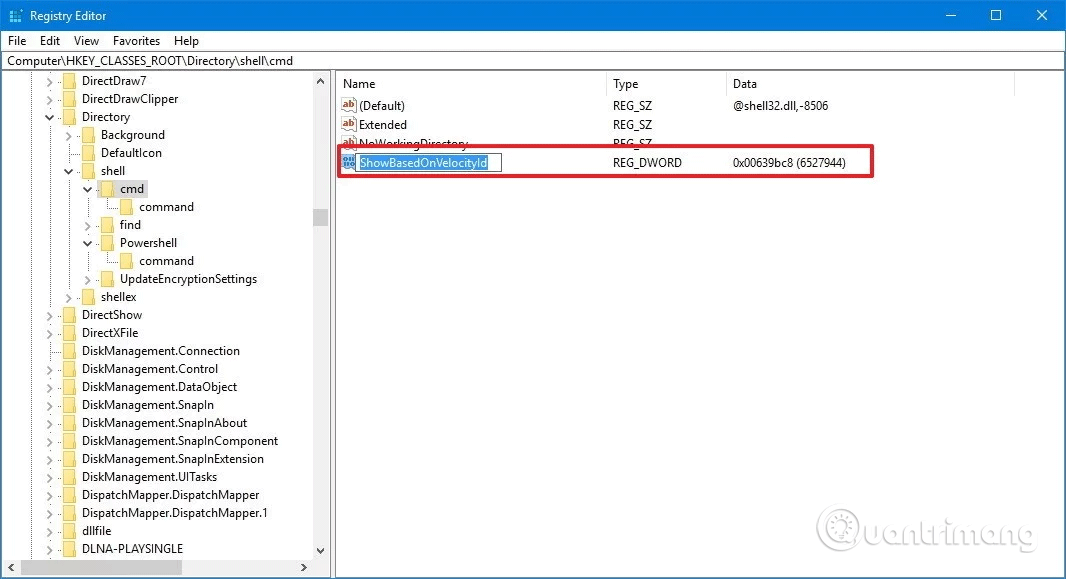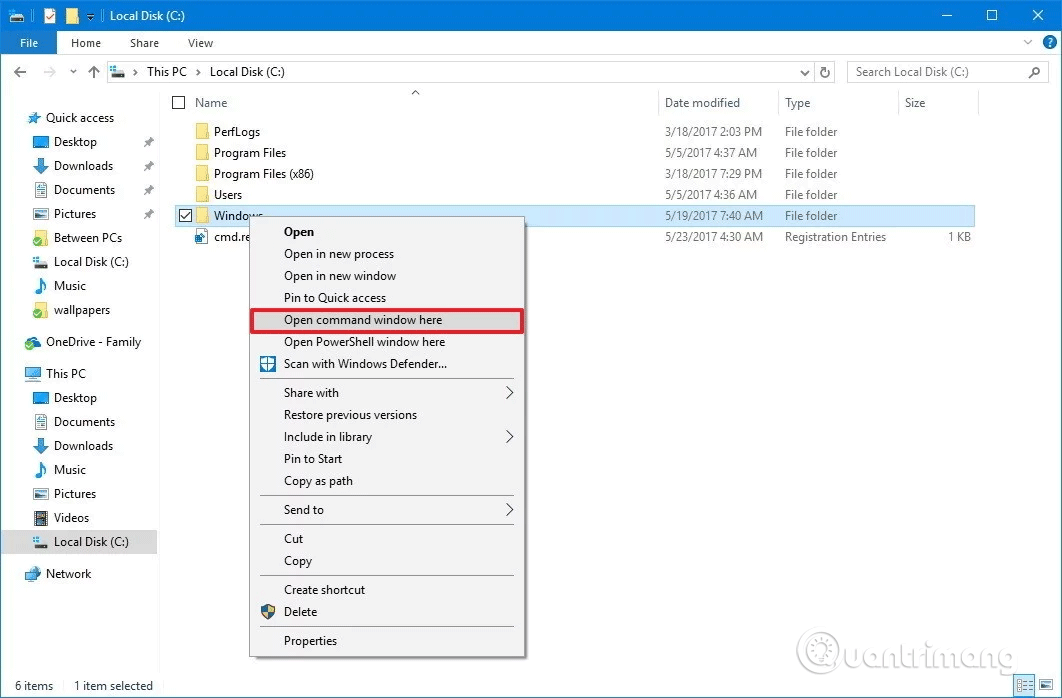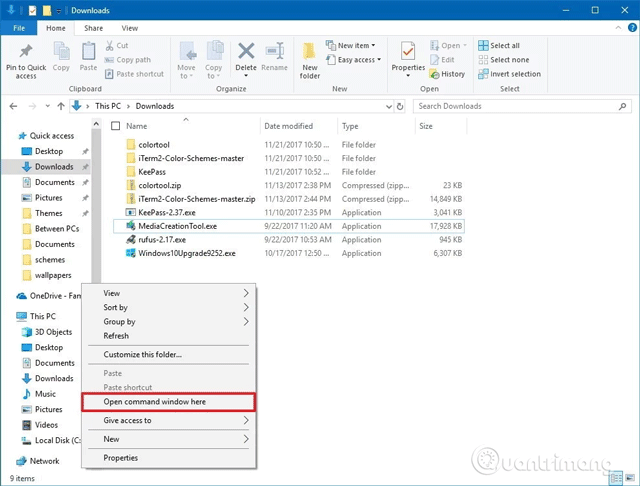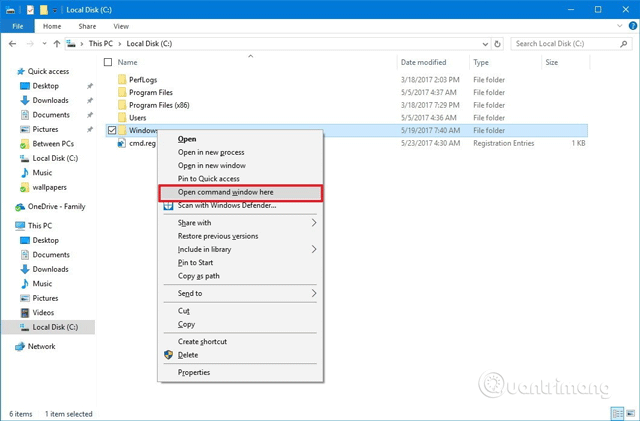Sie können die Option zum Starten der Eingabeaufforderung über das Rechtsklick-Menü unter Windows 10 wiederherstellen. Hier erfahren Sie, wie.
Unter Windows 10 „verdunkelt“ Microsoft weiterhin die Eingabeaufforderung zugunsten von PowerShell . Obwohl Benutzer dieses Befehlszeilentool weiterhin verwenden können, befindet sich seine Option nicht mehr im Hauptbenutzermenü ( Win+ X), im Menü „Datei“ für den Datei-Explorer oder im erweiterten Kontextmenü ( Shift+ Rechtsklick).
Während es in der App „Einstellungen“ eine Option gibt, mit der Sie die Eingabeaufforderung zum Power-User-Menü hinzufügen können, finden Sie keine Option, um sie wieder in das erweiterte Kontextmenü zu bringen.
Es gibt jedoch immer noch eine Möglichkeit, die Option zum Öffnen der Eingabeaufforderung unter Windows 10 hinzuzufügen . In diesem Artikel erfahren Sie, wie Sie die Option „Befehlsfenster hier öffnen“ zum Windows 10-Kontextmenü hinzufügen.
Anweisungen zum Hinzufügen von cmd zum Windows 10-Rechtsklickmenü
So fügen Sie „Befehlsfenster hier öffnen“ zum Kontextmenü hinzu
Fügen Sie „Befehlsfenster hier öffnen“ zum Ordner-Kontextmenü hinzu
Um die Startoption „Eingabeaufforderung“ zum Kontextmenü des erweiterten Ordners hinzuzufügen, müssen Sie die Registrierung bearbeiten, indem Sie die folgenden Schritte ausführen.
Warnung : Das Bearbeiten der Registrierung kann zu irreparablen Fehlern führen, wenn Sie es nicht richtig durchführen. Daher sollten Sie die Registry sichern, bevor Sie Änderungen vornehmen.
Schritt 1 . Drücken Sie Win+, Rum den Befehl „Ausführen“ zu öffnen .
Schritt 2 . Geben Sie regedit ein und klicken Sie auf OK , um die Registrierung zu öffnen .
Schritt 3 . Navigieren Sie zum folgenden Schlüssel:
HKEY_CLASSES_ROOT\Directory\shell\cmd
Schritt 4 . Klicken Sie mit der rechten Maustaste auf die cmd- Taste und wählen Sie Berechtigungen aus .
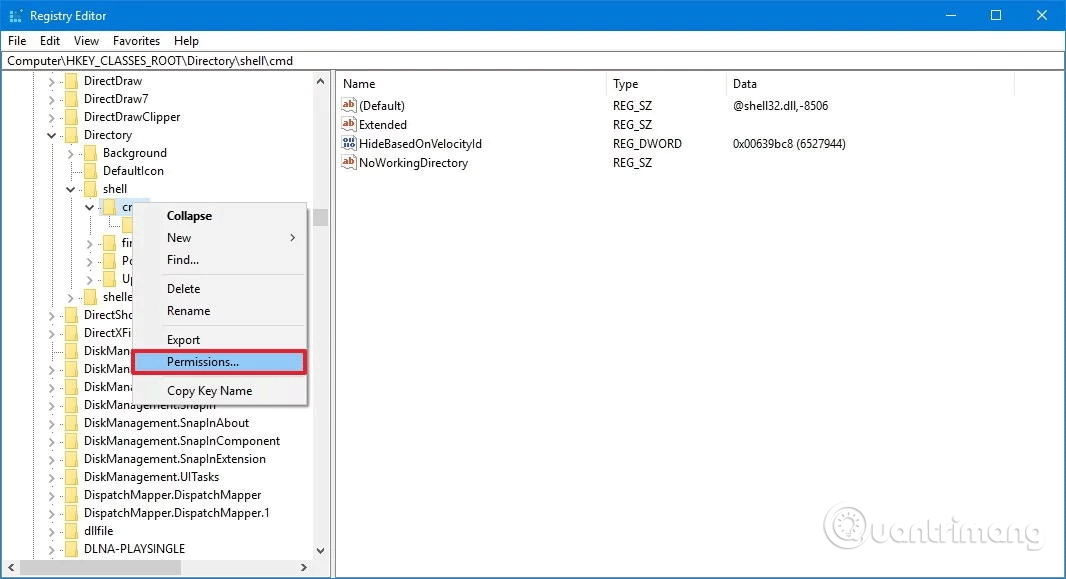
Schritt 5 . Klicken Sie auf die Schaltfläche „Erweitert“ .
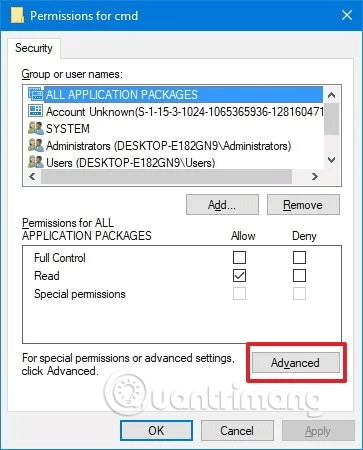
Schritt 6 . Klicken Sie in den erweiterten Sicherheitseinstellungen neben „Besitzer“ auf „Ändern“ .
Schritt 7 . Geben Sie den Kontonamen in das entsprechende Feld ein, klicken Sie auf „ Namen überprüfen“ , um zu überprüfen, ob Sie den richtigen Kontonamen eingegeben haben, und klicken Sie dann auf „OK“ .
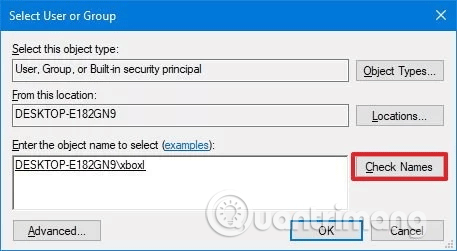
Schritt 8 . Wählen Sie die Option Besitzer für Untercontainer und Objekte ersetzen aus .
Schritt 9 . Klicken Sie auf „Übernehmen“ .
Schritt 10 . OK klicken .
Schritt 11 . Wählen Sie unter Berechtigungen die Gruppe Administratoren aus .
Schritt 12 . Wählen Sie unter „Berechtigungen für Administratoren“ die Option „Zulassen“ für die Option „Vollzugriff“ aus .
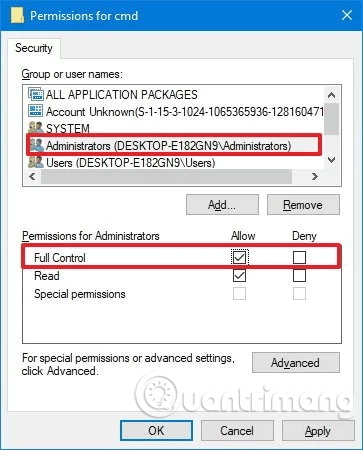
Schritt 13 . Klicken Sie auf „Übernehmen“ .
Schritt 14: Klicken Sie auf OK .
Schritt 15 . Klicken Sie in der cmd- Taste mit der rechten Maustaste auf DWORD HideBasedOnVelocityId und wählen Sie Umbenennen aus .
Schritt 16 . Ändern Sie den DWORD-Namen von HideBasedOnVelocityId in ShowBasedOnVelocityId und drücken Sie die Eingabetaste .
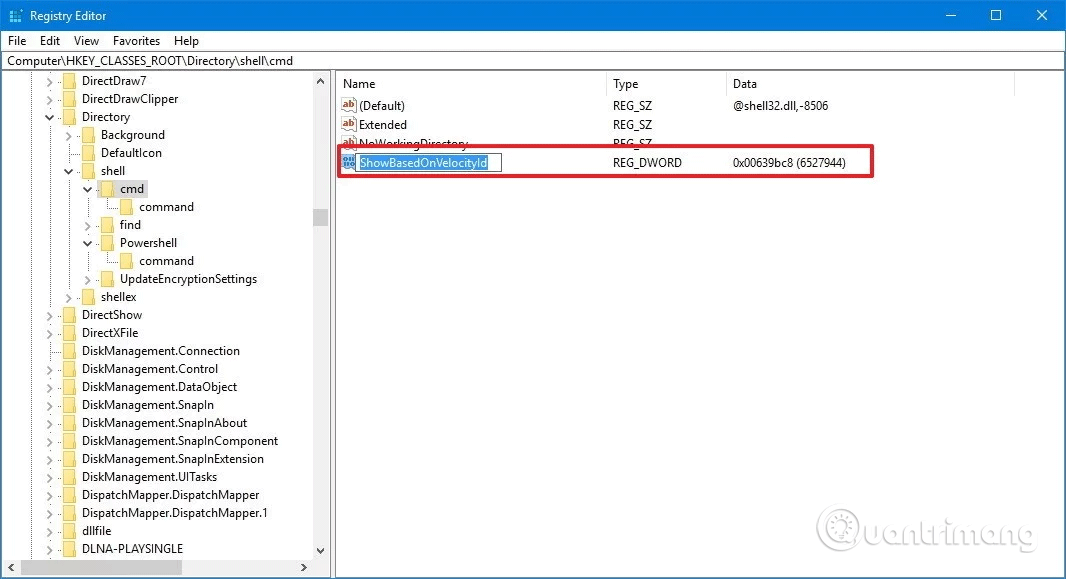
Wenn Sie die oben genannten Schritte abgeschlossen haben, klicken Sie auf + Rechtsklick auf den Ordner. Die ShiftOption „Befehlsfenster hier öffnen“ wird angezeigt.
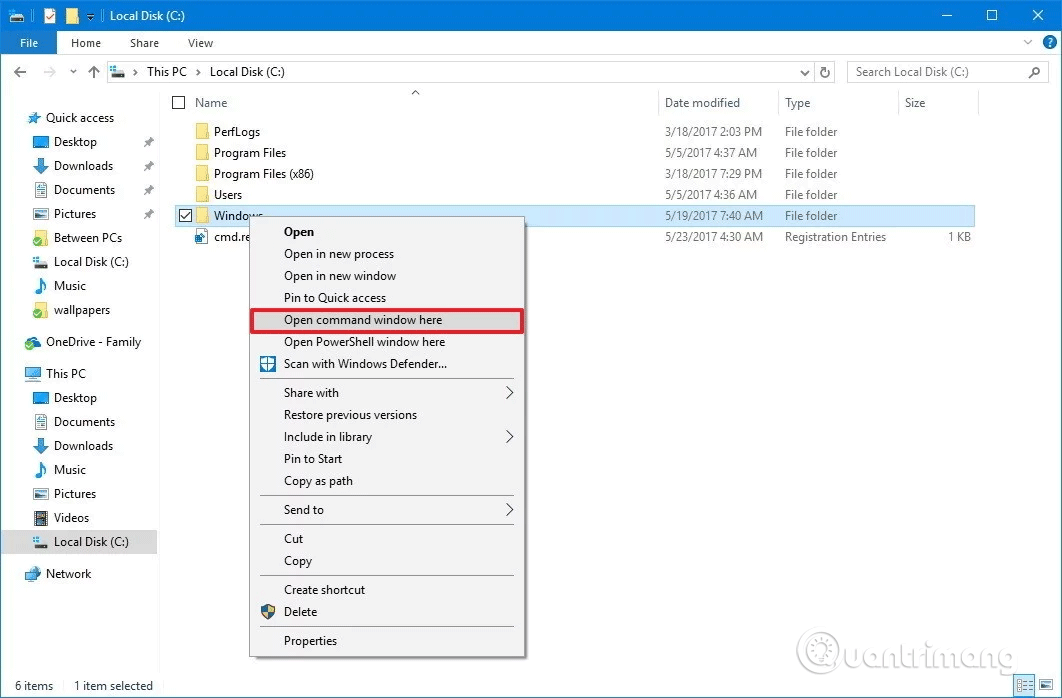
Wenn Sie die Änderung rückgängig machen möchten, befolgen Sie die obigen Anweisungen, benennen Sie jedoch in Schritt 16 das DWORD von ShowBasedOnVelocityId in HideBasedOnVelocityId um und drücken Sie die Eingabetaste .
Fügen Sie „Befehlsfenster hier öffnen“ zum Hintergrundkontextmenü hinzu
Die obigen Anweisungen fügen die Option zum Öffnen der Eingabeaufforderung im Ordnermenü hinzu, aber wenn Sie Shift+ Rechtsklick auf den Hintergrund eines geöffneten Ordners drücken, wird diese Option nicht angezeigt.
ShiftWenn Sie + Rechtsklick auf den Hintergrund drücken möchten, um einen Standort über die Eingabeaufforderung zu öffnen, müssen Sie die folgenden zusätzlichen Schritte ausführen.
Schritt 1 . Drücken Sie Win+ , um das RDialogfeld „Ausführen“ zu öffnen .
Schritt 2 . Geben Sie regedit ein und klicken Sie auf OK , um die Registrierung zu öffnen.
Schritt 3 . Navigieren Sie zum folgenden Schlüssel:
HKEY_CLASSES_ROOT\Directory\Background\shell\cmd
Machen Sie dasselbe wie von Schritt 4 bis Schritt 16 oben. Beim Ändern müssen Sie lediglich das DWORD von ShowBasedOnVelocityId in HideBasedOnVelocityId umbenennen und die Eingabetaste drücken .
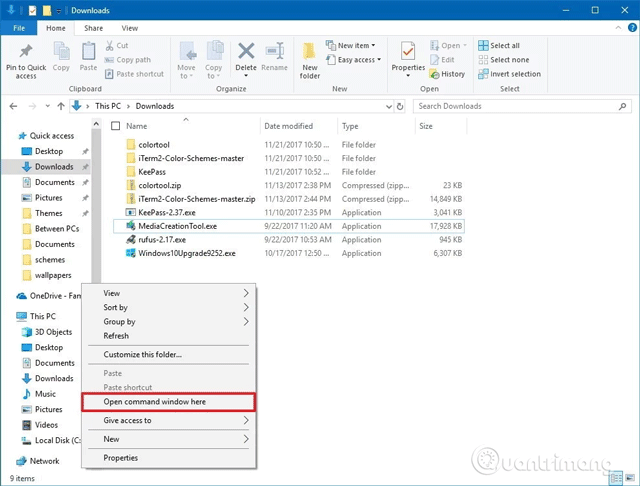
So entfernen Sie „PowerShell-Fenster hier öffnen“ aus dem Kontextmenü
Sie werden außerdem feststellen, dass bei Verwendung der oben genannten Methode auch die Option „PowerShell-Fenster hier öffnen“ im Kontextmenü angezeigt wird. Wenn Sie PowerShell-Optionen aus dem erweiterten Kontextmenü entfernen möchten, gehen Sie folgendermaßen vor:
Schritt 1 . Öffnen Sie die Registry und navigieren Sie zum folgenden Speicherort:
HKEY_CLASSES_ROOT\Directory\shell\PowerShell
Schritt 2 . Klicken Sie mit der rechten Maustaste auf den PowerShell- Schlüssel und klicken Sie auf Berechtigungen . Befolgen Sie anschließend die Schritte 5 bis 14 auf die oben beschriebene Weise.
Klicken Sie dann im PowerShell- Schlüssel mit der rechten Maustaste auf DWORD ShowBasedOnVelocityId und klicken Sie auf Umbenennen . Ändern Sie den DWORD-Namen von ShowBasedOnVelocityId in HideBasedOnVelocityId und drücken Sie die Eingabetaste .
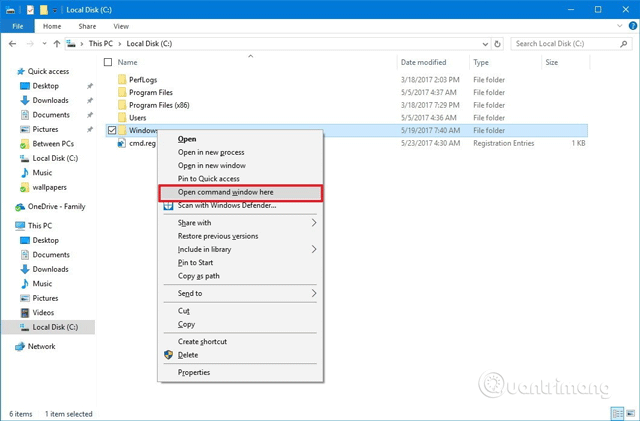
Nachdem Sie die oben genannten Schritte ausgeführt haben, drücken Sie Shift+ Rechtsklick und Sie sehen hier nur die Option „Befehlsfenster hier öffnen“.
Um diese PowerShell-Option zum Rechtsklick-Menü hinzuzufügen, befolgen Sie die gleichen Anweisungen, benennen Sie das DWORD jedoch von HideBasedOnVelocityId in ShowBasedOnVelocityId um und drücken Sie die Eingabetaste .
Obwohl Sie die meisten Befehle mit PowerShell ausführen können, bevorzugen viele Leute immer noch die Verwendung der Eingabeaufforderung und die Kontextmenüoption bietet eine schnelle Möglichkeit, ein Dienstprogramm an einem bestimmten Ort zu öffnen, ohne einen langen Befehl eingeben zu müssen, um zum Ordnerpfad zu navigieren.
Ich wünsche Ihnen viel Erfolg!