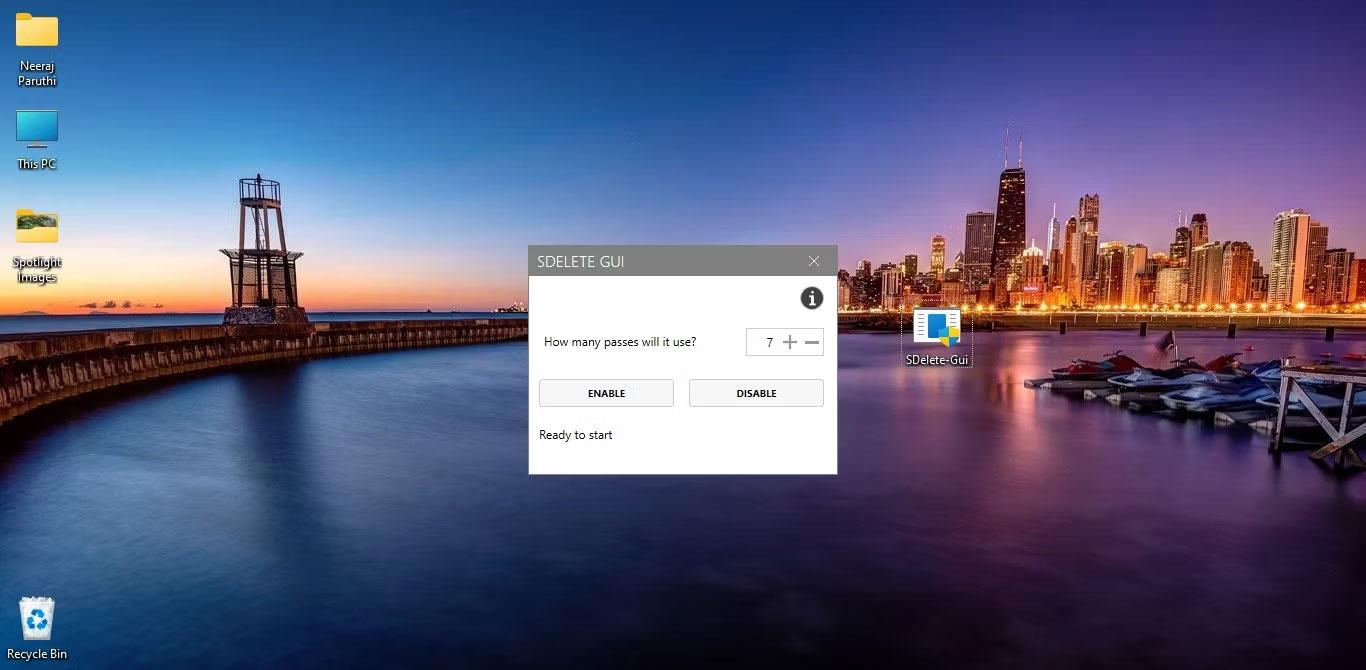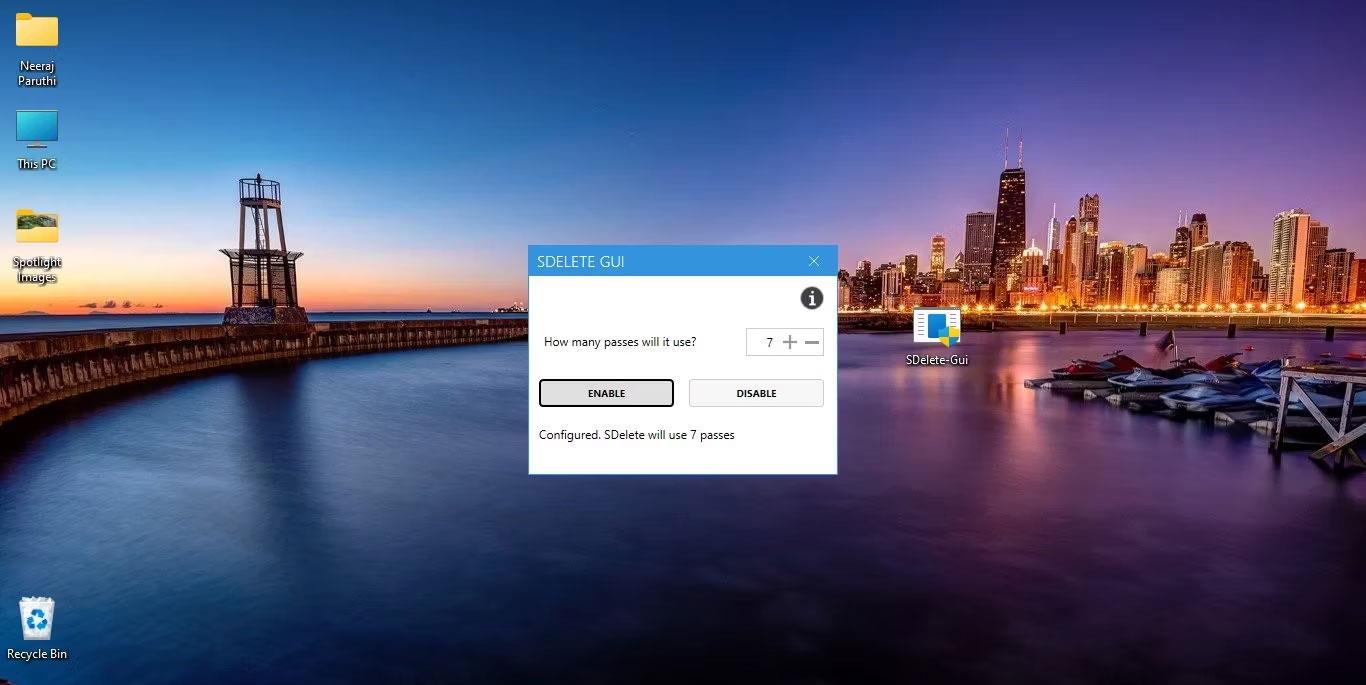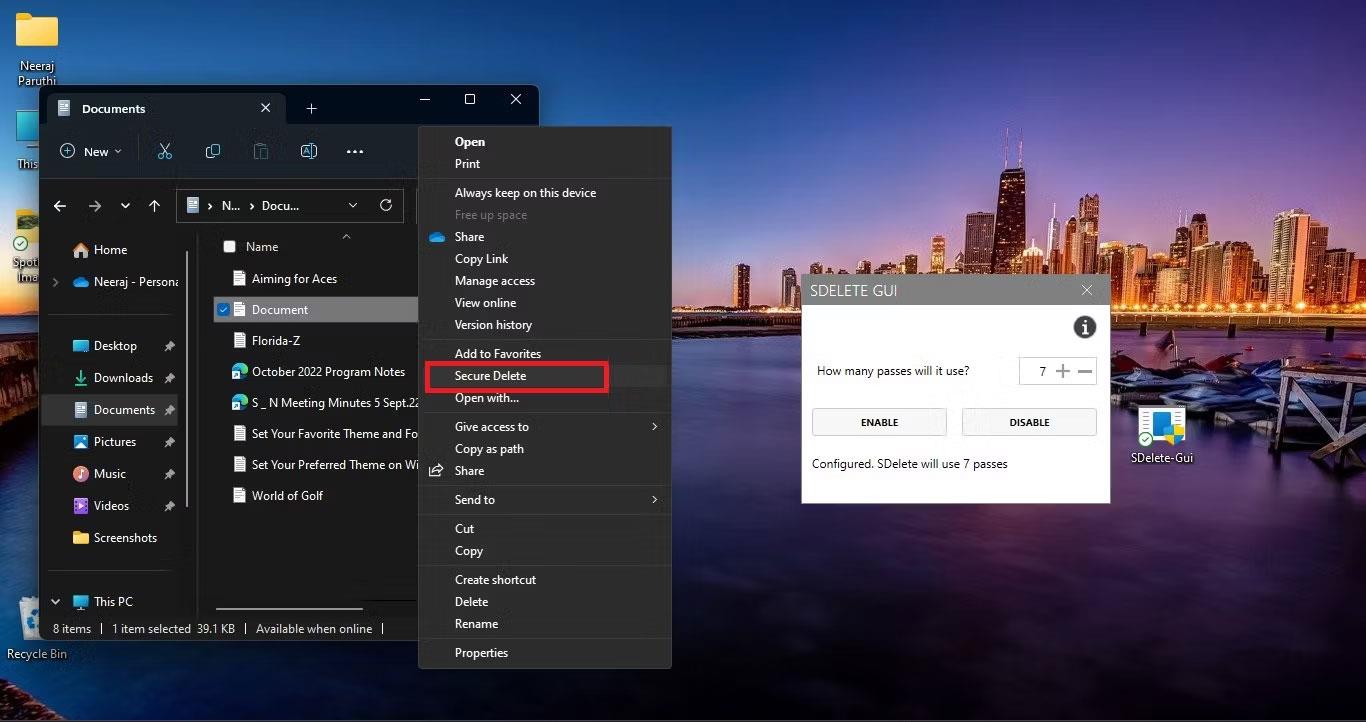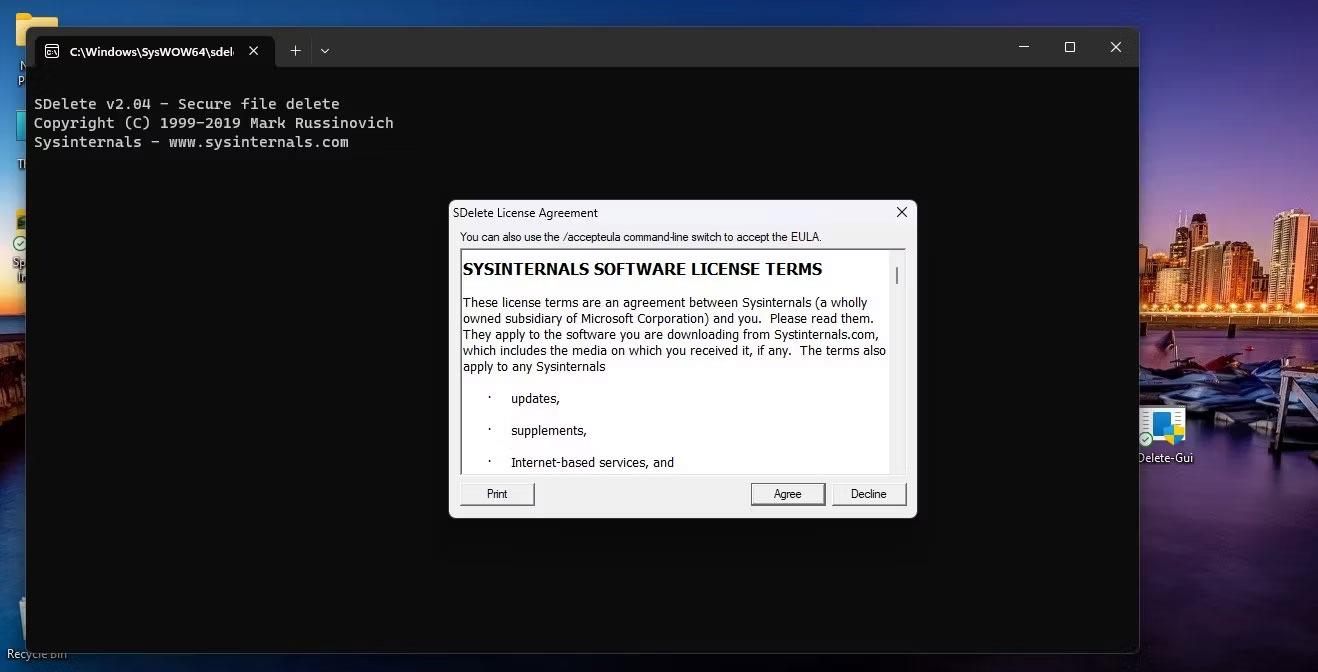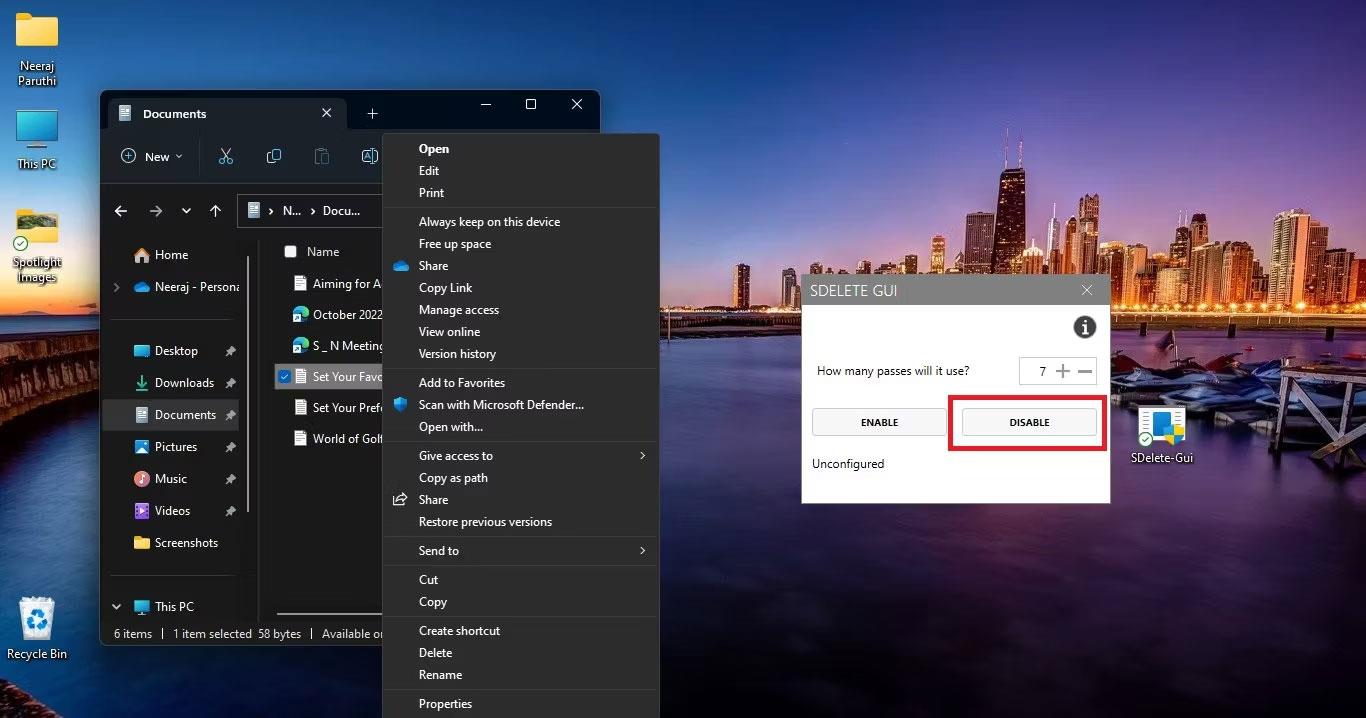Der Papierkorb bietet einen sicheren Ort zum vorübergehenden Speichern gelöschter Dateien oder Ordner. Wenn Sie eines dieser Elemente von Ihrer Festplatte löschen, legt Windows es im Papierkorb ab und das Papierkorbsymbol ändert sich von leer zu voll.
In diesem Tutorial erfahren Sie, wie Sie „Sicheres Löschen“ zum Kontextmenü des Papierkorbs für alle Benutzer in Windows hinzufügen.
So richten Sie die SDelete-GUI ein
SDelete GUI ist eine einfache Anwendung, mit der Sie Optionen zum sicheren Löschen im Windows-Kontextmenü einer ausgewählten Datei oder eines ausgewählten Ordners hinzufügen, konfigurieren und entfernen können.
Die SDelete-GUI funktioniert, indem Sie zunächst das Microsoft Sysinternals SDelete-Dienstprogramm auf Ihren PC herunterladen. Es verwendet Algorithmen, die den Standards des US-Verteidigungsministeriums entsprechen, um das Löschen von Dateien oder Ordnern unter Windows durchzuführen. So können Sie die SDelete-GUI einrichten:
- Laden Sie die Datei SDelete-Gui.exe von der GitHub-Seite herunter.
- Doppelklicken Sie auf die Datei SDelete-Gui.exe und klicken Sie in der angezeigten UAC-Eingabeaufforderung auf Ja .
- Das SDelete-GUI-Konfigurationsfenster wird auf dem Bildschirm angezeigt. SDelete-Dateien von Sysinternals werden ebenfalls heruntergeladen. Sollte dies jedoch aus irgendeinem Grund nicht geschehen, können Sie SDelete-Dateien von der Sysinternals SDelete-Downloadseite herunterladen.
Im Konfigurationsfenster können Sie auswählen, wie oft die Anwendung einen Überschreibvorgang durchführt, um alle Spuren von Dateien oder Ordnern von Ihrem PC zu entfernen.
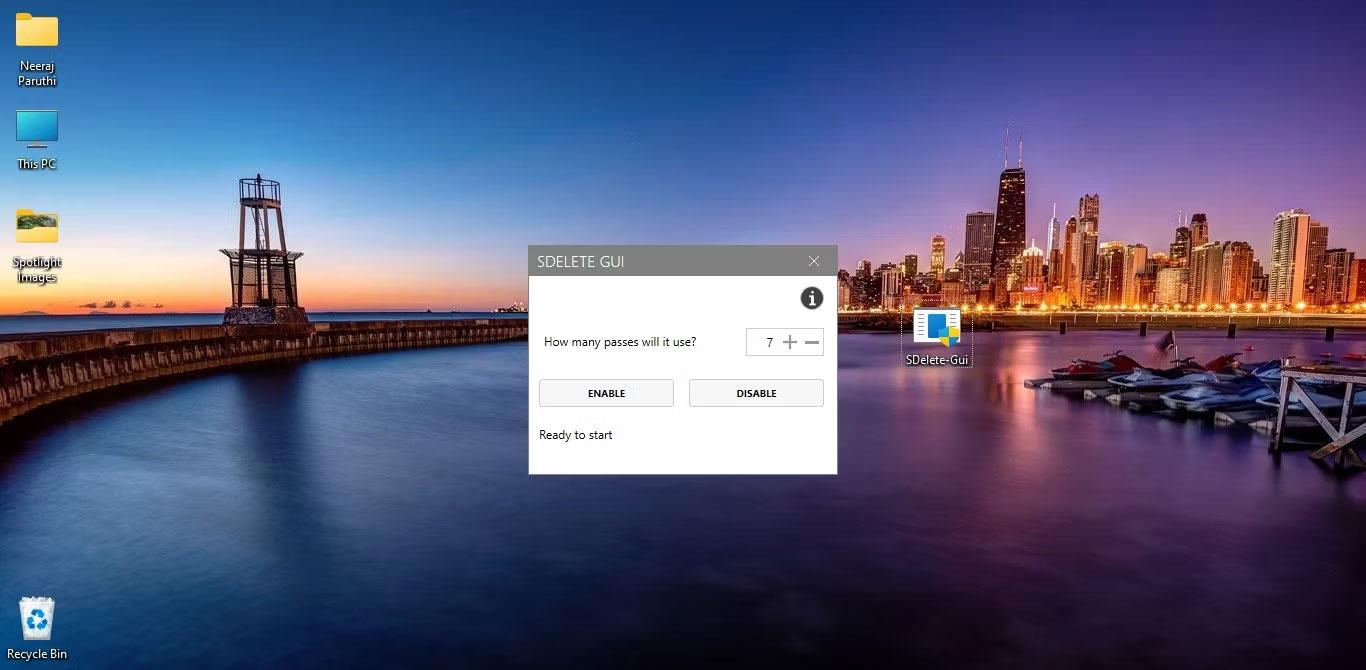
SDelete-GUI und SDelete-Konfigurationsfenster
Die Standardanzahl der Durchgänge beträgt 10, um Dateien und Ordner ohne Chance auf Wiederherstellung zu löschen. Wenn Sie die Zahl erhöhen möchten, können Sie den Einsatz bis zum 100-fachen oder auf mindestens eine Runde reduzieren.
So fügen Sie mithilfe der SDelete-GUI die Option „Sicheres Löschen“ zum Kontextmenü hinzu
Nachdem Sie die Anzahl der Override-Spuren ausgewählt haben (in diesem Beispiel wird sieben Mal ausgewählt), klicken Sie im Konfigurationsfenster auf „Aktivieren“ . Im Fenster wird eine Meldung angezeigt, die bestätigt, dass SDelete sieben Mal überschreibt.
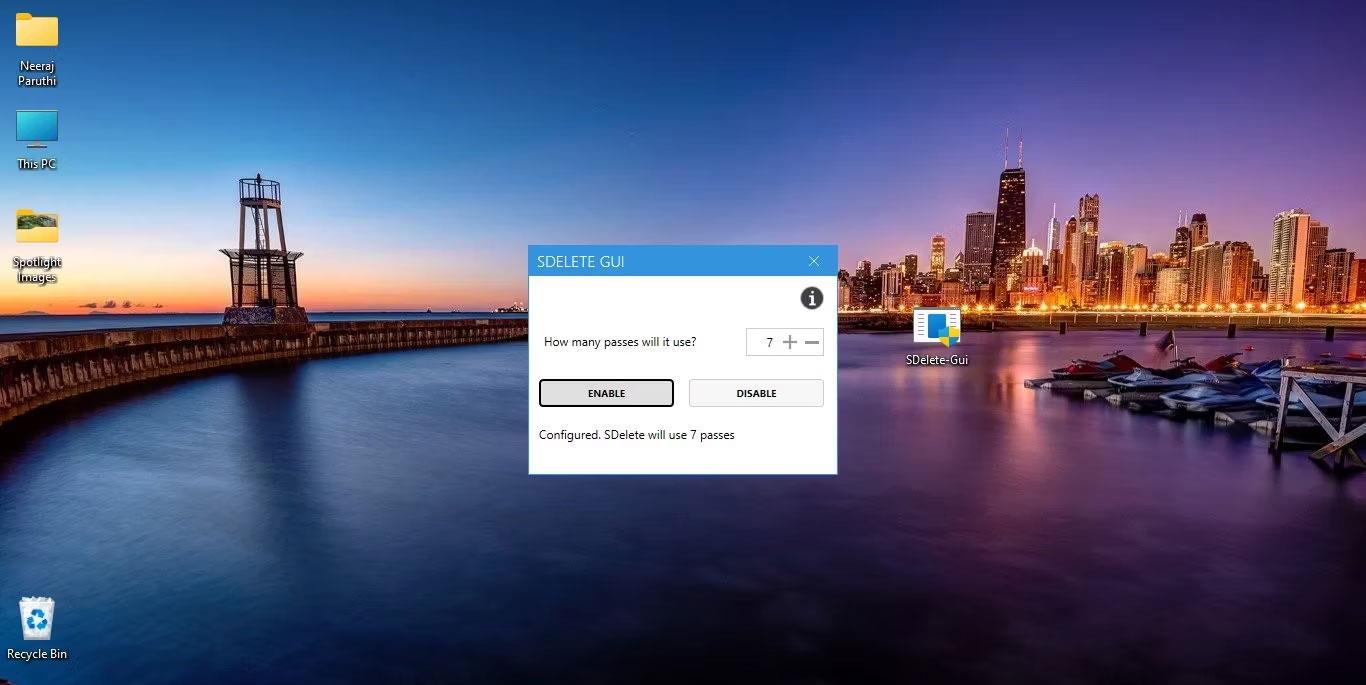
GUI-Konfigurationsfenster mit 7 ausgewählten Überschreibungen löschen
Wenn Sie auf „Aktivieren“ klicken, wird auch die Option „Sicheres Löschen“ im Windows-Rechtsklickmenü auf dem PC installiert. Sie sehen es im Menü, wenn Sie mit der rechten Maustaste auf die Datei oder den Ordner klicken, die Sie löschen möchten. Klicken Sie unter Windows 11 nach einem Rechtsklick auf eine Datei auf Weitere Optionen anzeigen , um das Menü zu öffnen und die Option „Sicheres Löschen“ darin anzuzeigen. Wenn Sie Windows 10 verwenden, wird die Option „Sicheres Löschen“ im Kontextmenü angezeigt, wenn Sie mit der rechten Maustaste auf die Datei klicken.
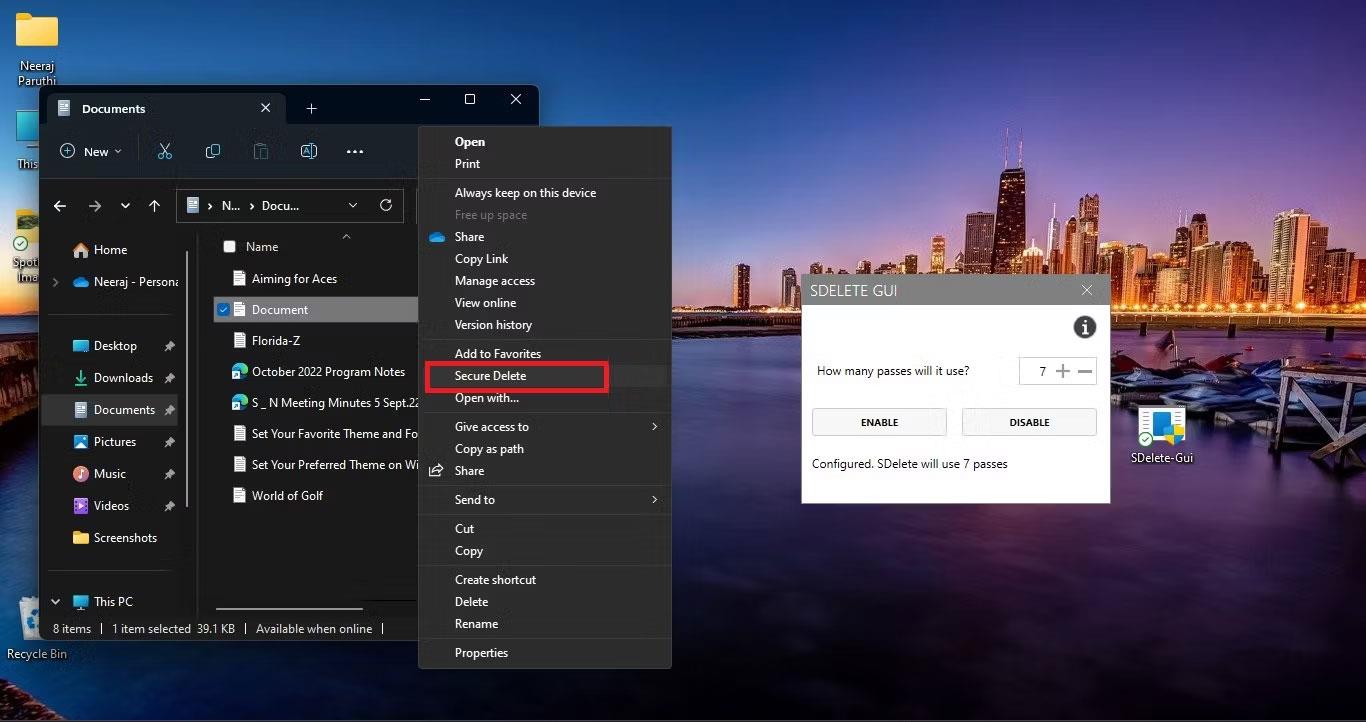
Die Option „Sicheres Löschen“ ist im Windows-Rechtsklickmenü installiert
Da SDelete GUI SDelete Sysinternals-Dateien verwendet, wird beim ersten Versuch, eine Datei zu löschen, die Sysinternals-Lizenzvereinbarung auf dem Bildschirm angezeigt. Zum Akzeptieren müssen Sie auf „Zustimmen“ klicken .
Sysinternals-Lizenzvereinbarung auf Laptop-Bildschirm.
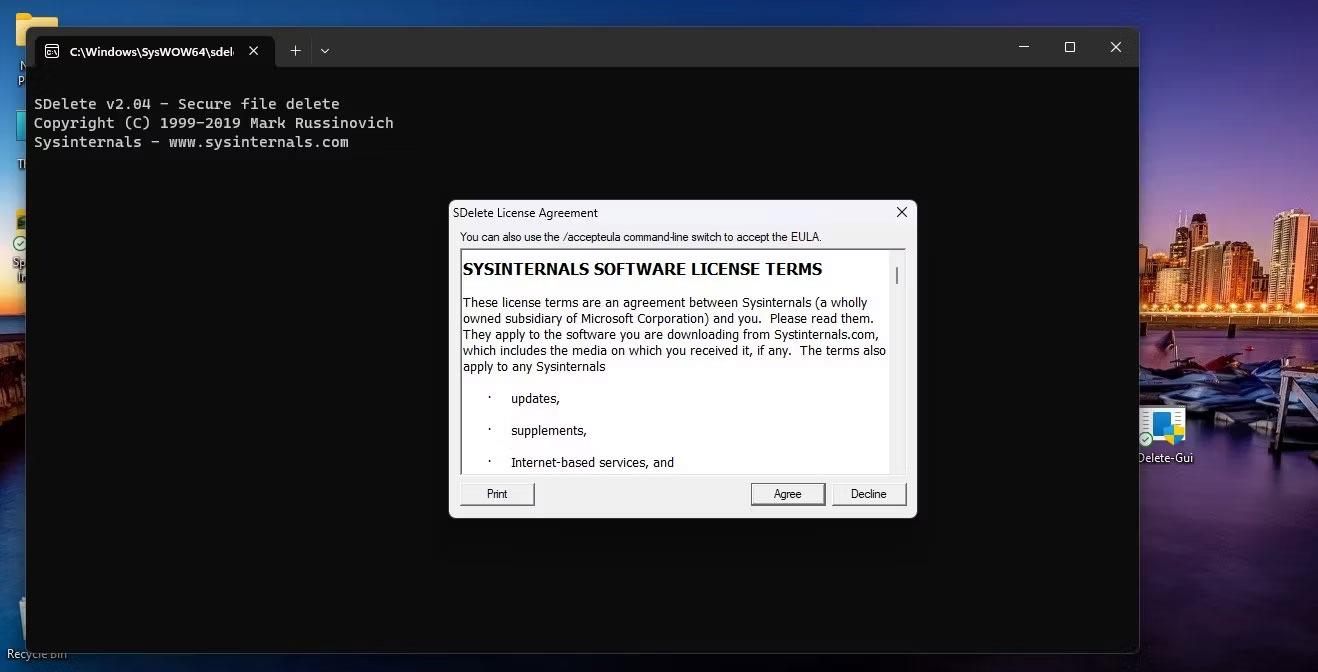
Stimmen Sie der Lizenzvereinbarung zu
Wenn Sie dies tun, verschwindet die Datei, auf die Sie zum Löschen mit der rechten Maustaste geklickt haben, von ihrem Speicherort, da sie dauerhaft gelöscht wird und die SDelete-GUI nicht mehr wiederherstellen kann. Danach erscheint immer die Option „Sicheres Löschen“ im Rechtsklick-Menü, sodass Sie Dateien und Ordner mit nur einem Klick löschen können.
Warnung : SDelete GUI zeigt kein Bestätigungsdialogfeld oder keine Eingabeaufforderung an, wenn Sie im Kontextmenü auf „Sicheres Löschen“ klicken. Nachdem Sie auf „Sicheres Löschen“ geklickt haben, können Sie die gelöschte Datei nicht wiederherstellen.
So entfernen Sie die Option „Sicheres Löschen“ aus dem Rechtsklick-Menü mithilfe der SDelete-GUI
Wenn Sie die SDelete-GUI-Anwendung längere Zeit nicht verwendet haben oder die Option „Sicheres Löschen“ aus dem Kontextmenü entfernen möchten, klicken Sie einfach auf die Schaltfläche „Deaktivieren “ und schließen Sie das Konfigurationsfenster.
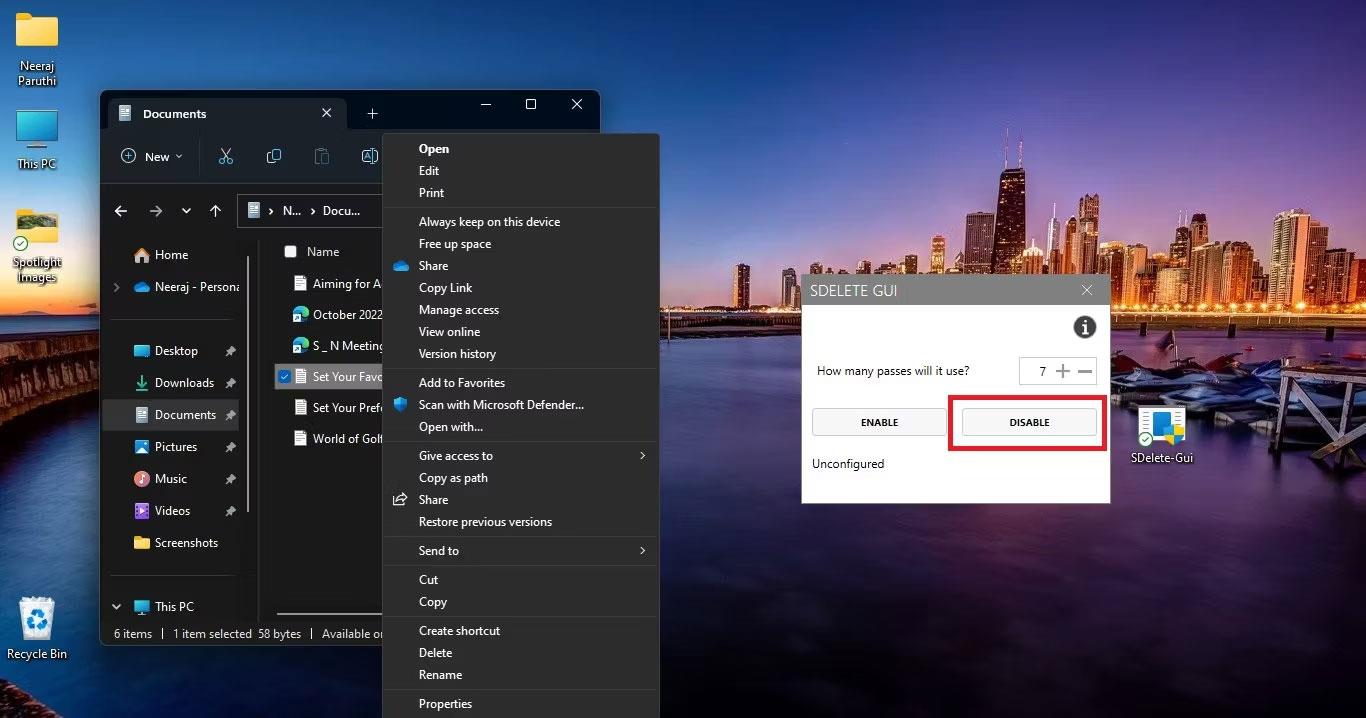
„Sicheres Löschen“ wurde aus dem Windows-Rechtsklickmenü entfernt
Klicken Sie dann mit der rechten Maustaste auf eine beliebige Datei, um das Menü zu überprüfen. Sie werden sehen, dass die Option „Sicheres Löschen“ nicht mehr verfügbar ist.