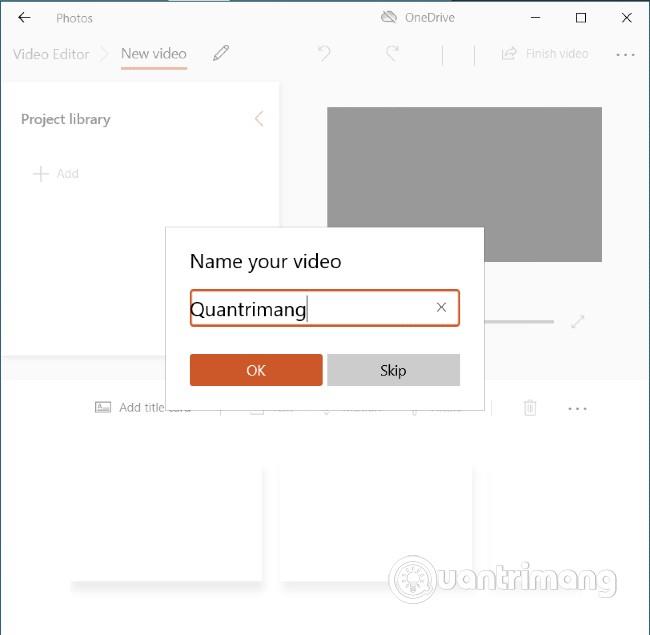Discord ist eine großartige Möglichkeit, mit anderen zu chatten. Wenn Sie Ihren eigenen Discord-Server betreiben, besteht die Möglichkeit, dass Sie irgendwann einen Bot installieren möchten. Bots können Ihnen dabei helfen, die Moderation zu automatisieren, Punkte und Bestenlisten hinzuzufügen, gemeinsam mit anderen Musik zu hören und vieles mehr.
Der heutige Artikel zeigt Ihnen, wie Sie Bots zum Discord-Server hinzufügen.
Was ist ein Discord-Bot?
Bots auf Discord, einer beliebten Gruppen-Messaging-Plattform, sind nützliche Produkte für künstliche Intelligenz, die automatisch eine Reihe nützlicher Aufgaben auf Ihrem Server ausführen können, darunter die Begrüßung neuer Mitglieder, das Verbot von Unruhestiftern und die Moderation von Diskussionen. Einige Bots fügen Ihrem Server sogar Musik oder Spiele hinzu.
Keine Sorge, Sie müssen kein Programmiergenie sein, um einen Automaten zu Ihrem Server hinzuzufügen. Sie müssen lediglich vorgefertigte Bots herunterladen und ihre Funktionsweise anpassen.
Discord-Bots können mit vielen verschiedenen Programmiersprachen erstellt werden. Betrachten Sie sie als Add-ons für einen Server , die die Kernfunktionalität von Discord erweitern.
Wenn Sie auf einem der besten Discord-Server waren, sind Sie wahrscheinlich auf einen Bot gestoßen, den Sie wahrscheinlich nicht einmal erkannt haben. Werfen Sie einen Blick auf die Mitgliederliste, da Bots hier zusammen mit menschlichen Mitgliedern aufgeführt werden, diese jedoch mit einem „Bot“-Abzeichen versehen sind, um sie zu unterscheiden.
Die meisten Bots sind dafür konzipiert, rund um die Uhr auf einem Server zu laufen, und Sie können normalerweise über Textbefehle mit ihnen kommunizieren. Diese Befehle lösen dann einen bestimmten Abschnitt ihres Codes aus, der eine Aktion auf dem Server ausführt.
Wenn Sie auf Discord etwas erreichen möchten, gibt es einen Bot, der Ihnen helfen kann. Bots können Benutzer automatisch moderieren, benutzerdefinierte Willkommensnachrichten senden, Musik in Sprachkanälen abspielen, als Feed für Dienste wie Twitter und Twitch fungieren usw.
Wo finde ich Discord-Bots?
Wenn Sie über Programmierkenntnisse verfügen, können Sie Ihren eigenen Discord-Bot erstellen. Allerdings ist es etwas kompliziert, also konzentrieren wir uns auf die Suche nach verfügbaren Bots.
Es gibt viele verschiedene Websites, die alle öffentlich verfügbaren Discord-Bots auflisten. Die besten davon sind top.gg, Discord Bot List und Bots on Discord.
Auf diesen Websites können Sie Discord-Bots nach ihrer Funktionalität und Beliebtheit durchsuchen. Sie können mehr über den Bot erfahren und dann auf die Option „Einladen/Beitreten/Hinzufügen“ klicken, um den Bot auf den Server zu bringen.
Viele der beliebtesten Discord-Bots haben auch ihre eigenen Websites, wie MEE6 und Carl Bot.
Wenn Sie mehr Inspiration wünschen, lesen Sie den Artikel: Die 6 besten Bots zur Verbesserung Ihres Discord-Servers .
So fügen Sie Bots zum Discord-Server hinzu
Nachfolgend finden Sie alle Schritte, die Sie ausführen müssen, um einen Bot zu Ihrem Discord-Server hinzuzufügen.
1. Überprüfen Sie die Berechtigungen

Überprüfen Sie die Berechtigungen
Sie können Bots nur zu Servern hinzufügen, für die Sie die entsprechende Berechtigung haben, es sei denn, der Server gehört Ihnen. Das bedeutet, dass Sie über Berechtigungen zur „Serververwaltung“ verfügen müssen.
Um einen Bot zu einem Server hinzuzufügen, klicken Sie auf den entsprechenden Servernamen. Wenn im Dropdown-Menü „Servereinstellungen“ angezeigt wird, verfügen Sie über die richtigen Berechtigungen. Wenn nicht, müssen Sie die Autorität auf dem Server bitten, einen Bot hinzuzufügen oder Ihnen Berechtigungen zur „Serververwaltung“ zu erteilen.
2. Bots einladen

Bots einladen
Als nächstes müssen Sie den Bot auf Ihren Server einladen. Die Website, von der Sie den Bot beziehen, muss über eine Schaltfläche „Einladen“ oder eine andere gleichwertige Option verfügen. Nehmen wir zum Beispiel Carl Bot, dieser Link ist im oberen Menü verfügbar.
Sie werden dann zur Discord-Seite weitergeleitet. Verwenden Sie hier das Dropdown-Menü „Zum Server hinzufügen“ , um den Server auszuwählen, zu dem Sie den Bot hinzufügen möchten. Klicken Sie auf Weiter.
3. Erteilen Sie dem Bot Berechtigungen

Erteilen Sie dem Bot Berechtigungen
Es erscheint ein Bildschirm mit allen Berechtigungen, die der Bot auf Ihrem Server benötigt. Fortgeschrittene Bots benötigen zahlreiche Berechtigungen, um ordnungsgemäß zu funktionieren. Machen Sie sich darüber also keine Sorgen. Achten Sie jedoch darauf, nur seriöse Bots zum Server hinzuzufügen. Klicken Sie auf Autorisieren.
Möglicherweise müssen Sie die reCAPTCHA-Überprüfung durchführen, um zu beweisen, dass Sie kein Bot sind. Sobald der Vorgang abgeschlossen ist, wird der Bot Ihrem Server beitreten. Sie sehen es online in der Mitgliederliste.
4. Passen Sie die Bot-Rollen auf Discord an

Passen Sie die Bot-Rollen auf Discord an
Die meisten Bots weisen sich automatisch eine neue Rolle auf dem Server mit den Berechtigungen zu, denen Sie im vorherigen Schritt zugestimmt haben.
Tippen Sie oben links auf den Servernamen und klicken Sie auf Servereinstellungen > Rollen . In der Spalte „Rollen“ sehen Sie die neue Rolle des Bots.
Klicken Sie mit der linken Maustaste und ziehen Sie alle anderen Optionen nach oben. Dadurch wird sichergestellt, dass der Bot andere Mitglieder auf dem Server erfolgreich verwalten kann.
5. Konfigurieren und verwenden Sie den Discord-Bot

Konfigurieren und verwenden Sie Discord-Bots
Da sich der Bot nun auf dem Server befindet, ist es Zeit, ihn zu verwenden! Auf der Website, von der Sie den Bot hinzugefügt haben, sollte eine Dokumentation zur Verwendung des Bots aufgeführt sein.
Einige fortgeschrittene Bots, wie MEE6 und Carl Bot, können über die Website verwaltet werden. Mit ihnen können Sie Bot-Funktionen steuern, Moderationsprotokolle überprüfen und alles von einem zentralen, sehr benutzerfreundlichen Ort aus anpassen.
Allerdings können die meisten Bots nur über Befehle im Textchat verwaltet und mit ihnen interagiert werden. Normalerweise wird durch die Eingabe von !help Bot-Unterstützung bereitgestellt, dies kann jedoch je nach Art des von Ihnen hinzugefügten Bots variieren. Wenden Sie sich im Zweifelsfall an den Entwickler des Bots, um Unterstützung zu erhalten.
Schlussbemerkung: Discord-Bots laufen auf ihren eigenen Servern. Während Discord online und aktiv ist, können Bots unabhängig voneinander ausgeschaltet werden. Wenn Sie bemerken, dass der Bot offline ist, liegen möglicherweise vorübergehende Probleme vor oder er wird gerade aktualisiert.
So richten Sie MEE6 als Willkommensbot auf Discord ein
Wenn Sie MEE6 autorisieren, erhalten Sie Optionen für die Bot-Typen, die Sie erstellen können. Zunächst erstellen Sie einen Bot, der neue Mitglieder auf Ihrem Server willkommen heißt.
1. Klicken Sie auf die Option „Willkommen“ .

Um einen Willkommensbot zu erstellen, klicken Sie auf die Option „Willkommen“.
2. Wählen Sie aus, was der Bot tun soll. Ihre Optionen sind: „Eine Nachricht senden, wenn ein Benutzer dem Server beitritt“ , „Eine private Nachricht an neue Benutzer senden“ , „Neuen Benutzern eine Rolle zuweisen“ und „Eine Nachricht senden, wenn ein Benutzer den Server verlässt“.

Wählen Sie eine Willkommensaufgabe für den Bot, z. B. „Eine Nachricht senden, wenn ein Benutzer dem Server beitritt“.
3. Sie können festlegen, was der Bot mit Textfarbe und Schriftart anzeigt, sowie den Kanal, auf dem Ihr Bot postet.

Wählen Sie einen Kanal aus, über den der Bot posten soll
4. Klicken Sie abschließend auf „Speichern“ . Besuchen Sie diese Plugin-Seite erneut, wenn Sie Änderungen vornehmen möchten.

Klicken Sie auf „Speichern“, wenn Sie fertig sind.
So richten Sie MEE6 als Moderationsbot auf Discord ein
Gehen Sie zurück zur Plug-in-Seite auf der MEE6-Website, um den Browser-Bot einzurichten. Zensoren können beispielsweise die Sprache mäßigen und böswillige Akteure von Ihrem Server entfernen.
1. Klicken Sie auf das Moderator-Symbol.

Wählen Sie Moderator aus
2. Klicken Sie dann im Popup-Fenster auf „Ja“ , um es zu aktivieren.
3. Scrollen Sie nach unten zu „Auto-Moderator“ und wählen Sie die Regeln aus, die Ihr Bot ausführen soll. Zu den Optionen gehören die Zensur unangemessener Sprache, Spoiler und übertriebener Emojis.
Im Abschnitt „Auto-Moderator“ können Sie die Art der Aktionen auswählen, die Sie moderieren möchten, z. B. „Schlechte Worte“.
4. Sobald Sie ausgewählt haben, was Ihr Bot moderieren soll, können Sie entscheiden, wie der Bot mit beleidigenden Benutzern umgehen soll. Nachrichten können automatisch gelöscht werden, Benutzern, die die automatische Moderation aktiviert haben, wird möglicherweise eine Warnmeldung gesendet oder beides.

Wählen Sie aus, wie Sie die Handlungen von Verstößen moderieren möchten
5. Klicken Sie auf „Einstellungen“ , um den Schwellenwert der Faktoren anzupassen, die den Bot auslösen. Beispielsweise könnte ein Bot mit der Arbeit beginnen, wenn ein Beitrag mit bestimmten Spoiler-Tags markiert ist. Sie können auch Kanäle auswählen, die der Bot ignorieren soll.
6. Speichern Sie alle Änderungen, nachdem Sie die erforderlichen Vorgänge abgeschlossen haben.
So richten Sie MEE6 ein, um Benutzer zu benachrichtigen, wenn Sie auf Twitch streamen
Discord begann als Messaging-Plattform für Gamer, daher geht Streaming mit der App Hand in Hand. Wenn Sie ein Streamer sind, können Sie MEE6 so einrichten, dass Ihr Server benachrichtigt wird, wenn Sie auf der Twitch-Streaming-Site streamen. Besuchen Sie zunächst erneut die MEE6-Plugin-Seite.
1. Scrollen Sie und klicken Sie auf das Twitch-Symbol.

Klicken Sie auf die Option „Twitch“.
2. Klicken Sie im angezeigten Popup-Fenster auf „Ja“ , um diese Funktion zu aktivieren.
3. Geben Sie den Namen Ihres Twitch-Kanals ein.

Geben Sie Ihren Kanalnamen ein
4. Passen Sie Benachrichtigungen an den Server an.
5. Wählen Sie einen Kanal aus, auf dem der Bot posten soll.

Wählen Sie einen Kanal aus
6. Wählen Sie aus, ob Sie Discord-Benachrichtigungen erhalten möchten, wenn jemand Ihrem Twitch-Kanal folgt.
7. Klicken Sie auf Speichern.
8. Wenn Sie nun auf Twitch live gehen, werden alle auf Ihrem Server benachrichtigt.
Wie entferne ich einen Discord-Bot?
Wenn der Bot nicht das tut, was Sie wollen, oder Sie ihn nicht verwenden, entfernen Sie ihn am besten vom Server.
Schauen Sie dazu auf der rechten Seite des Discord-Servers nach dem Bot in der Benutzerliste. Sie können mit der rechten Maustaste auf den Bot klicken und „Kick“ auswählen.
Alternativ können Sie oben links auf den Servernamen klicken und dann auf Servereinstellungen > Integrationen klicken . Klicken Sie unter „Bots und Apps“ neben dem Bot auf „Verwalten“ und wählen Sie dann „Integration entfernen“ aus.
Mehr sehen: