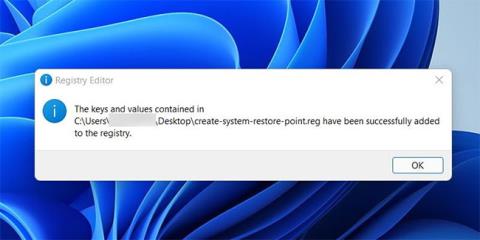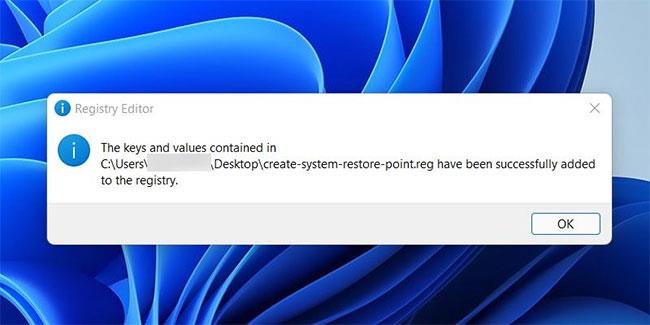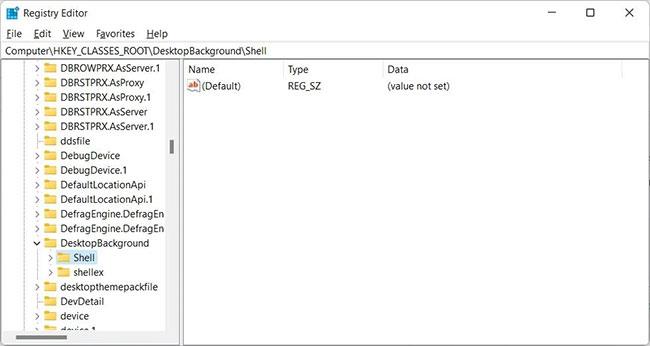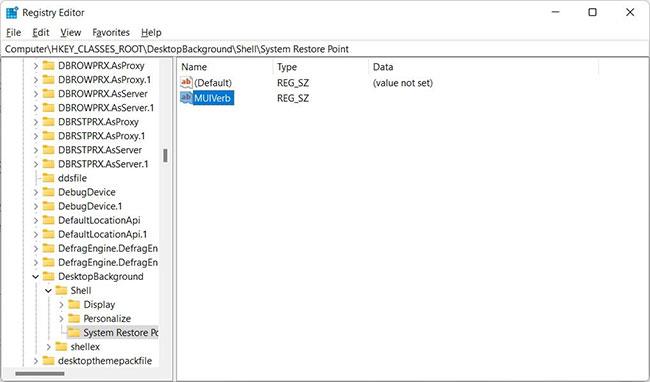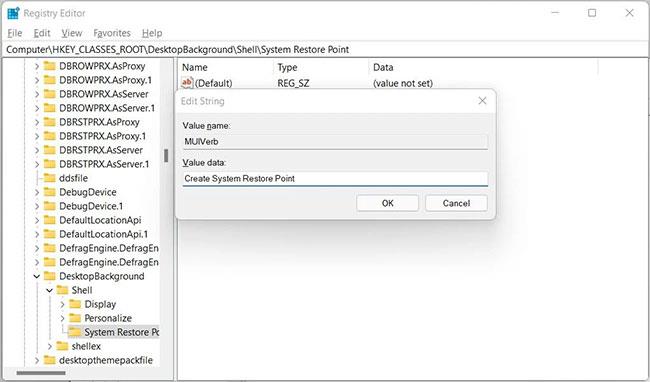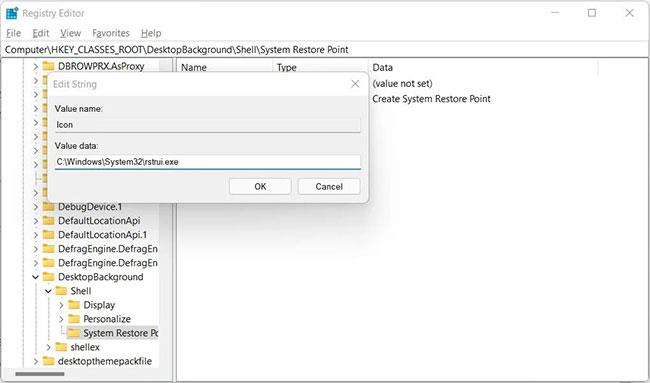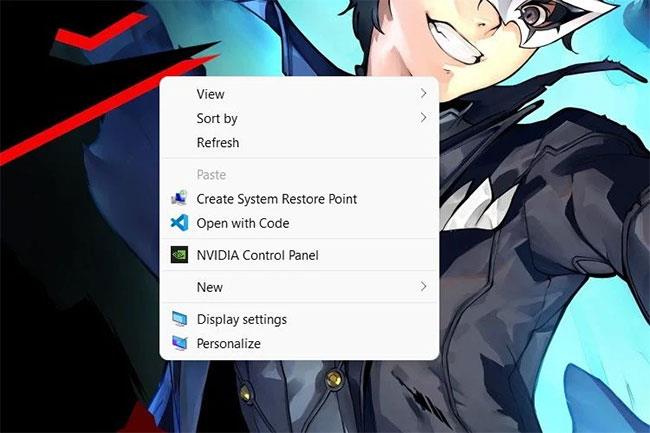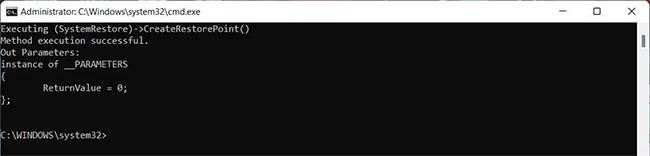Von allen Gewohnheiten, die Sie als Benutzer von Windows 11 entwickeln können, ist das regelmäßige Erstellen eines Systemwiederherstellungspunkts eine gute Angewohnheit. Um jedoch einen Wiederherstellungspunkt zu erstellen, müssen Sie durch einige Menüs navigieren. Dies jedes Mal zu tun, wenn Sie eine größere Änderung an Ihrem Computer vornehmen, kann frustrierend und schwer zu gewöhnen sein.
Um das Erstellen eines Systemwiederherstellungspunkts in Windows 11 zu vereinfachen, können Sie diese Option zu Ihrem Kontextmenü hinzufügen und dies mit wenigen Klicks erledigen.
Fügen Sie mithilfe der Registrierungsdatei „Systemwiederherstellungspunkt erstellen“ zum Kontextmenü hinzu
Der einfachste Weg, einen Systemwiederherstellungspunkt über das Kontextmenü zu erstellen, besteht darin, Optionen über die Registrierungsdatei hinzuzufügen. Diese Datei hat die Erweiterung .reg und Sie können damit Einträge in der Windows-Registrierung hinzufügen und bearbeiten.
Um eine Registrierungsdatei in Windows 11 zu erstellen, klicken Sie mit der rechten Maustaste auf eine beliebige Stelle auf dem Bildschirm und wählen Sie Neu > Textdokument. Dadurch wird eine Textdatei mit dem Namen New Text Document.txt erstellt . Benennen wir es in „ create-system-restore-point.reg“ um. Sie erhalten eine Meldung, dass Sie die Datei möglicherweise nicht verwenden können, wenn Sie die Dateierweiterung ändern. Klicken Sie jedoch auf „ Ja“ , da dadurch die Textdatei in eine Registrierungsdatei umgewandelt wird.
Klicken Sie mit der rechten Maustaste auf die neu erstellte Registrierungsdatei und wählen Sie Öffnen mit > Notepad. Kopieren Sie nun den folgenden Code, fügen Sie ihn in das gerade geöffnete Dokument ein und drücken Sie Strg + S , um ihn zu speichern:
Windows Registry Editor Version 5.00
[HKEY_CLASSES_ROOT\Directory\Background
hell\Create System Restore Point]
"HasLUAShield"=""
"Icon"="SystemPropertiesProtection.exe"
[HKEY_CLASSES_ROOT\Directory\Background
hell\Create Restore Point\command]
@="PowerShell -windowstyle hidden -command \"Start-Process cmd -ArgumentList '/s,/c, PowerShell Checkpoint-Computer -Description \"Manual\" -RestorePointType \"MODIFY_SETTINGS\"' -Verb runAs\""
[HKEY_LOCAL_MACHINE\SOFTWARE\Microsoft\Windows NT\CurrentVersion\SystemRestore]
"SystemRestorePointCreationFrequency"=dword:00000000
Doppelklicken Sie auf die soeben erstellte Registrierungsdatei und klicken Sie in der angezeigten UAC-Eingabeaufforderung auf Ja . Klicken Sie erneut auf „Ja“ , wenn Sie die Warnung der Registrierung sehen (die Datei ist sicher, da sie nur einen Eintrag hinzufügt und keine vorhandenen Einträge ändert, die Windows benötigt). Anschließend erhalten Sie von der Registry eine Benachrichtigung, dass der Vorgang erfolgreich war und Sie müssen nur noch auf „ OK“ klicken.
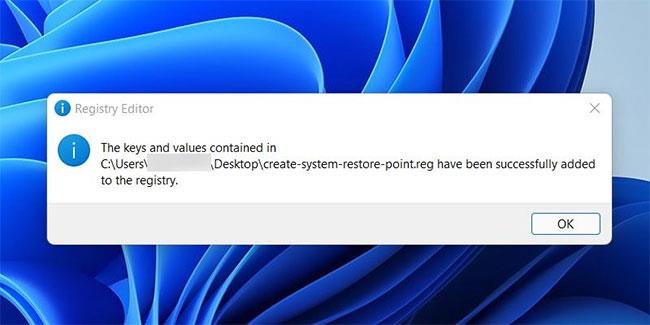
OK klicken
Wenn Sie die Option aus dem Kontextmenü entfernen möchten, müssen Sie für diesen Vorgang eine weitere Registrierungsdatei erstellen. Erstellen Sie dazu eine weitere Textdatei auf dem Desktop und nennen Sie sie „ remove-create-system-restore-point.reg“. Kopieren Sie dann den folgenden Code, fügen Sie ihn in die Registrierungsdatei ein und speichern Sie ihn:
Windows Registry Editor Version 5.00
[-HKEY_CLASSES_ROOT\Directory\Background
hell\Create System Restore Point]
Fügen Sie mit dem Registrierungseditor „Systemwiederherstellungspunkt erstellen“ zum Kontextmenü hinzu
Eine andere Möglichkeit, die Option zum Erstellen eines Systemwiederherstellungspunkts zum Windows 11-Kontextmenü hinzuzufügen, besteht darin, die Registrierung direkt mit dem Registrierungseditor zu bearbeiten.
Die Registrierung enthält wichtige Informationen, insbesondere Einstellungen auf niedriger Ebene, die Windows zum Ausführen seiner Vorgänge benötigt (z. B. Benutzerprofile, installierte Software und Hardware), und der Registrierungseditor kann diese Informationen ändern. Sie sollten bei Änderungen im Registrierungseditor immer vorsichtig sein, da ein Fehler Ihre gesamte Windows-Installation unbrauchbar machen kann.
Um den Registrierungseditor zu öffnen , drücken Sie Win + R , geben Sie regedit ein und drücken Sie die Eingabetaste. Gehen Sie nach dem Öffnen des Registrierungseditors zu HKEY_CLASSES_ROOT > DesktopBackground > Shell .
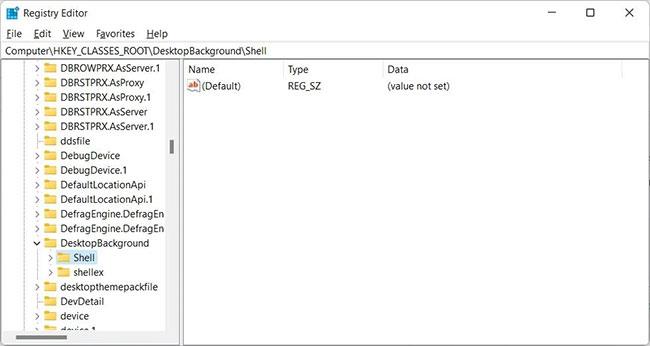
Gehen Sie zu HKEY_CLASSES_ROOT > DesktopBackground > Shell
Der nächste Schritt besteht darin, einen Unterschlüssel zu erstellen. Klicken Sie also im linken Bereich mit der rechten Maustaste auf „Shell “, wählen Sie „ Neu“ > „Schlüssel“ und nennen Sie ihn „ Systemwiederherstellungspunkt“ .

Erstellen Sie einen Systemwiederherstellungspunktschlüssel
Jetzt müssen Sie einen Zeichenfolgenwert erstellen. Klicken Sie mit der rechten Maustaste auf den Systemwiederherstellungspunkt , wählen Sie Neu > Zeichenfolgenwert und nennen Sie ihn MUIVerb. Nachdem Sie den Zeichenfolgenwert erstellt haben, wird dieser im rechten Bereich angezeigt.
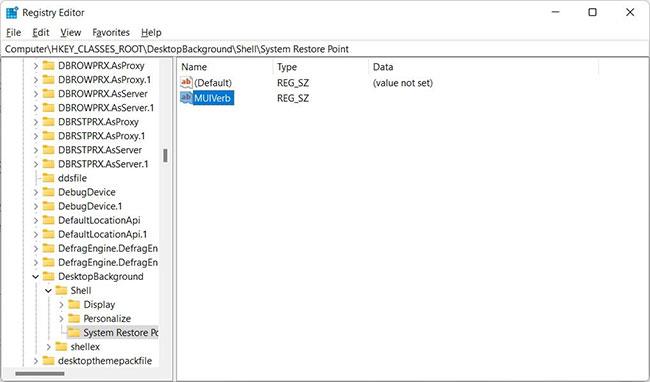
Erstellen Sie einen MUIVerb-Zeichenfolgenwert im Registrierungseditor
Klicken Sie mit der rechten Maustaste auf MUIVerb und wählen Sie Ändern. Geben Sie „Systemwiederherstellungspunkt erstellen“ in das Textfeld unter „ Wertdaten“ ein und klicken Sie dann auf „OK“.
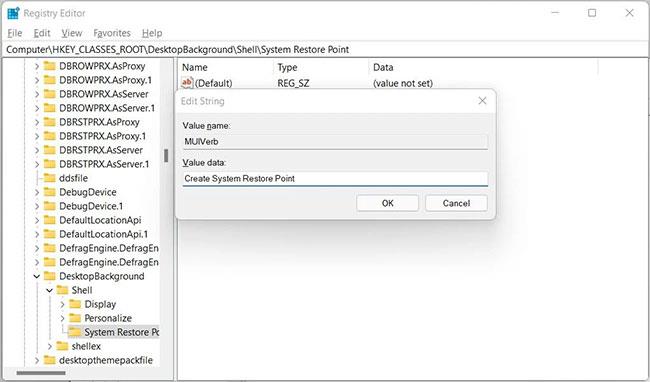
Geben Sie „Systemwiederherstellungspunkt erstellen“ ein
Klicken Sie anschließend erneut mit der rechten Maustaste auf den Systemwiederherstellungspunkt , wählen Sie „Neu > Zeichenfolgenwert“ und benennen Sie den neuen Zeichenfolgenwert „Symbol“. Klicken Sie dann mit der rechten Maustaste auf das Symbol , wählen Sie „Ändern“ aus, kopieren Sie dann Folgendes und fügen Sie es in das Textfeld „Datenwert“ ein:
C:\Windows\System32strui.exe
Klicken Sie auf OK, um die Änderungen am Zeichenfolgenwert zu speichern.
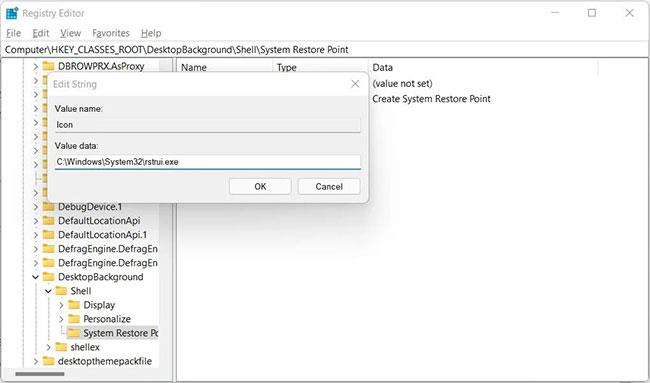
Klicken Sie auf OK, um die Änderungen zu speichern
Klicken Sie nun erneut mit der rechten Maustaste auf den Unterschlüssel „Systemwiederherstellungspunkt“ im linken Bereich, wählen Sie „ Neu“ > „Schlüssel“ und nennen Sie ihn „Befehl“. Klicken Sie nach der Erstellung mit der rechten Maustaste auf den Zeichenfolgenwert (Standard) (der Registrierungseditor erstellt diesen Eintrag automatisch) im rechten Bereich und wählen Sie „ Ändern“. Kopieren Sie dann den folgenden Code und fügen Sie ihn in das Textfeld „Datenwert“ ein:
powershell.exe -c start -verb runas cmd '/k wmic.exe /Namespace:\oot\default Path SystemRestore Call CreateRestorePoint \"My Restore point\", 100, 7'
OK klicken .
OK klicken
Um den Vorgang abzuschließen, starten Sie Ihren Windows 11-Computer neu. Sobald Ihr PC neu startet, finden Sie im Kontextmenü „Systemwiederherstellung erstellen“ . Um die Option zu entfernen, navigieren Sie zurück zum Unterschlüssel „Systemwiederherstellungspunkt“ im Registrierungseditor und entfernen Sie ihn.
So erstellen Sie einen Systemwiederherstellungspunkt über das Kontextmenü
Klicken Sie mit der rechten Maustaste auf einen beliebigen leeren Teil des Bildschirms und wählen Sie Weitere Optionen anzeigen aus . Dort sehen Sie im Kontextmenü die Option „Systemwiederherstellungspunkt erstellen“ .
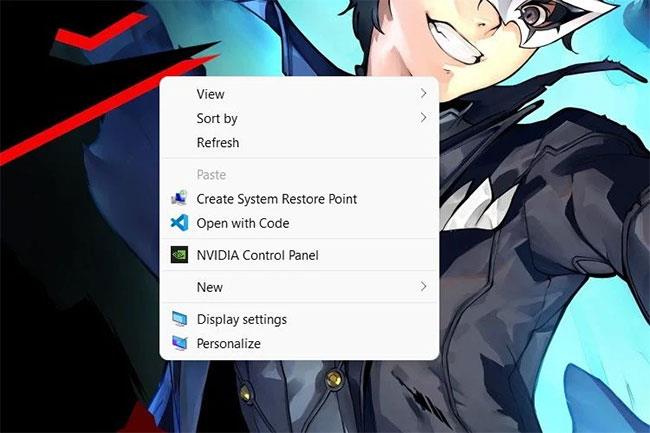
Erstellen Sie im Kontextmenü die Option „Systemwiederherstellungspunkt“.
Wenn Sie auf „Systemwiederherstellungspunkt erstellen“ klicken , werden Sie aufgefordert, dem Windows-Befehlsprozessor zu erlauben, Änderungen an Ihrem PC vorzunehmen. Klicken Sie auf „Ja“ und die Eingabeaufforderung erstellt einen Systemwiederherstellungspunkt.
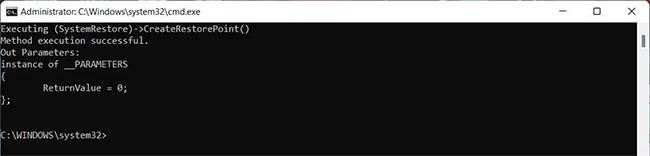
Die Eingabeaufforderung erstellt einen Systemwiederherstellungspunkt
Mit der zum Windows 11-Kontextmenü hinzugefügten Option wird das Erstellen von Systemwiederherstellungspunkten einfacher. Wenn sich einige Änderungen negativ auf die PC-Leistung auswirken, können Sie einen Rollback auf einen kürzlich erstellten Wiederherstellungspunkt durchführen und Windows in den Zustand zurückversetzen, in dem es einwandfrei funktionierte.