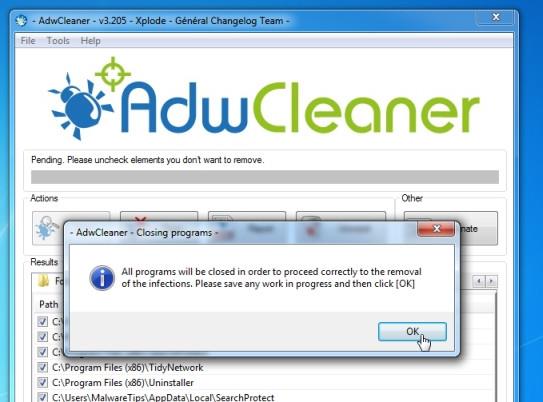Obwohl Windows 10 derzeit auf dem Markt sehr beliebt ist, können wir die Nützlichkeit einiger alter Funktionen in früheren Versionen, wie beispielsweise der Schnellstartleiste, nicht leugnen. Die Schnellstartleiste erschien erstmals in der Windows XP-Version, wurde dann in Windows Vista implementiert und standardmäßig aktiviert. Mit der Windows 7-Version hat Microsoft jedoch beschlossen, dieses Tool von der Windows-Oberfläche zu entfernen. Diese kleine, aber nützliche Funktion befindet sich auf der linken Seite der Taskleiste in der Nähe der Schaltfläche „Start“ und bietet einfachen Zugriff auf den Desktop und die Programme. In diesem Artikel stellen wir Ihnen vor, wie Sie diese Schnellstartleiste in Windows 10 erstellen.
Warum wird die Schnellstartleiste in Windows 10 benötigt?
Quick Launch ermöglicht Benutzern den schnellen Zugriff auf laufende Programme und bietet gleichzeitig die Möglichkeit, verwandte Anwendungen zu gruppieren, ohne die Taskleiste mit angehefteten Anwendungen zu „aufblähen“. Hier sind zwei mögliche Gründe, warum Sie dieses Tool aktivieren möchten:
- Die Schnellstart-Symbolleiste ist hochgradig anpassbar. Sie können ganz einfach einen Ordner hinzufügen oder eine Verknüpfung platzieren, ohne Anwendungen von Drittanbietern wie Winaero Taskbar Pinner zu verwenden.
- Selbst wenn Sie Ihre angehefteten Symbole auf eine kleine Größe anpassen, trennt Quick Launch sie dennoch, um den Zugriff und die Anzeige zu erleichtern.
So erstellen Sie eine Schnellstartleiste in Windows 10
Um die Schnellstartleiste wiederherzustellen, führen Sie einfach die folgenden Schritte aus:
Klicken Sie mit der rechten Maustaste auf einen leeren Bereich in der Taskleiste. Bewegen Sie den Mauszeiger über Symbolleisten und wählen Sie Neue Symbolleiste aus . Dadurch wird ein Dateisuchfenster geöffnet.
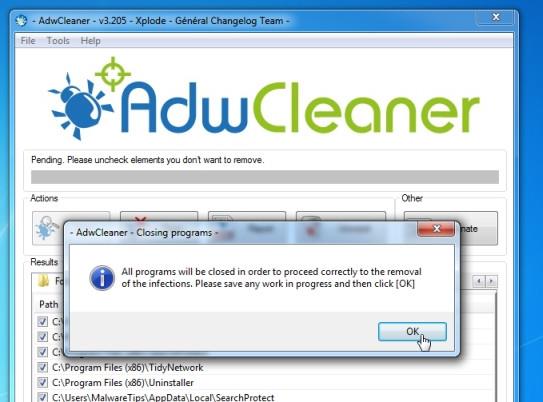
Klicken Sie zum Bearbeiten auf die Adressleiste im Fenster „Neue Symbolleiste“, kopieren Sie dann den Pfad „ %appdata%\Microsoft\Internet Explorer\Quick Launch “, fügen Sie ihn in die Adressleiste der neuen Symbolleiste ein und drücken Sie die Eingabetaste.

Klicken Sie auf die Schaltfläche „Ordner auswählen“ und die Schnellstartleiste wird in der Taskleiste neben den Netzwerk- und Benachrichtigungssymbolen angezeigt.

In früheren Versionen befand sich die Schnellstartleiste auf der linken Seite neben der Schaltfläche „Start“. Daher müssen wir es an den gleichen Speicherort wie unter Windows XP verschieben. Um Quick Launch zu verschieben, müssen wir es zuerst entsperren. Klicken Sie mit der rechten Maustaste auf eine leere Stelle in der Taskleiste und wählen Sie im Popup-Menü die Option „Taskleiste sperren“ .

Jetzt können Sie die Schnellstartleiste nach links ziehen und neben dem Cortana- Symbol platzieren .

Auf dem Bildschirm erkennt man, dass es nur noch den Quick Launch-Titel gibt und kein Icon mehr wie bei Windows XP. Sie können die Einstellungen jedoch weiterhin anpassen, damit es genauso aussieht wie in der XP-Version. Klicken Sie dazu mit der rechten Maustaste auf die Schnellstartleiste und deaktivieren Sie „ Text anzeigen“ und „Titel anzeigen“ .

Jetzt erscheint die Schnellstart-Symbolleiste übersichtlicher und einsatzbereiter. Um ein Element hinzuzufügen, ziehen Sie es einfach, bis die Meldung „Zur Schnellstartleiste hinzufügen“ angezeigt wird .
Wenn Sie den Schnellstart nicht mehr verwenden möchten, können Sie ihn einfach aus der Taskleiste entfernen. Klicken Sie dazu mit der rechten Maustaste auf einen leeren Bereich, gehen Sie zu Symbolleisten und deaktivieren Sie Schnellstart. Mit nur diesem Vorgang verschwindet die Schnellstartleiste schnell.
Mit nur wenigen einfachen Schritten haben Sie die Schnellstartleiste in die Windows 10-Oberfläche integriert. Diese Symbolleiste ist auch in den Versionen Windows 7 und 8 verfügbar, wenn Sie wissen, wie Sie sie finden!
Viel Glück!