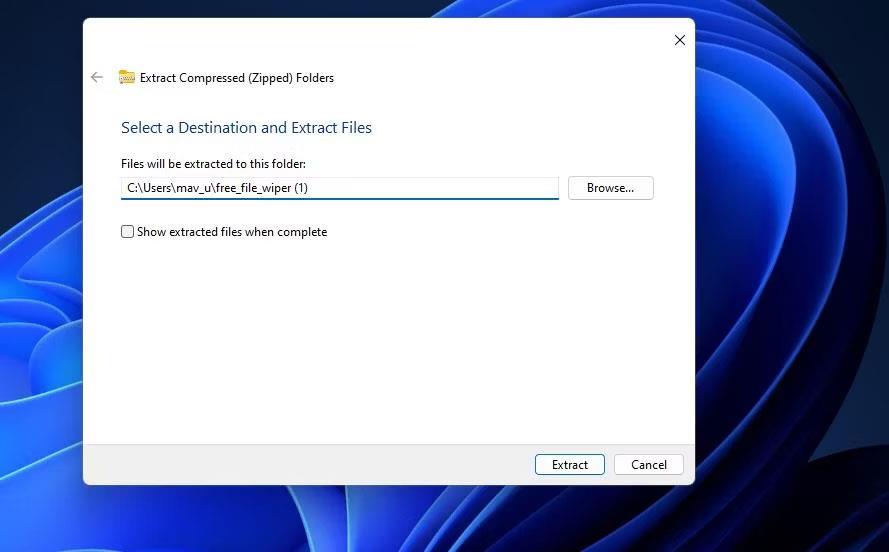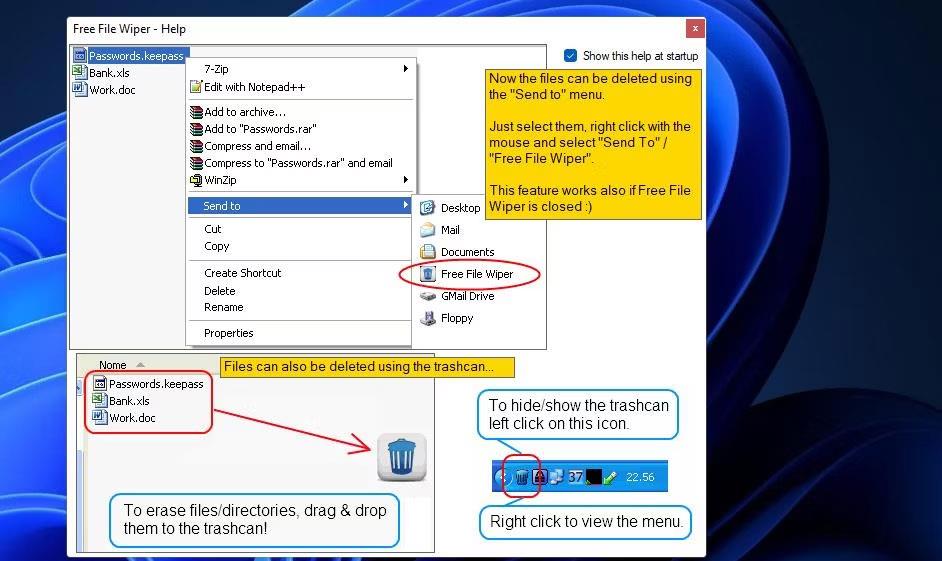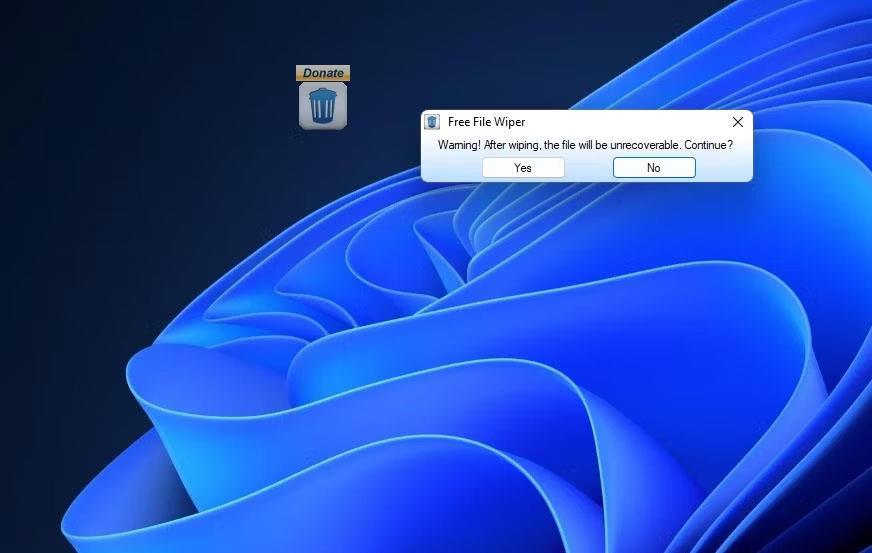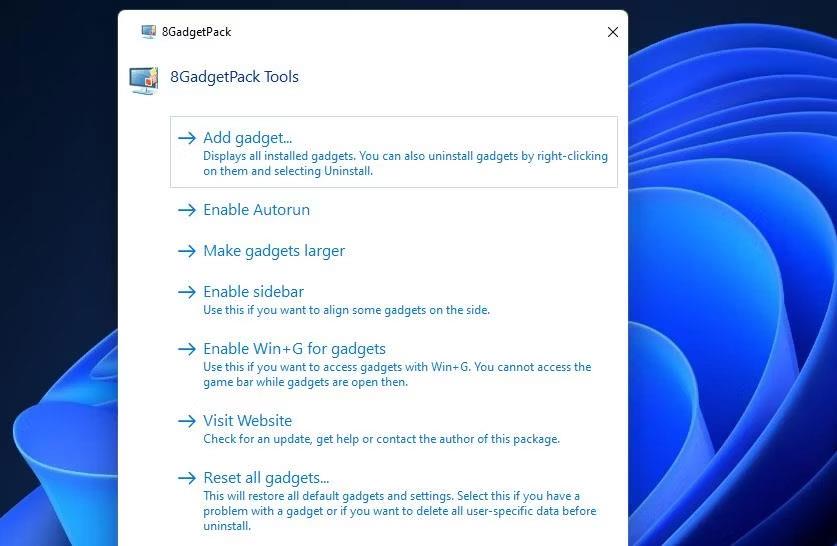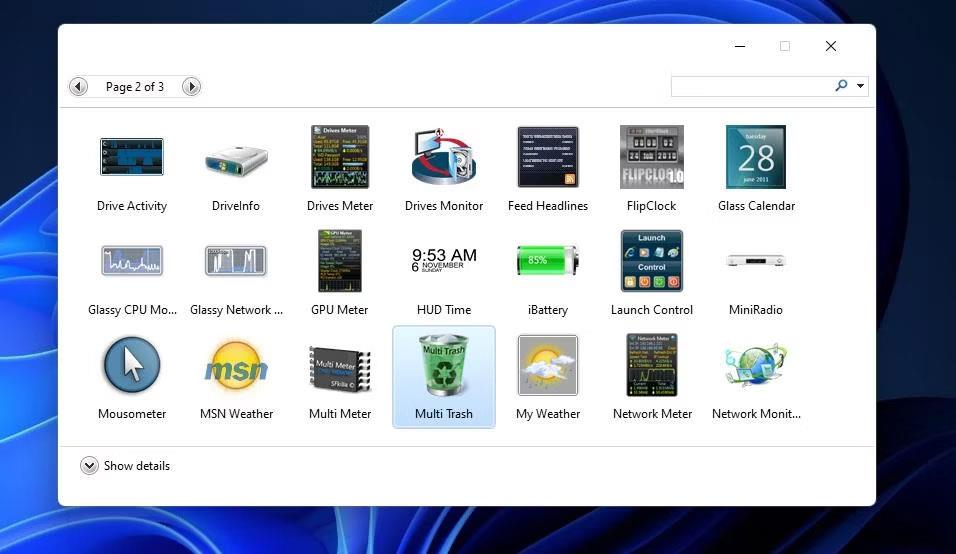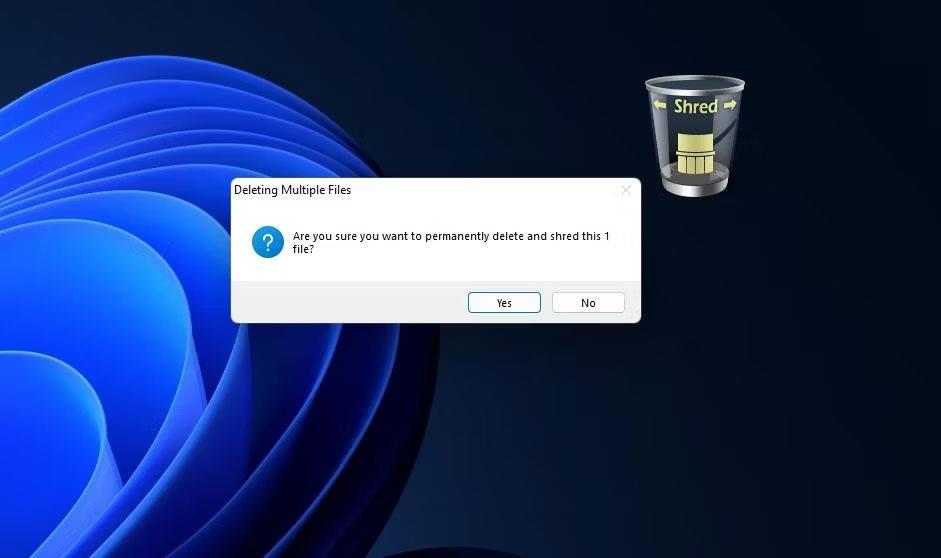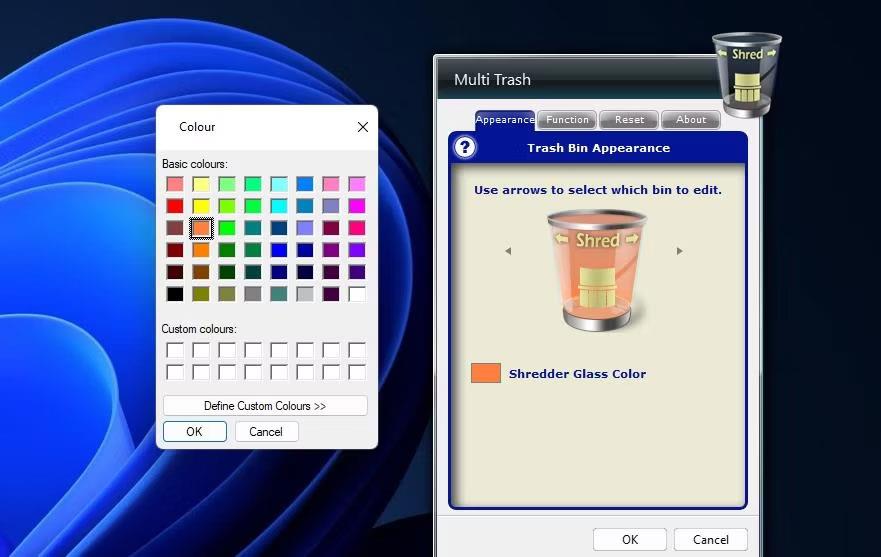Der Windows-Desktop enthält einen Papierkorb für „gelöschte“ Dateien. Durch das Ziehen und Ablegen von Dateien auf dieses Papierkorbsymbol werden diese jedoch nicht wirklich gelöscht. In den Papierkorb gezogene Dateien werden so lange gespeichert, bis der Papierkorb geleert wird, und selbst dann sind sie noch wiederherstellbar.
Möchten Sie einen Papierkorb auf Ihrem Windows 10- oder 11-Desktop haben, der die hineingezogenen Dateien tatsächlich löscht und sie unwiederbringlich macht? Die gute Nachricht ist, dass Sie dies mit Free File Wiper und Multi Trash tun können. So können Sie Ihrem Windows-Desktop einen Papierkorb zum dauerhaften Löschen von Dateien hinzufügen.
So fügen Sie mit Free File Wiper den Papierkorb zum Löschen von Dateien zum Desktop hinzu
Free File Wiper ist, wie der Name schon sagt, eine frei verfügbare Software für die Windows-Plattform. Es handelt sich außerdem um eine tragbare Anwendung, die keine Installation erfordert. Diese Software verfügt über 4 Optionen zum vollständigen Löschen (Überschreiben) von Daten. Sie können das Papierkorbsymbol von Free File Wiper wie folgt zum Windows 10- und 11-Desktop hinzufügen:
1. Öffnen Sie die Download-Seite für Free File Wiper .
2. Klicken Sie auf die Option „Jetzt herunterladen und externen Spiegel 1“ .
3. Aktivieren Sie den Datei-Explorer, indem Sie auf die Taskleistenschaltfläche für die Ordnerbibliothek klicken.
4. Zeigen Sie den Ordner an, der die heruntergeladene Datei free_file_wiper.zip enthält.
5. Entpacken Sie die Archivdatei free_file_wiper.zip gemäß den Anweisungen von Quantrimang.com zum Dekomprimieren von ZIP-Dateien unter Windows .
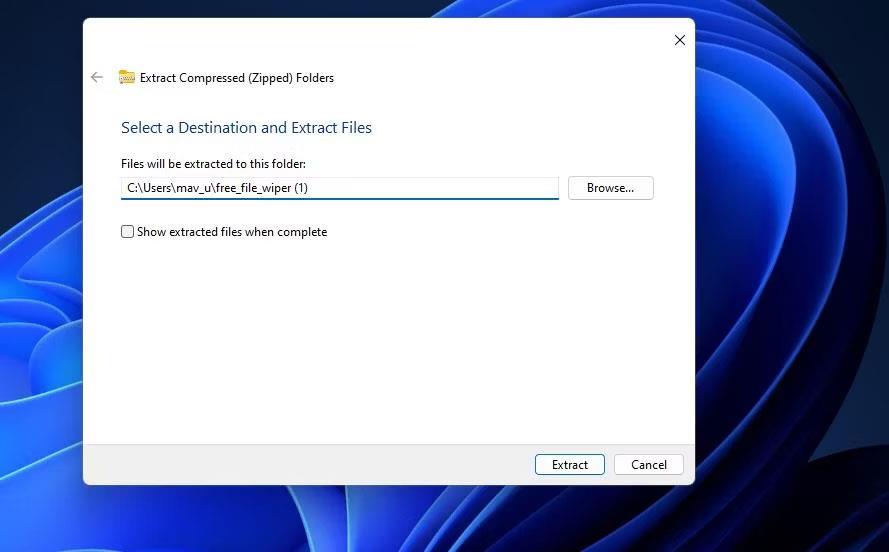
Tool zum Extrahieren komprimierter (komprimierter) Ordner
6. Doppelklicken Sie im extrahierten Ordner auf Free_File_Wiper.exe , um die Anwendung auszuführen.
7. Wenn Sie die Anwendung zum ersten Mal starten, wird ein Hilfefenster angezeigt. Deaktivieren Sie das Kontrollkästchen Diese Hilfe beim Start anzeigen, wenn Sie nicht möchten, dass die Informationen erneut angezeigt werden.
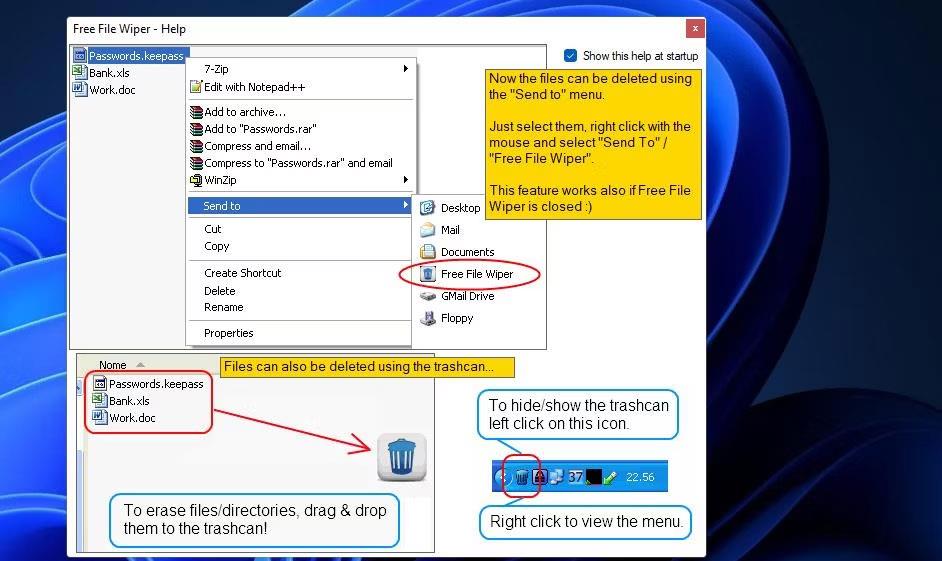
Free File Wiper-Fenster
8. Klicken Sie im Fenster „Free File Wiper – Hilfe“ auf die Schaltfläche „Schließen “ X.
9. Jetzt sehen Sie irgendwo auf dem Windows-Desktop das Papierkorbsymbol von Free File Wiper. Klicken Sie mit der linken Maustaste und ziehen Sie das Symbol, um es bei Bedarf neu zu positionieren.
Um etwas mit der Aktenvernichter-App dauerhaft zu löschen , öffnen Sie den Explorer, klicken Sie mit der linken Maustaste auf eine Datei und ziehen Sie sie dann auf das Papierkorbsymbol von Free File Wiper auf dem Desktop. Es erscheint eine Warnmeldung, die besagt, dass Sie die Datei nach dem Löschen nicht wiederherstellen können. Wählen Sie „Ja“ , wenn Sie sicher sind, dass die Datei dauerhaft gelöscht werden soll.
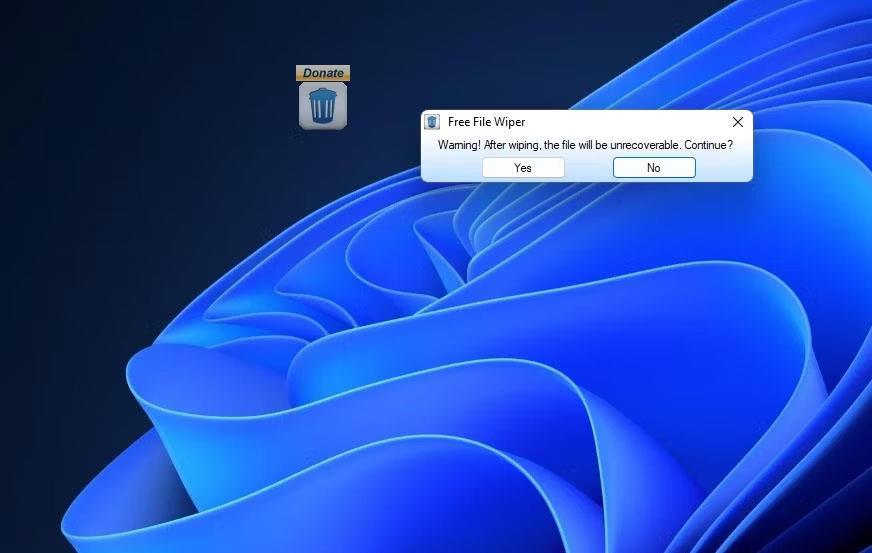
Free File Wiper-Papierkorbsymbol auf dem Desktop
Sie können die Löschmethode für diesen Papierkorb über das Kontextmenü ändern. Klicken Sie mit der rechten Maustaste auf das Taskleistensymbol von Free File Wiper und wählen Sie das Untermenü „Wipe-Methode“ aus. Wählen Sie dann eine der 5 verfügbaren Optionen. Maniacal Erase ist die gründlichste Löschoption mit mehreren Überschreibungen.
Das Kontextmenü von Free File Wiper enthält auch andere Optionen. Dort können Sie alternative Transparenzstufen für das Papierkorbsymbol auswählen. Klicken Sie auf „Mit Windows automatisch starten“ , um Free File Wiper zu den Startelementen hinzuzufügen.

Option zur Löschmethode
Sie werden außerdem feststellen, dass das Menü „Senden an“ im Explorer integrieren standardmäßig ausgewählt ist. Bei Auswahl dieser Option wird das Free File Wiper-Menü zum Untermenü „Senden an“ im klassischen Kontextmenü hinzugefügt. Sie können mit der rechten Maustaste auf eine Datei klicken und „ Weitere Optionen anzeigen“ > „Senden an“ > „Free File Wiper“ auswählen .
So fügen Sie mit Multi Trash den Papierkorb zum Löschen von Dateien zum Desktop hinzu
Multi Trash ist ein Dienstprogramm, das Sie mit der 8GadgetPack-Software zu Ihrem Desktop hinzufügen können. Dieses Dienstprogramm ist ein 3-in-1-Papierkorb zum Recycling, Löschen und Schreddern (dauerhaftes Löschen) von Dateien. Wenn die Funktion „Dateien schreddern“ aktiviert ist, werden sie dauerhaft gelöscht. So können Sie Multi-Papierkorb zu Ihrem Windows-Desktop hinzufügen.
1. Öffnen Sie zunächst die 8GadgetPack-Downloadseite .
2. Klicken Sie auf der 8GadgetPack-Seite auf „Herunterladen“ .
3. Befolgen Sie die Anweisungen auf der verlinkten Download-Seite, um die 8GadgetPack-Software zu installieren.
4. Öffnen Sie als Nächstes die Downloadseite des Multi Trash-Dienstprogramms .
5. Klicken Sie auf die Option „Jetzt herunterladen“ > „Sicherer Download (USA)“ von Multi Trash.
6. Öffnen Sie nun die 8GadgetPack-Software.
7. Klicken Sie auf die Option „Gadget hinzufügen“ , um das Gadget-Auswahlfenster auf dem Bildschirm anzuzeigen.
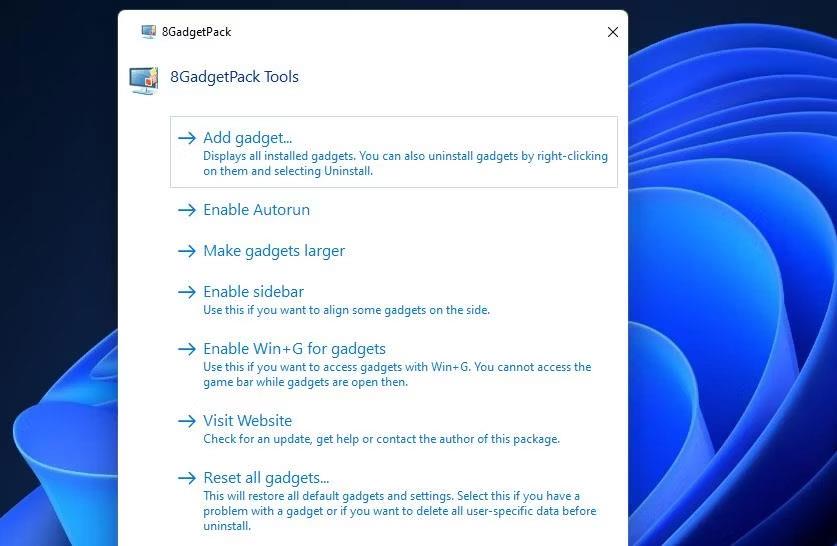
Gadget-Option hinzufügen
8. Doppelklicken Sie auf das Multi-Papierkorb-Widget, das sich möglicherweise auf Seite zwei dieses Fensters befindet, um es dem Desktop hinzuzufügen.
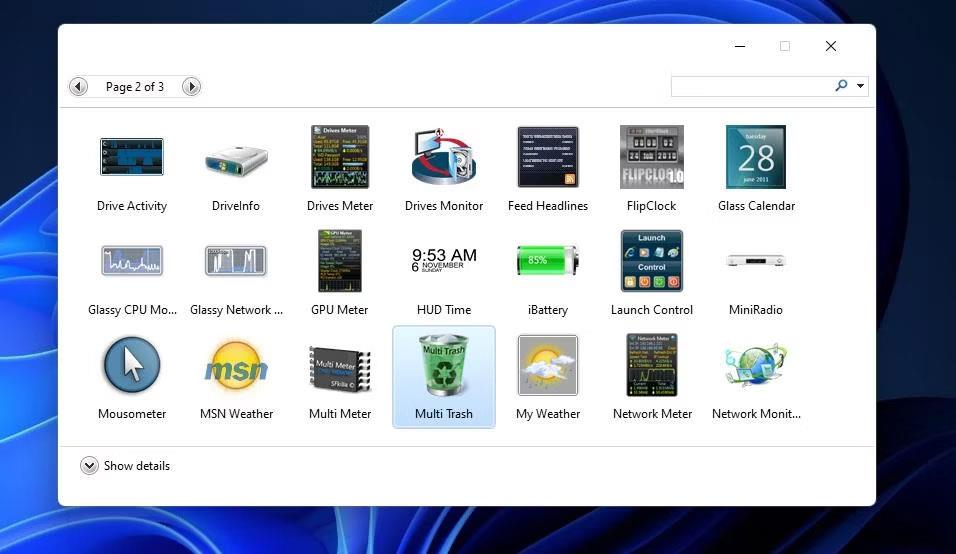
Multi-Trash-Dienstprogramm
Standardmäßig ist „Multi-Papierkorb“ auf „Papierkorb“ eingestellt. Sie können die Funktion jedoch ändern, indem Sie auf die Pfeile im Widget klicken. Klicken Sie auf den Pfeil links neben diesem Widget, um es in den Shred-Bin zu verwandeln.

Multi-Papierkorb
Der Shred-Bin löscht die hineingezogenen Dateien dauerhaft. Machen Sie also weiter und ziehen Sie einige Dateien aus dem Explorer-Fenster in den Shred-Behälter. Es öffnet sich eine Bestätigungsaufforderung, in der Sie gefragt werden, ob Sie sicher sind, dass die Datei endgültig gelöscht werden soll. Klicken Sie auf Ja, um dies zu bestätigen.
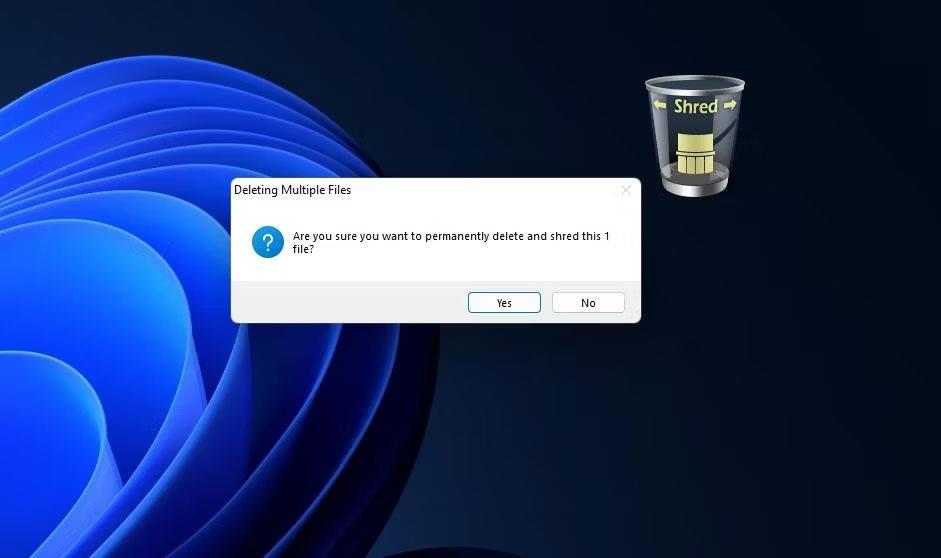
Abfallbehälter
Dieses Dienstprogramm verfügt über mehrere Anpassungseinstellungen. Klicken Sie auf die Schaltfläche „Optionen“ , um sie im Multi-Papierkorb-Fenster anzuzeigen. Sie können die Farbe des Papierkorbs ändern, indem Sie auf der Registerkarte „Erscheinungsbild “ auf die Option „Shredder-Glasfarbe“ klicken und in der Farbpalette eine alternative Farbe auswählen. Um die Größe des Behälters zu ändern, wählen Sie im Dropdown-Menü „Größe des Behälters“ auf der Registerkarte „Funktion“ die Option „ Groß “ oder „ Klein“ . Klicken Sie auf OK , um die neuen Add-on-Einstellungen zu übernehmen.
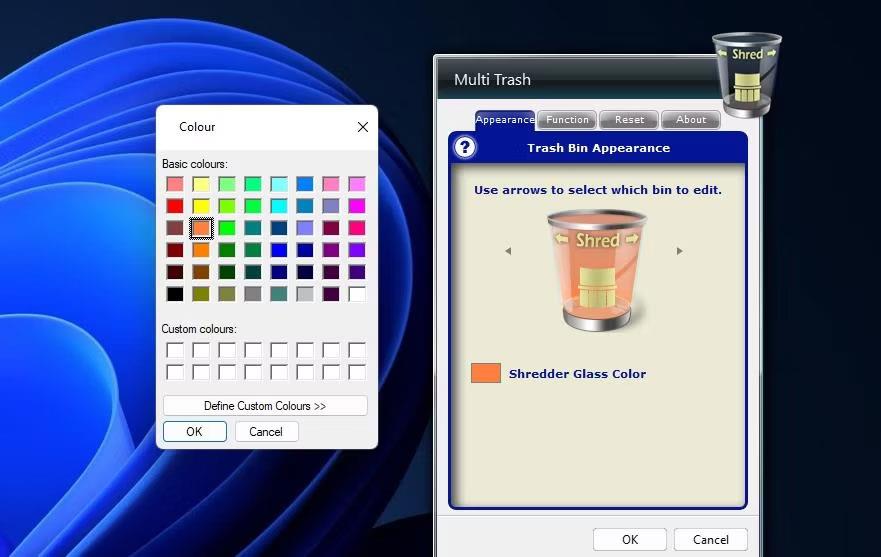
Multi-Papierkorb-Fenster
Das Beste an Multi Trash ist natürlich, dass es sich um ein 3-in-1-Tool zum Löschen von Dateien handelt. Sie können es auch als Standard-Papierkorb zum Löschen verschiedener Dateien festlegen. Allerdings löscht nur Shred bin nicht wiederherstellbare Dateien sicher. Verwenden Sie Shred bin, um Dateien zu löschen, die vertraulichere Informationen enthalten.