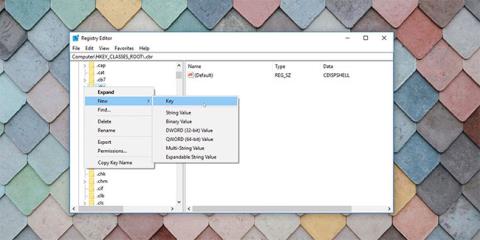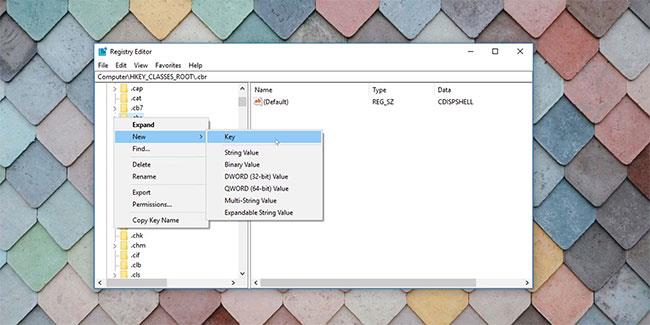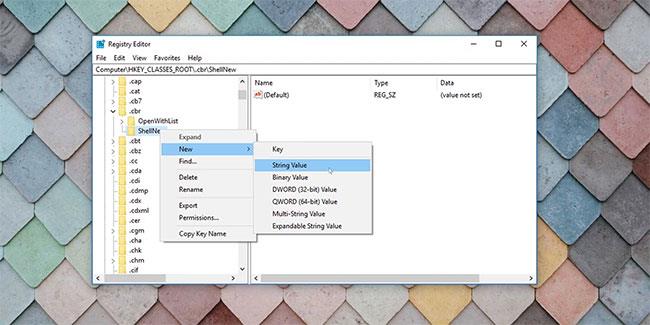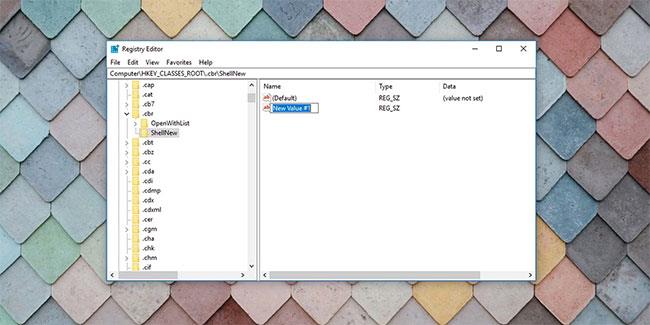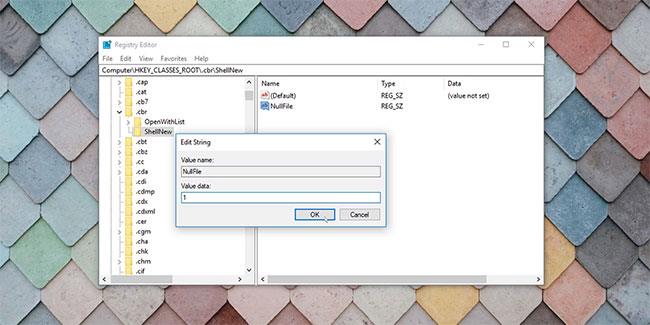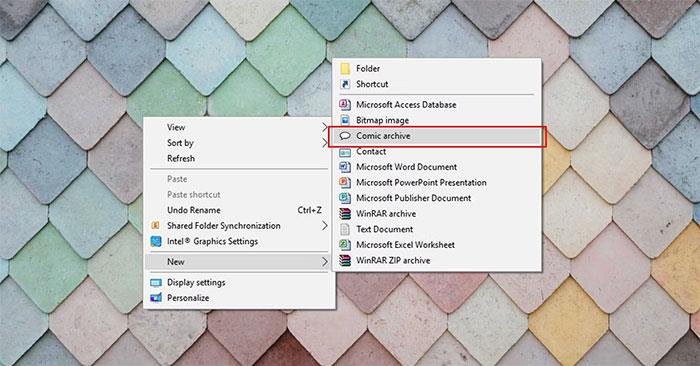Das Erstellen neuer Dateien in Windows 10 ist einfach: Wenn Sie mit der rechten Maustaste auf den Desktop oder in einen Ordner klicken, wird eine Liste neuer Dateitypen angezeigt, die Sie erstellen können (im Menü „Neu“). Was aber, wenn der gewünschte Dateityp nicht im Windows 10-Neu-Kontextmenü enthalten ist?
Sie müssen das Programm (unter Verwendung des Dateityps) ausführen, um eine neue Datei dieses Typs zu erstellen. Das ist nicht sehr praktisch. Um die Arbeit effizienter zu gestalten, können Sie dem Kontextmenü „Neu“ von Windows 10 Elemente hinzufügen.
Was Sie über das Hinzufügen von Elementen zu Kontextmenüs wissen sollten
Mit dieser Technik werden Elemente zum Windows-Neukontextmenü hinzugefügt. Bevor Sie dies tun, sollten Sie jedoch einige Dinge wissen.
1. Dazu gehört die Bearbeitung der Registry
Das Hinzufügen von Einträgen zum Kontextmenü „Neu“ in Windows 10 erfordert die Verwendung von Registrierungseinträgen. Fahren Sie nur fort, wenn Sie wissen, was Sie tun, oder wenn Sie sicher sind, mit der Registrierung zu arbeiten. In solchen Fällen sollten Sie immer eine Sicherungskopie Ihrer Registrierung oder bestimmter Registrierungseinträge erstellen, damit Sie Ihren PC wiederherstellen können, wenn die Dinge nicht wie erwartet laufen.
Wenn das Bearbeiten der Registrierung weitere Probleme verursacht, können Sie die Windows-Registrierung jederzeit auf die Standardeinstellungen zurücksetzen.
2. Auf diese Weise erstellte Dateien sind „leer“
Sie erstellen eine neue Datei eines bestimmten Typs. Daher ist die Datei „leer“ und enthält nichts. Auf diese Weise können Sie beispielsweise eine Videodatei erstellen, die Datei enthält jedoch keine Daten und spielt nichts ab, wenn Sie versuchen, die Datei mit einem Videoplayer zu öffnen.
Dies ähnelt dem Erstellen eines neuen Microsoft Word-Dokuments . Sie müssen die neu erstellte Word-Datei öffnen und Text eingeben, damit sie einen Sinn ergibt. Das Gleiche passiert mit jedem auf diese Weise erstellten Dateityp. Sie können diese Methode nicht zum Kopieren von Daten oder Dateien verwenden. Dies ist jedoch nützlich, um schnell eine neue Datei eines bestimmten Typs zu erstellen.
3. Nicht alle Dateitypen funktionieren wie vorgesehen
Obwohl Sie in Windows jeden Dateityp zum Kontextmenü „Neu“ hinzufügen können, funktionieren einige Dateitypen möglicherweise nicht wie erwartet. Beispielsweise funktionieren Google Doc-Dateien nicht richtig, da sie andere Tools und mehr Daten benötigen, um wie Google Docs zu funktionieren . Am besten wählen Sie nur Datendateitypen aus.
So fügen Sie Elemente zum Windows-Neukontextmenü hinzu
Diese Methode ist einfach, liefert jedoch möglicherweise nicht in allen Fällen die gewünschten Ergebnisse. Befolgen Sie diese Schritte, um Ihr Neu-Kontextmenü zu erweitern.
1. Öffnen Sie die Windows-Registrierung, indem Sie die Windows-Taste + R drücken und „regedit“ eingeben oder indem Sie „regedit“ im Startmenü eingeben.
2. Navigieren Sie zum Ordner HKEY_CLASSES_ROOT und erweitern Sie ihn. In diesem Verzeichnis verweisen Verzeichnisse oder Schlüssel, die mit einem Punkt beginnen, auf Dateierweiterungen. Sie können für jedes davon einen Kontextmenüeintrag erstellen. Der Artikel wählte als Beispiel das .cbr-Comic-Format, bei dem es sich lediglich um eine spezifischere Version der RAR-Datei handelt. Dadurch können Sie neue Comic-Dateien erstellen.
3. Klicken Sie mit der rechten Maustaste auf die Erweiterung des gewünschten Dateityps und gehen Sie zu Neu > Schlüssel .
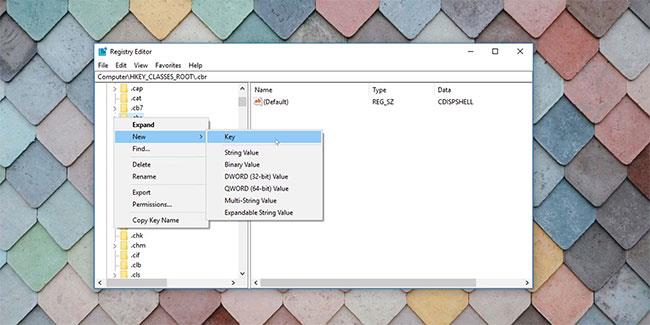
Windows-Registrierungsschlüssel
4. Benennen Sie den neuen Schlüssel in ShellNew um.
5. Klicken Sie mit der rechten Maustaste auf den soeben erstellten Schlüssel (ShellNew) und wählen Sie Neu > Zeichenfolgenwert . Unter dem Schlüssel wird ein neuer Stringwert erstellt.
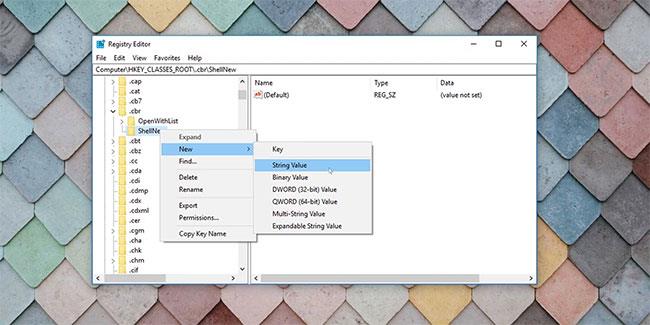
Neue Windows-Registrierungszeichenfolge
6. Benennen Sie diese NullFile um .
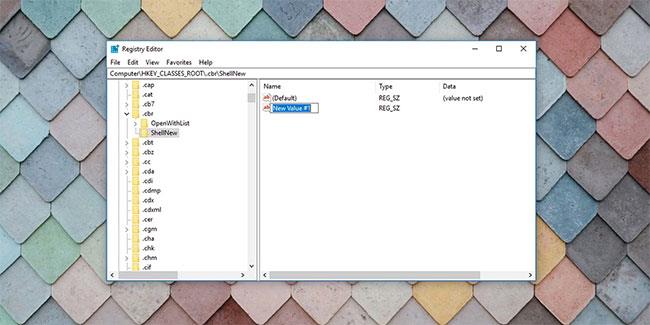
Neue Zeichenfolge NullFile in der Windows-Registrierung
7. Doppelklicken Sie auf diese Zeichenfolge, um sie zu öffnen und ihr den Wert 1 zu geben .
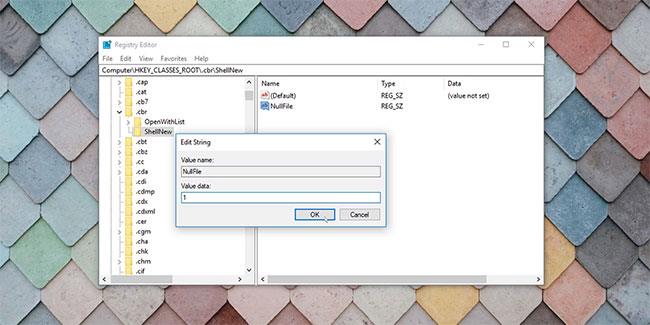
Wertdaten auf NullFile setzen
8. Sie können den Registrierungseditor schließen.
9. Aktualisieren oder laden Sie den Datei-Explorer neu.
Wenn Sie nun mit der rechten Maustaste auf den Desktop oder im Datei-Explorer klicken und zum Kontextmenü „Neu“ gehen, sehen Sie diesen neu erstellten Dateityp.
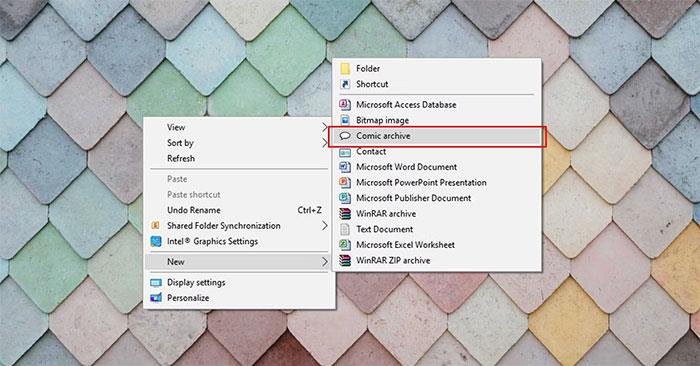
Neuer Kontextmenüpunkt wurde hinzugefügt
Das Hinzufügen von Einträgen zum neuen Kontextmenü in Windows 10 durch die Bearbeitung der Registrierung erfordert das Erstellen von Zeichenfolgen und Registrierungsschlüsseln. Eine einfache Regel besteht darin, Dateitypen hinzuzufügen, mit denen Sie häufig arbeiten. Dies erspart Ihnen die Mühe, zu einem Speicherort navigieren zu müssen, um Dateien und Daten zu speichern, die Sie regelmäßig erstellen müssen.
Wenn Sie andererseits etwas Unordnung im Rechtsklick-Menü beseitigen möchten, indem Sie Elemente aus dem Kontextmenü „Neu“ entfernen, ist der Vorgang ebenfalls recht einfach.