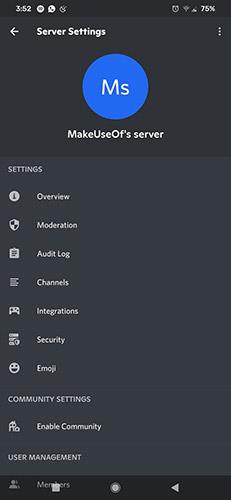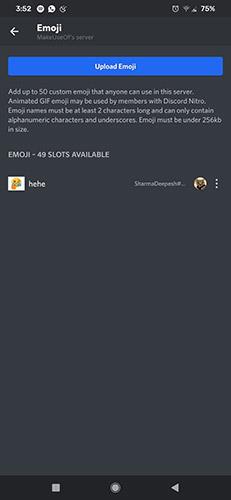Wie das alte Sprichwort sagt: Jedes Bild sagt mehr als tausend Worte. Während Wörter in einer Textkonversation sicherlich eine großartige Möglichkeit zur Kommunikation sind, können visuelle Medien wie Emojis, Bilder und Aufkleber Ihnen dabei helfen, Ihre Emotionen darzustellen. Mir geht es besser.
Im Gegensatz zu anderen Kommunikationsplattformen ermöglicht Discord Benutzern das Hinzufügen und Verwenden neuer Emojis in Chats. Hier finden Sie eine vollständige Anleitung zum Hochladen benutzerdefinierter Emojis, um Unterhaltungen auf Discord aufzupeppen.
Emojis zum Discord-Server hinzufügen
Benutzer mit kostenlosen Konten können nur Bilder als Emojis hochladen, während Discord Nitro-Benutzer animierte Emojis hinzufügen können. Benutzer ohne Nitro-Konto erhalten nur 50 kostenlose Emojis, was bedeutet, dass es nur 50 Emojis gleichzeitig geben kann.
Laden Sie Emoticons mit der Discord-Desktop-/Webanwendung auf den Server hoch
So laden Sie Emoticons mit der Discord-Desktop-/Web-App auf den Server hoch:
1. Gehen Sie zu den Servereinstellungen , indem Sie auf das kleine Menüsymbol neben dem Servernamen klicken. Wählen Sie dann Emoji in der linken Seitenleiste aus und klicken Sie auf Emoji hochladen, um fortzufahren.
2. Wählen Sie das Bild oder die GIF-Datei mit dem Dateibrowser aus und Discord fügt das Emoji automatisch hinzu. Discord verwendet standardmäßig den Namen der hochgeladenen Datei als Emoji-Namen.
Um Emojis mit der Discord-Smartphone-App hinzuzufügen, gehen Sie zu den Servereinstellungen und tippen Sie auf Emoji. Klicken Sie anschließend auf die Schaltfläche „Emoji hochladen“ und wählen Sie die Mediendatei aus, um fortzufahren.
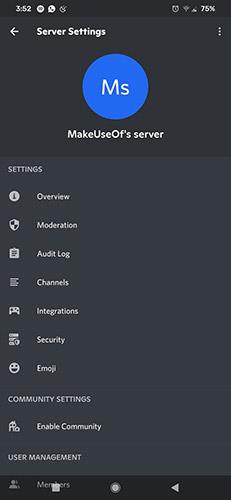
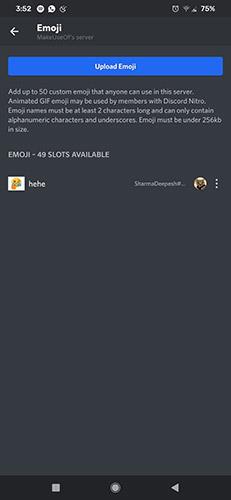
Discord lädt die Datei und bestätigt, ob Sie sie hochladen möchten. Sie haben hier auch die Möglichkeit, das Bild zuzuschneiden. Klicken Sie auf „Hochladen“, um das Hinzufügen von Emoticons zum Server abzuschließen .
Nachfolgend sind die Voraussetzungen zum Hochladen von Emojis aufgeführt:
1. Die Bildgröße muss weniger als 256 KB betragen.
2. Emoji-Namen müssen mindestens zwei Zeichen lang sein.
3. Emoji-Namen dürfen nur alphanumerische Zeichen und Unterstriche enthalten.
4. Für animierte Emojis ist ein Discord Nitro-Konto erforderlich.
Drücken Sie Ihre Gefühle besser mit Emojis aus
Discord ist eine ideale Gruppenverwaltungsplattform für Einzelpersonen und Organisationen. Auf Discord können Sie Rollen einrichten, neue Text- und Sprachkanäle erstellen, neue Emojis hinzufügen und vieles mehr. Während auch andere Kommunikations-Apps ähnliche Funktionen bieten, bleibt Discord die beste Option unter allen Kommunikations-Apps.
Zusätzlich zu Emojis ermöglicht Discord Benutzern auch die Erstellung benutzerdefinierter Aufkleber für ihre Server. Bitte beachten Sie, dass Sie ein Nitro-Konto benötigen, um Sticker zu Ihrem Server hinzufügen zu können.
Ich hoffe, Sie haben Erfolg.