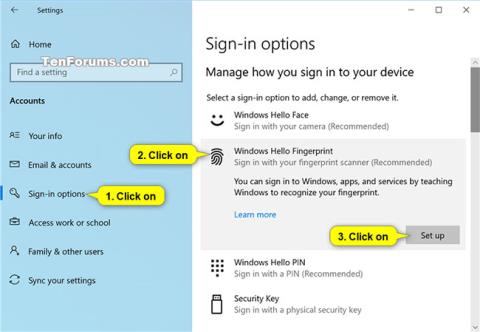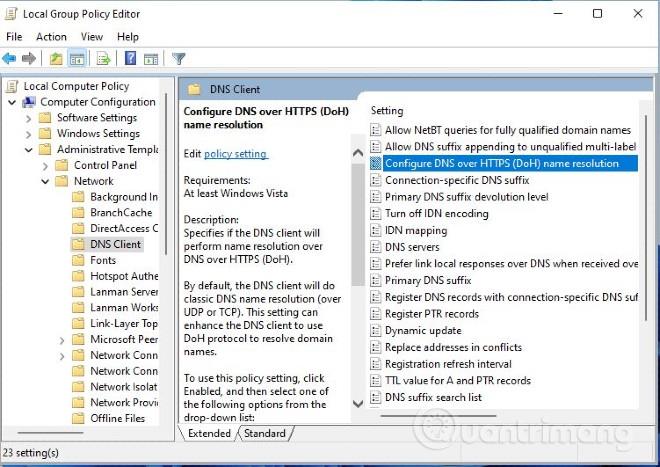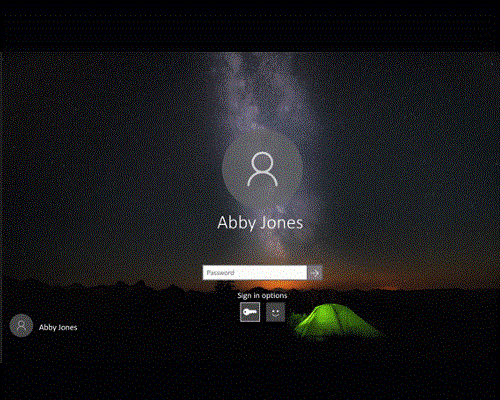Windows Hello ist eine persönlichere und sicherere Möglichkeit, per Fingerabdruck oder Gesichtserkennung sofort auf Windows 10-Geräte zuzugreifen.
In dieser Anleitung erfahren Sie, wie Sie Fingerabdrücke für Ihr Konto hinzufügen oder entfernen, mit denen Sie sich bei Windows 10, Microsoft-Apps und -Diensten anmelden können.
Anmeldeoptionen unter Windows 10
Lokale Benutzer (Microsoft- und lokale Konten) können sich standardmäßig mit einem Fingerabdruck bei Windows anmelden, sofern die Option nicht deaktiviert ist.
Domänenbenutzer können sich standardmäßig nicht mit Fingerabdrücken bei Windows anmelden, es sei denn, diese Option ist aktiviert.
Beim Booten im abgesicherten Modus können Sie sich nur mit Ihrem Passwort und nicht mit anderen Anmeldeoptionen (z. B. Fingerabdruck oder PIN) anmelden.
Ab Windows 10 Build 18995 geht Microsoft bei der kennwortlosen Anmeldung noch einen Schritt weiter, indem es die PIN-Anmeldeunterstützung von Windows Hello zum abgesicherten Modus hinzufügt, sodass Sie sich bei der Fehlerbehebung Ihres Kennworts nicht mehr auf Ihr Kennwort verlassen müssen Gerät.
So richten Sie den Fingerabdruck für Ihr Konto in Windows 10 ein
Sie verwenden diese Option, wenn Sie noch keinen Fingerabdruck eingerichtet und zu Ihrem Konto hinzugefügt haben.
1. Öffnen Sie die App „Einstellungen“ und klicken Sie auf das Kontosymbol.
2. Klicken Sie auf der linken Seite auf „Anmeldeoptionen“ , auf der rechten Seite auf „Windows Hello-Fingerabdruck“ und dann auf die Schaltfläche „Einrichten“.

Wählen Sie Anmeldeoptionen > Windows Hello-Fingerabdruck > Einrichten
Hinweis : Sie benötigen eine PIN für Ihr Konto, bevor Sie den Windows Hello-Fingerabdruck einrichten können.
3. Wenn Sie fertig sind, klicken Sie auf „Erste Schritte“.
4. Geben Sie Ihre PIN ein, um Ihre Identität zu bestätigen.

Geben Sie zur Bestätigung die PIN ein
5. Scannen Sie Ihren Finger mit dem Fingerabdruckleser. Sie müssen Ihren Finger einige Male scannen, um Windows Hello einzurichten.
6. Wenn Sie aufgefordert werden, einen anderen Blickwinkel auszuprobieren , klicken Sie auf Weiter.
7. Platzieren Sie Ihre Finger in verschiedenen Winkeln auf dem Fingerabdruckleser, sodass verschiedene Seiten des Fingerabdrucks erfasst werden. Sie müssen Ihren Finger einige Male scannen, um Windows Hello einzurichten.
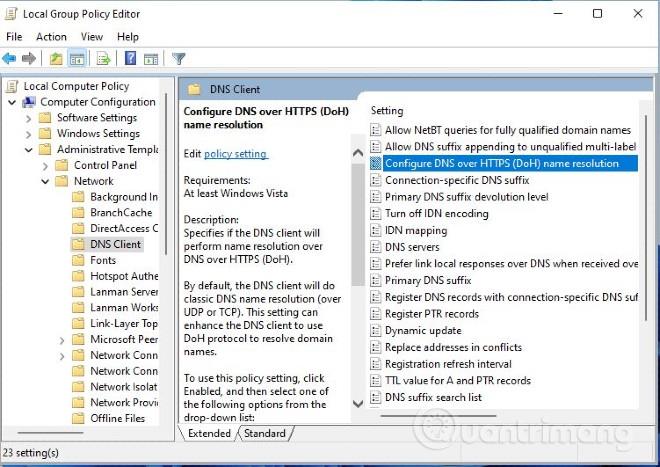
Platzieren Sie Ihre Finger in verschiedenen Winkeln auf dem Fingerabdruckleser
8. Sobald alles eingerichtet ist, klicken Sie auf „Schließen“ oder tippen Sie auf den Link „Weiteren Finger hinzufügen“ und fahren Sie mit Schritt 3 oben fort.
So fügen Sie Ihrem Konto in Windows 10 einen weiteren Fingerabdruck hinzu
Sie können diese Option nutzen, nachdem Sie Ihren Fingerabdruck gemäß den obigen Anweisungen eingerichtet haben und einen weiteren Finger hinzufügen möchten.
1. Öffnen Sie die App „Einstellungen“ und klicken Sie auf das Kontosymbol.
2. Klicken Sie auf der linken Seite auf „Anmeldeoptionen“ , auf der rechten Seite auf „Windows Hello-Fingerabdruck“ und wählen Sie „ Weiteren hinzufügen“ aus.
3. Fahren Sie mit Schritt 3 im obigen Abschnitt fort.
So entfernen Sie alle Fingerabdrücke von einem Konto in Windows 10
1. Öffnen Sie die App „Einstellungen“ und klicken Sie auf das Kontosymbol.
2. Klicken Sie auf der linken Seite auf „Anmeldeoptionen“ , auf der rechten Seite auf „Windows Hello-Fingerabdruck“ und wählen Sie „Entfernen“ aus.
Richten Sie über den Anmeldebildschirm einen Fingerabdruck für Ihr Konto ein
Diese Option ist erst ab Windows 10 Build 17083 verfügbar. Klicken Sie auf dem Anmeldebildschirm auf die Kachel „Windows Hello“ unter „Anmeldeoptionen“ .
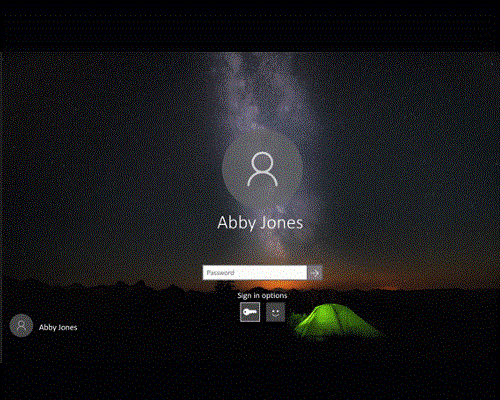
Richten Sie über den Anmeldebildschirm einen Fingerabdruck für Ihr Konto ein
Mehr sehen: