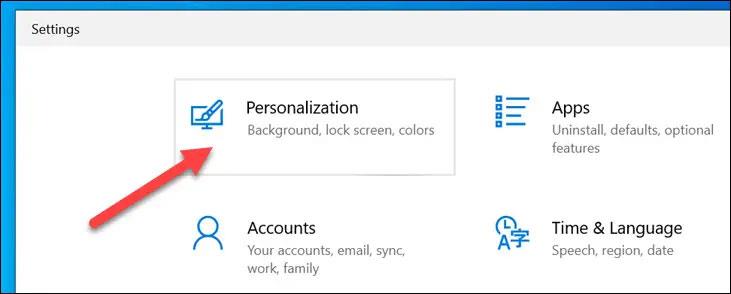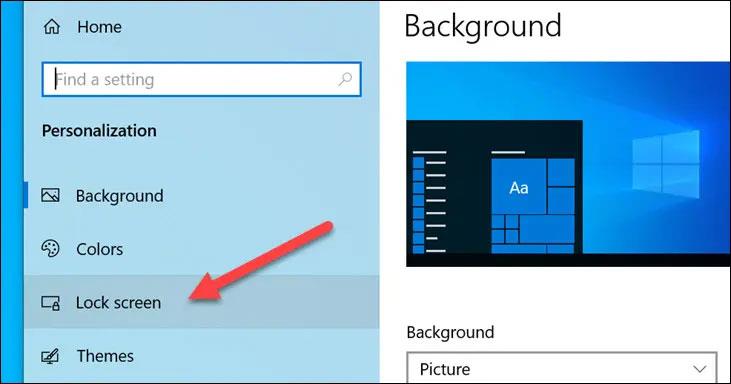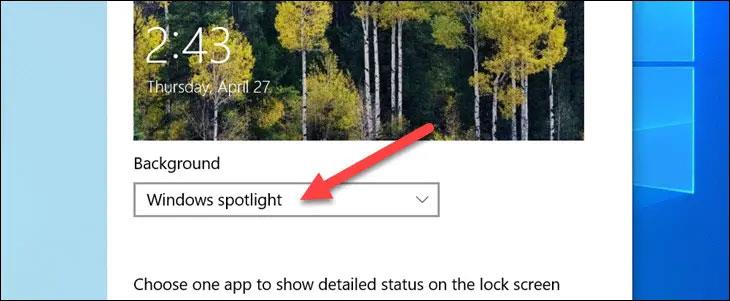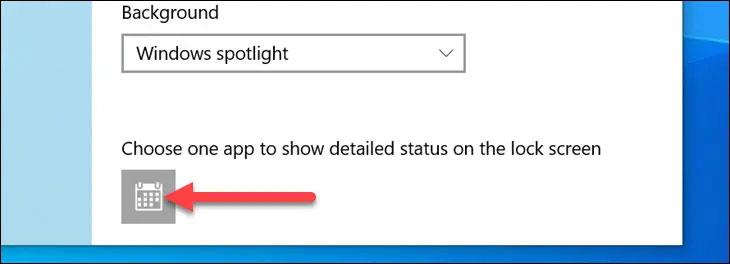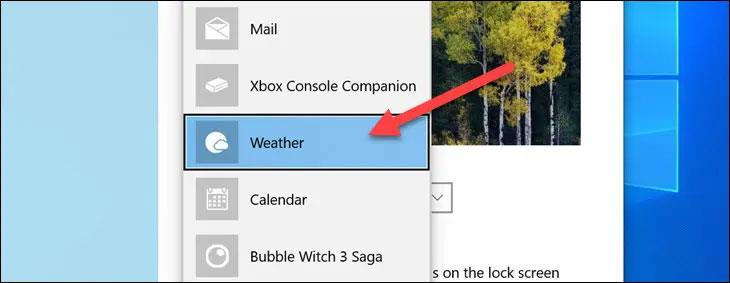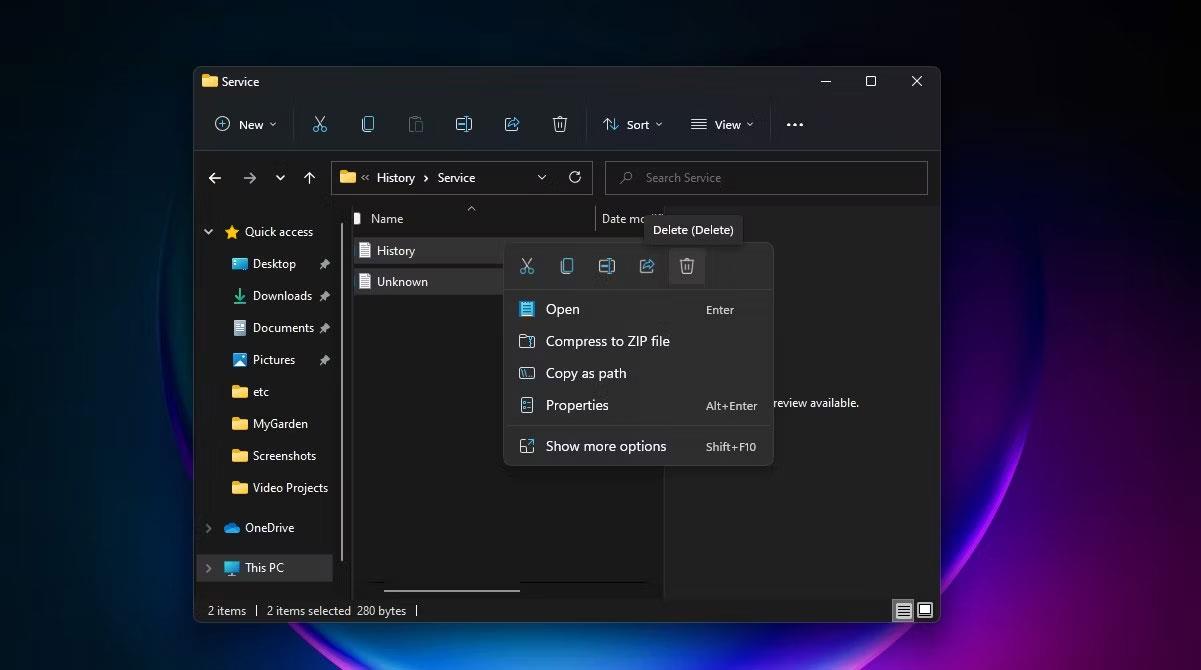Ähnlich wie bei Telefonen, Smartwatches oder Tablets ermöglichen Windows 10 und Windows 11 Benutzern die bequeme Anzeige von Wetterinformationen in Echtzeit direkt auf dem Sperrbildschirm. Finden wir weiter unten heraus, wie es geht.
Fügen Sie Wetter zum Sperrbildschirm unter Windows 10 hinzu
Um Wetterinformationen zum Sperrbildschirm von Windows 10 hinzuzufügen, befolgen Sie einfach diese Schritte.
Öffnen Sie zunächst die Einstellungen- App auf Ihrem Windows 10-PC und klicken Sie auf den Abschnitt „ Personalisierung “.
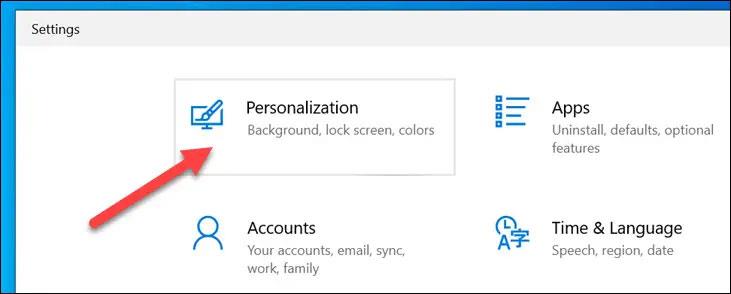
Wählen Sie als Nächstes den Abschnitt „ Bildschirm sperren “.
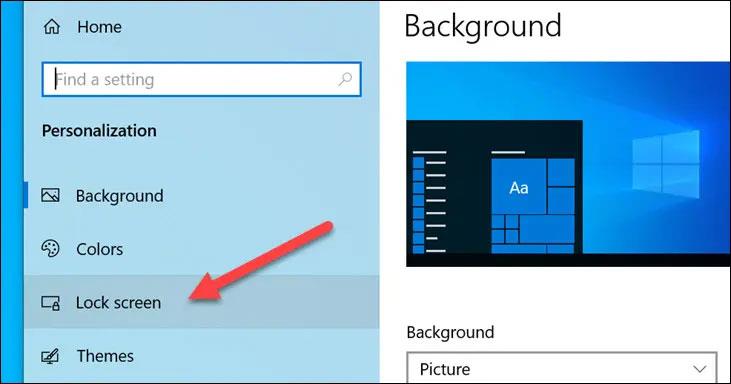
Stellen Sie sicher, dass das Dropdown-Menü „ Hintergrund “ auf „ Windows Spotlight “ eingestellt ist.
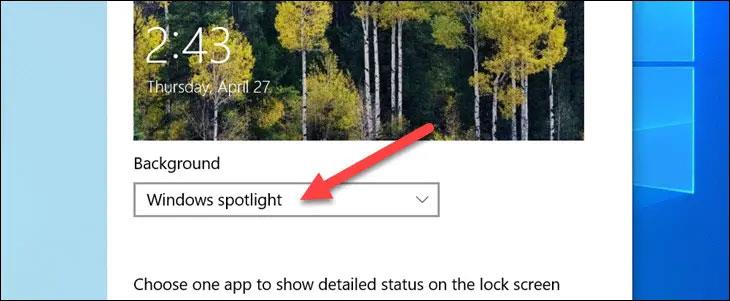
Wählen Sie nun das App-Symbol unter dem Text aus: „ Wählen Sie eine App aus, um den detaillierten Status auf dem Sperrbildschirm anzuzeigen “.
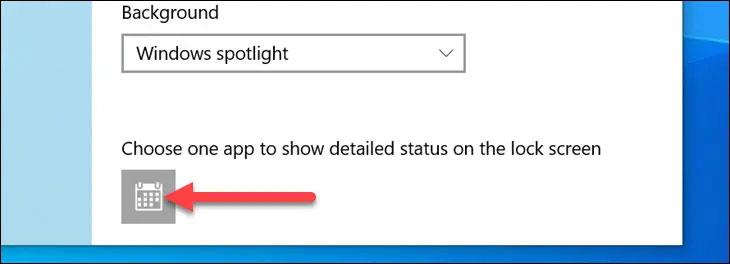
Wählen Sie „ Wetter “ aus der Liste der verfügbaren Anwendungen.
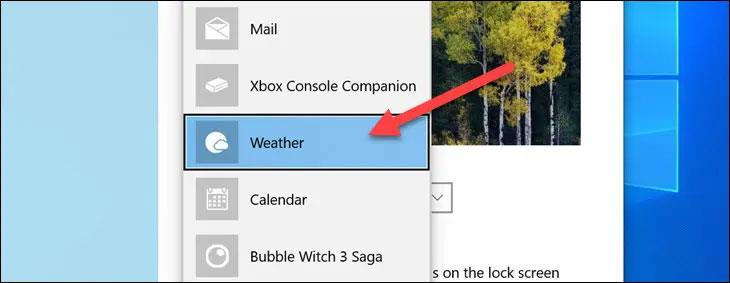
So einfach ist das! Wetterinformationen werden unter der Uhr und dem Datum auf dem Sperrbildschirm angezeigt.
Wetter zum Sperrbildschirm unter Windows 11 hinzufügen
Gehen Sie folgendermaßen vor, um Wetterinformationen zum Windows 10-Sperrbildschirm hinzuzufügen:
Öffnen Sie zunächst die Einstellungen-App auf Ihrem Windows 11-PC und klicken Sie auf den Abschnitt „ Personalisierung “.

Wählen Sie als Nächstes den Abschnitt „ Bildschirm sperren “.
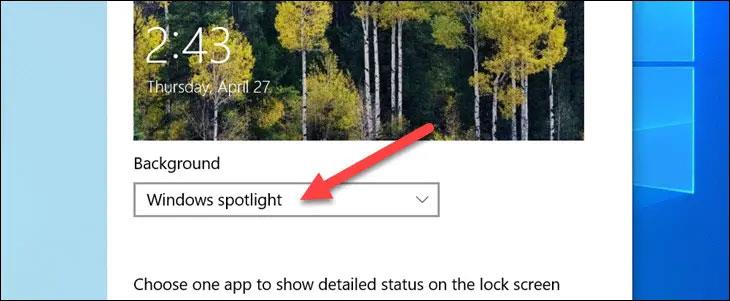
Suchen Sie nach „ Sperrbildschirmstatus “ und wählen Sie „ Wetter “ aus dem Dropdown-Menü. Diese Funktion ist nicht verfügbar, wenn Sie die MSN Weather-App nicht installiert haben.
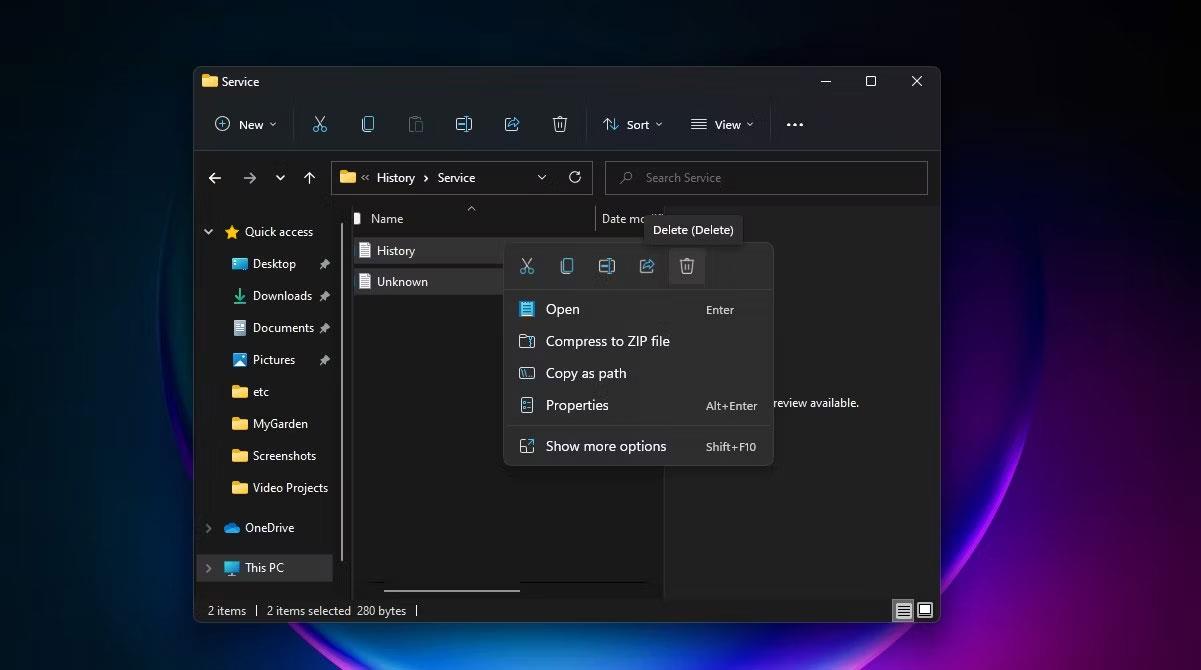
Erledigt! Wetterinformationen werden zentriert am unteren Rand des Sperrbildschirms angezeigt.
Ich hoffe, Sie haben Erfolg.