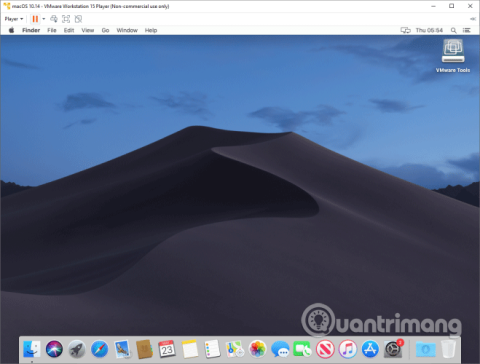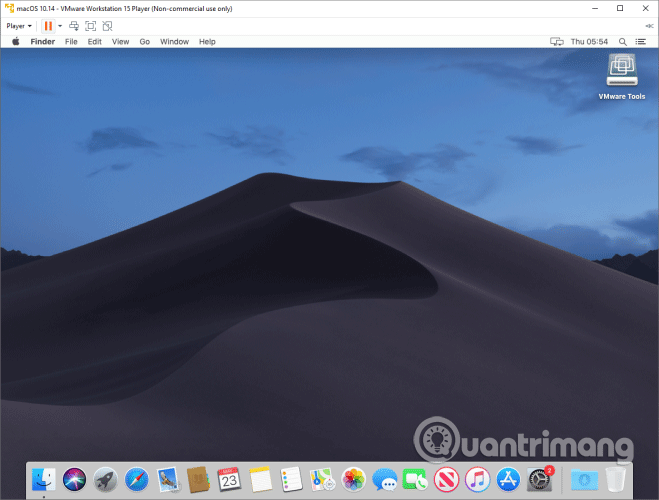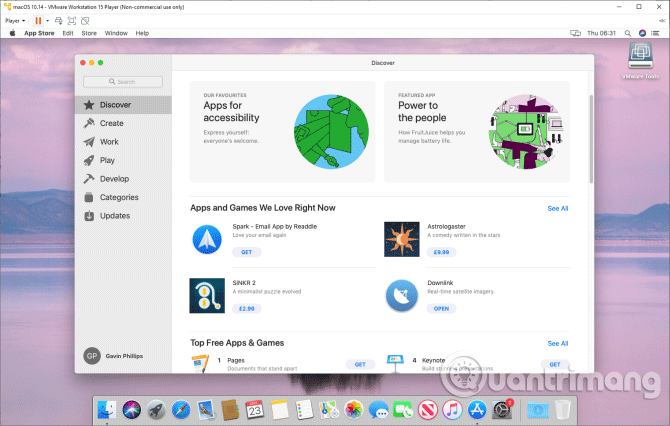Haben Sie jemals eine tolle Mac-Software gefunden und wollten sie unter Windows verwenden? Wenn Sie über ein Windows 10-System verfügen, können Sie Mac-Apps auf Ihrem Gerät ausführen. In diesem Artikel erfahren Sie, wie Sie Mac-Anwendungen auf einem Windows 10-Computer ausführen.
Anweisungen zum Ausführen von Mac-Anwendungen unter Windows
So führen Sie Mac-Apps unter Windows 10 aus
Schritt 1: Erstellen Sie eine virtuelle macOS-Maschine
Der einfachste Weg, Mac-Apps auf einer Windows 10-Maschine auszuführen, ist die Verwendung einer virtuellen Maschine . Obwohl dies der einfachste Weg ist, ist der Prozess relativ langwierig. Befolgen Sie die Anweisungen im Artikel So führen Sie macOS unter Windows 10 in einer virtuellen Maschine aus, um zu erfahren, wie das geht.
Der obige Artikel führt Sie durch den Prozess des Herunterladens und Installierens einer virtuellen Maschine sowie durch das Herunterladen und Installieren des macOS-Betriebssystems auf der virtuellen Maschine.
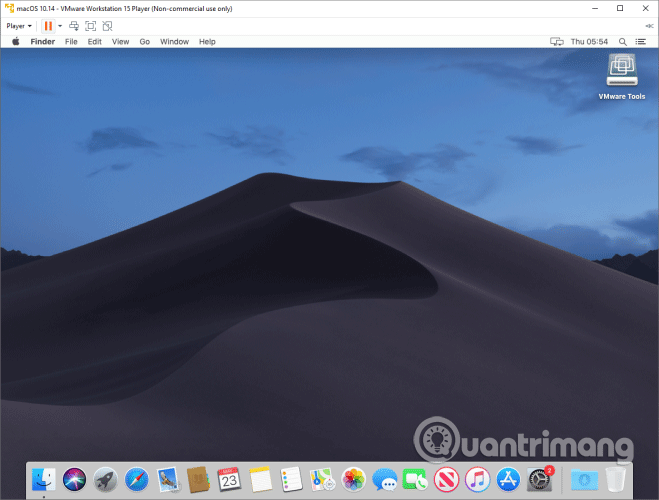
Schritt 2: Melden Sie sich bei Ihrem Apple-Konto an
Da Sie nun über eine virtuelle macOS-Maschine verfügen, können Sie von hier aus Apple-Anwendungen herunterladen und verwenden, genau wie auf einem normalen macOS. Sie müssen sich weiterhin bei Ihrem Apple-Konto anmelden, um Anwendungen aus dem App Store herunterzuladen und zu verwenden.
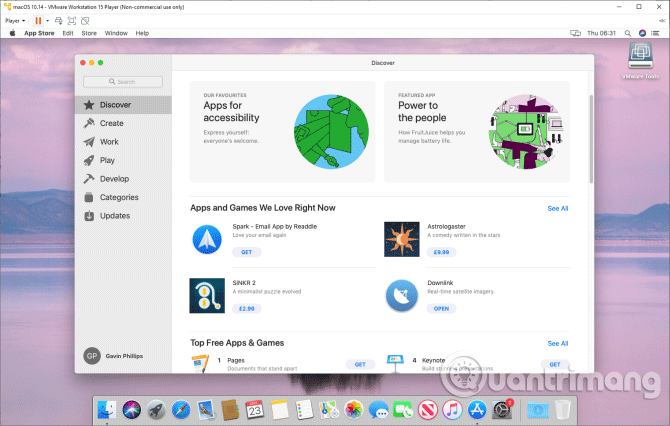
Schritt 3: Laden Sie die macOS-Anwendung herunter
Öffnen Sie den App Store, während Sie in Ihrem Apple-Konto angemeldet sind. Sie können den Großteil der gewünschten macOS-Software in Ihrer virtuellen Maschine installieren.
Wählen Sie im Dock unten auf dem Bildschirm den App Store aus. Hier müssen Sie auch Ihre Apple-ID- Anmeldeinformationen erneut eingeben .
Navigieren Sie zu der macOS-App, die Sie herunterladen möchten. Klicken Sie auf „Abrufen“ und dann auf „Installieren“. Wählen Sie nach Abschluss der Installation Öffnen aus, um die Anwendung zu öffnen und zu verwenden.
Schritt 4: Speichern Sie die Sitzung der virtuellen macOS-Maschine
Das Speichern des Status einer Sitzung einer virtuellen macOS-Maschine ist einfach, da Sie eine virtuelle Festplatte verwenden. Die von Ihnen in der virtuellen Maschine vorgenommenen Änderungen werden auf der virtuellen Festplatte gespeichert und stehen für die nächste Verwendung der virtuellen Maschine bereit. Sie können zuvor heruntergeladene Apple-Anwendungen weiterhin auf Ihrem Windows-Gerät verwenden.
Der beste Weg, eine virtuelle macOS-Maschine herunterzufahren, ist von macOS aus. Sowohl VirtualBox als auch VMware verfügen über Befehls-Shutdown-Optionen, bei physischer Hardware kann dies jedoch zu Problemen führen. Tatsächlich kann das plötzliche Herunterfahren einer virtuellen Maschine das virtuelle Laufwerk beschädigen.
Um die virtuelle Maschine herunterzufahren, wählen Sie das Apple-Logo in der oberen rechten Ecke und dann Herunterfahren aus . Das Betriebssystem wird in der richtigen Reihenfolge geschlossen und dann wird die virtuelle Maschine geschlossen.
Schnappschuss oder Ausschalten?
VirtualBox-Benutzer verfügen außerdem über eine Snapshot-Option zum Speichern des aktuellen Status der virtuellen Maschine, sodass Sie bei Verwendung von Apple-Apps und dem macOS-Betriebssystem eine Reihe von Snapshots erstellen können.
Diese Snapshot-Funktion ist sehr praktisch, wenn Sie vorhaben, etwas auszuprobieren, das die virtuelle Maschine beschädigen könnte. Dadurch können Sie die virtuelle Maschine in den Zustand vor dem Auftreten des Problems zurückversetzen. Leider verfügt die kostenlose Version von VMware nicht über eine ähnliche Option.
Sie sollten sich jedoch nicht auf Snapshot verlassen, um Aktivitäten virtueller Maschinen zu sichern, und Sie sollten es nicht als Alternative zum Herunterfahren einer virtuellen Maschine mit Shut Down verwenden .
Apple-Apps laufen langsam
Läuft Ihre virtuelle macOS-Maschine langsam? Oder funktionieren macOS-Apps nicht wie erwartet? Beachten Sie, dass eine virtuelle Maschine nicht über die gleiche Rechenleistung wie ein Server verfügt, da die virtuelle Maschine Systemressourcen mit dem Server teilt.
Sie müssen über einen sehr leistungsstarken Server mit unglaublich viel RAM und einem Multi-Core-Intel-i9-Prozessor verfügen, um eine schnelle virtuelle Maschine zu erwarten. Daher sollten Sie nicht zu viel von der Geschwindigkeit der macOS-Software auf einer virtuellen Maschine erwarten, da diese nicht mit der Ausführung auf einem Mac identisch ist.
Aktualisieren Sie die virtuelle macOS-Maschine
Ein Wort zur Beantwortung der Frage, ob Sie Ihre virtuelle macOS-Maschine aktualisieren sollten, ist Nein.
Wenn Sie Ihre virtuelle macOS-Maschine auf VirtualBox oder VMware aktualisieren, ist es möglich, dass Ihre virtuelle macOS-Maschine nicht mehr funktioniert.
Aufgrund der Konfigurationsnatur virtueller Maschinen ist der Aktualisierungsprozess nicht derselbe wie die Installation von normalem macOS auf geeigneter Hardware. Patches und Problemumgehungen, die dafür sorgen, dass virtuelle macOS-Maschinen mit einer bestimmten Version funktionieren, funktionieren möglicherweise nicht mit einem Update.
Natürlich können Sie es versuchen, aber Sie müssen wissen, dass dabei alles in Ihrer virtuellen Maschine verloren geht.
MacinCloud – Cloudbasierte Alternative
Der Betrieb einer virtuellen macOS-Maschine zur Nutzung von Apple-Apps ist nicht für jeden eine Option. Sie können zwar eine virtuelle macOS-Maschine mit 4 GB RAM ausführen, das Erlebnis wird jedoch beeinträchtigt. Alte Maschinen werden den Anfragen sicher nicht mehr gewachsen sein.
Eine andere Möglichkeit besteht darin, eine cloudbasierte macOS-Umgebung zu verwenden. Die macOS-Cloud-Umgebung ist in erster Linie für die App-Entwicklung und Apples macOS gedacht, Sie können jedoch weiterhin Apps ausführen, wenn Sie möchten. Der Nachteil sind die Kosten für den Cloud-Dienst und die Latenz zwischen Ihrem System und dem Cloud-Server.
Die meisten Apple-Anwendungen verfügen mittlerweile auch über gleichwertige oder alternative Windows-Anwendungen. Sie müssen lediglich im Internet nach gleichwertigen Anwendungen suchen und sparen dabei viel Zeit.
Beachten Sie außerdem, dass die Verwendung von macOS auf Nicht-Apple-Hardware gegen die Softwarelizenzbedingungen von Apple verstößt.
Das Ausführen einer virtuellen macOS-Maschine zum Testen der Anwendung ist sehr praktisch. Ich hoffe, dieser Artikel ist für Sie nützlich.
Ich wünsche Ihnen viel Erfolg!