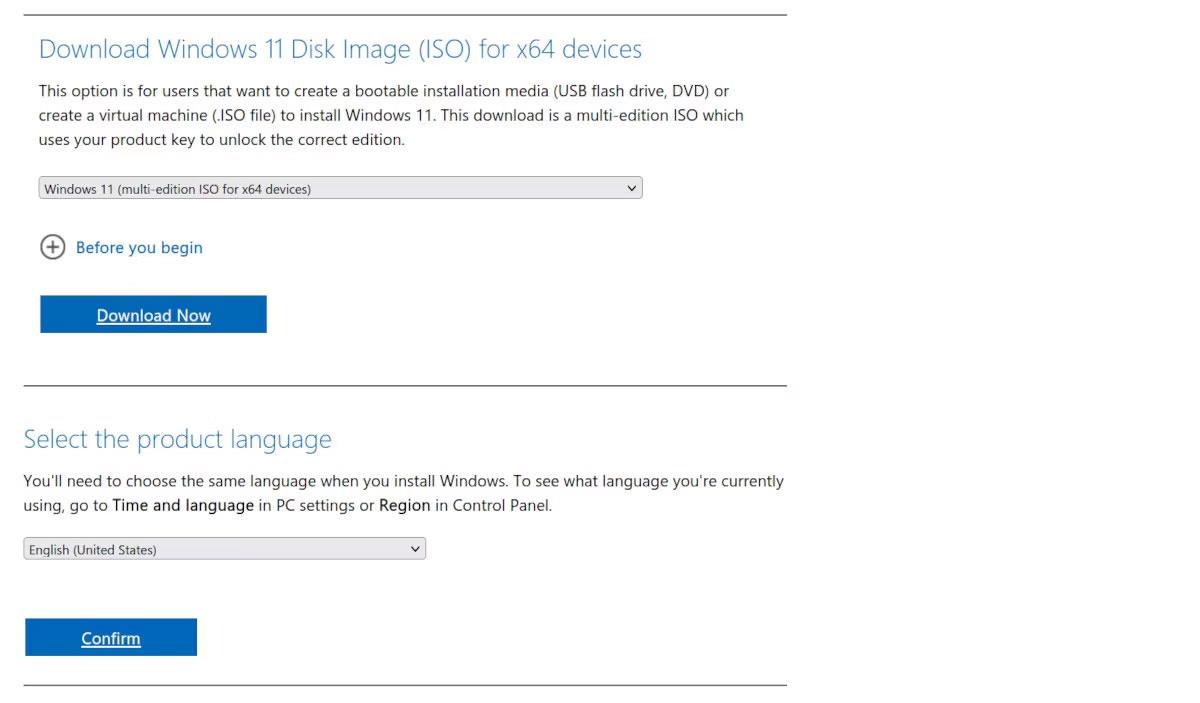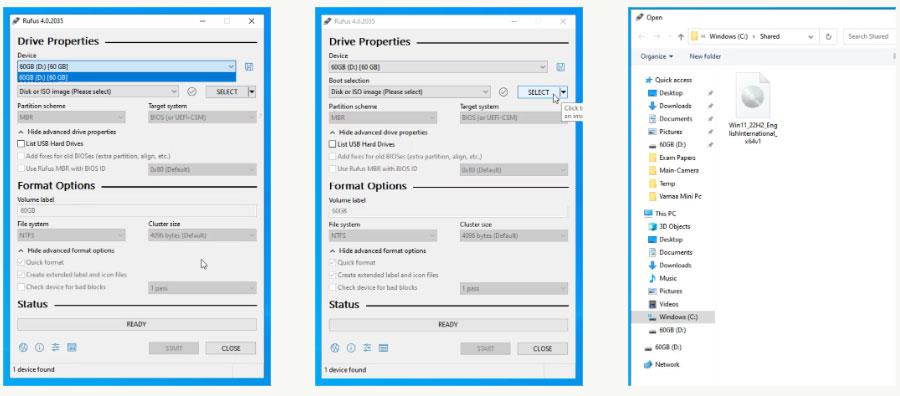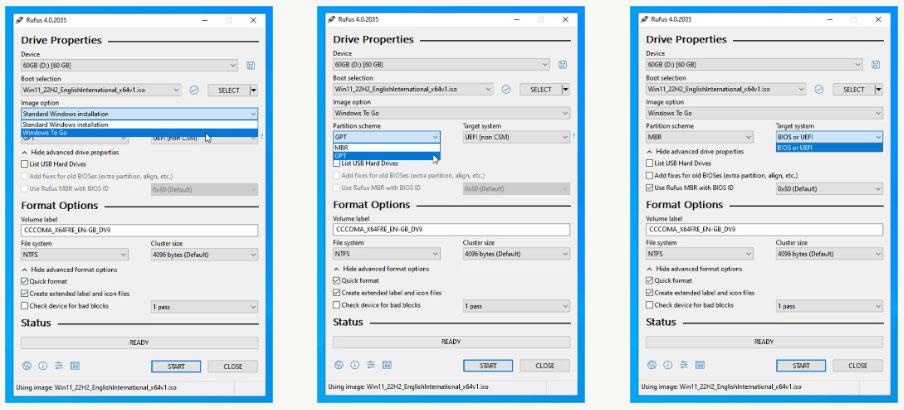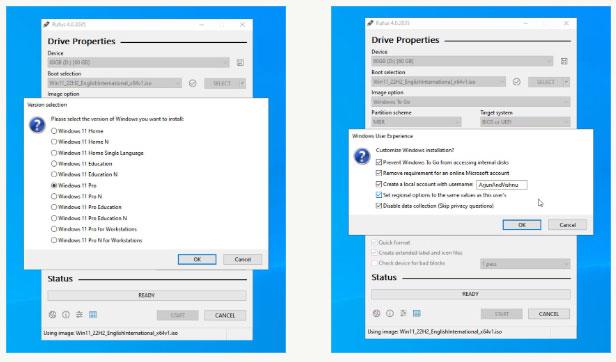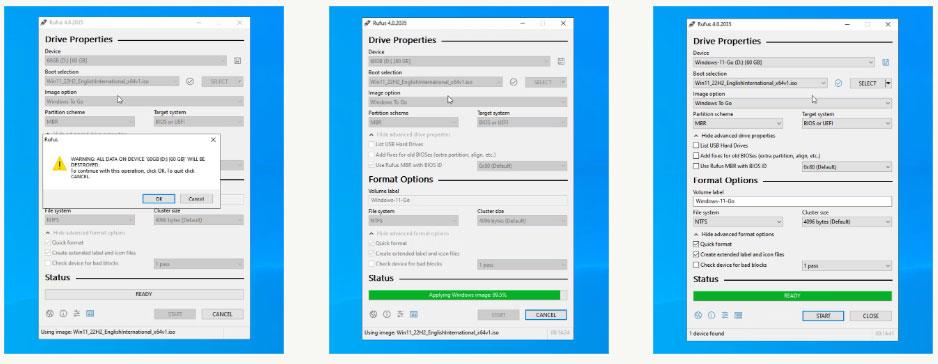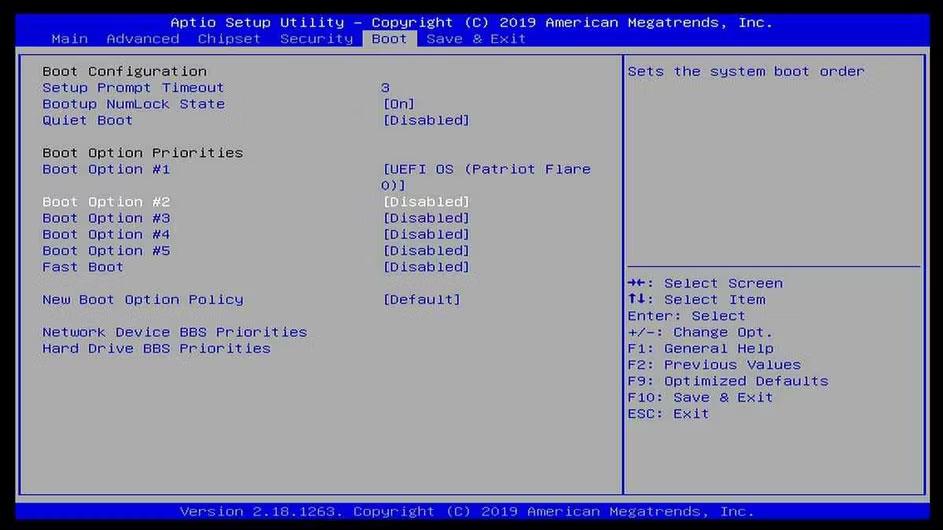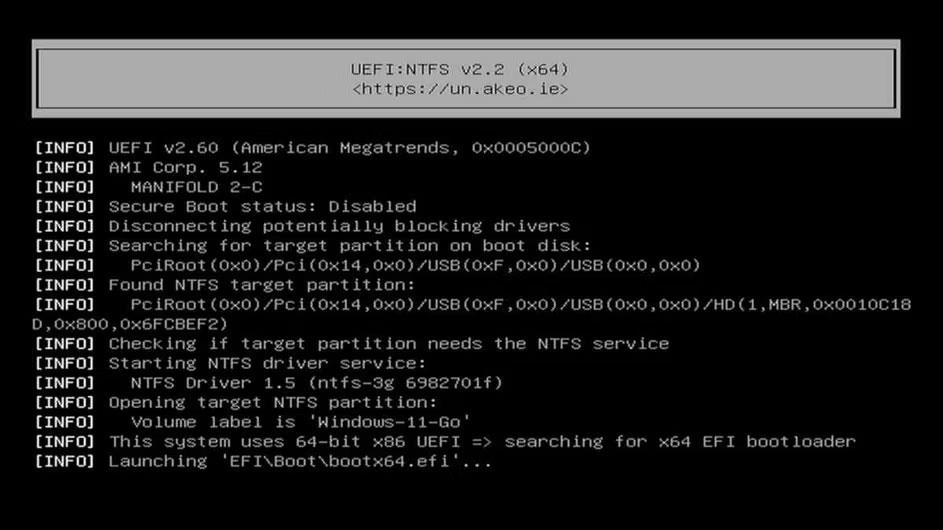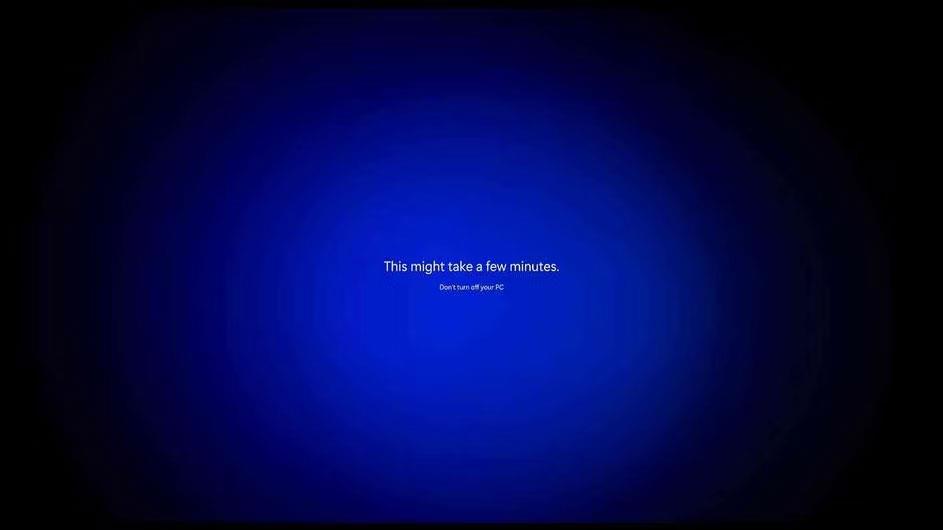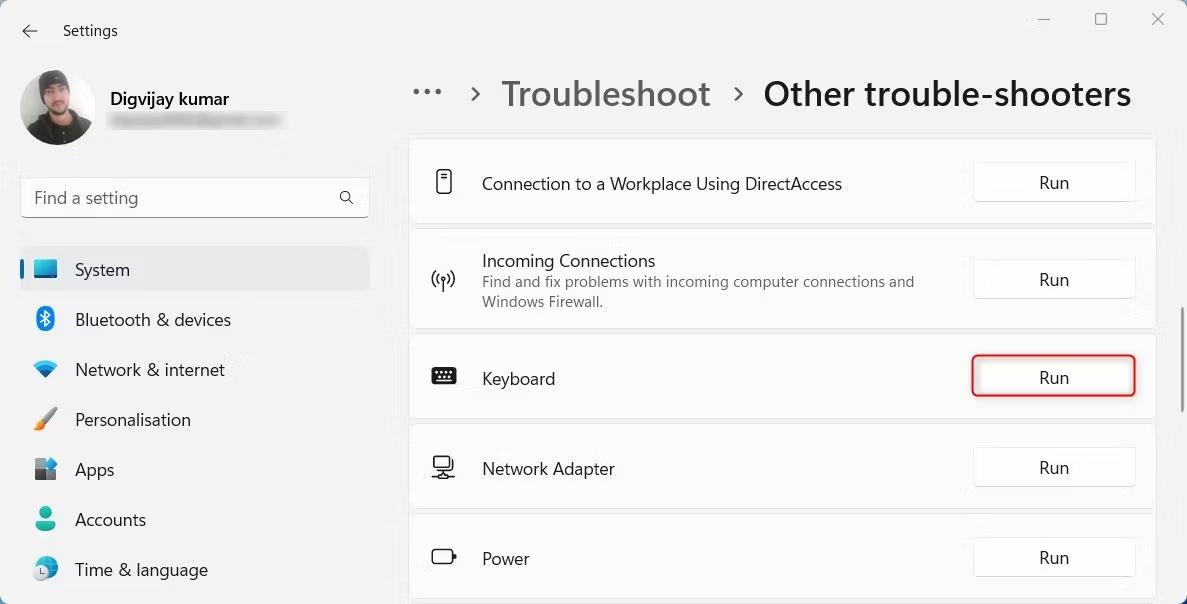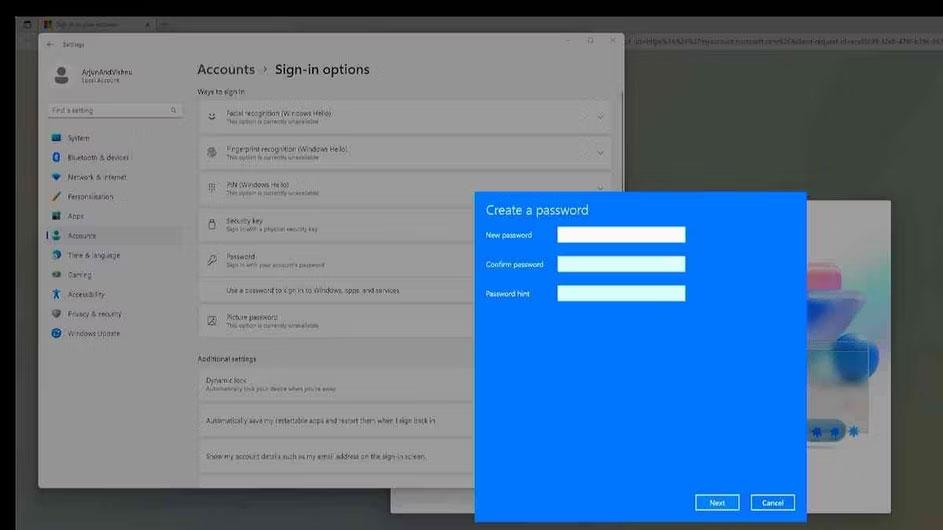Die Systemanforderungen von Windows 11 legen fest, dass UEFI, Secure Boot und TPM erforderlich sind. Viele ältere Computer sind leistungsstark genug, um Windows 11 auszuführen. Aufgrund dieser Anforderungen können sie das Betriebssystem jedoch nicht installieren. Windows 11 weigert sich zu installieren und zeigt die Meldung „Dieser PC kann Windows 11 nicht ausführen “ an.
Es gibt eine Möglichkeit, diese Anforderungen zu umgehen und Windows 11 auf jedem leistungsstarken Computer zu installieren, auch wenn dieser alt ist. Auch dieser Vorgang ist recht einfach.
Die Hardware, die Sie zum Erstellen eines Windows 11 To Go-Laufwerks benötigen

Die SSD ist an einen USB-zu-SATA-Adapter angeschlossen
Portable Versionen von Windows laufen auf einer USB-Schnittstelle. Sie benötigen einen USB 3.0-zu-SATA-Adapter und ein SSD-Laufwerk D. Ein Ende des Adapters wird an den USB 3.0-Anschluss Ihres Computers angeschlossen und das andere Ende kommuniziert mit der SSD. Ziemlich einfach.
Sie können Windows To Go auf USB installieren. Es funktioniert auch mit USB 2.0 und Festplatten. Diese langsameren Geräte und Schnittstellen werden jedoch nicht empfohlen. Das machen wir später.
So erstellen Sie ein Windows To Go-Laufwerk mit Rufus
Rufus ist ein kostenloses Open-Source-Tool zum Erstellen bootfähiger USB-Sticks, mit denen Sie das Betriebssystem installieren können. Rufus kann auch tragbare Windows To Go-Laufwerke erstellen. Laden Sie also zunächst Rufus von der offiziellen Website herunter.
Sie benötigen außerdem ein Image von Windows 11. Es steht als kostenloser Download bei Microsoft zur Verfügung. Für den Download ist keine Registrierung erforderlich. Auch die Aktivierung nach der Installation ist optional.
Scrollen Sie auf der Download-Seite nach unten zum Abschnitt mit dem Titel Windows 11 Disk Image (ISO) für x64-Geräte herunterladen . Wählen Sie dann Windows 11 (Multi Edition ISO für x64-Geräte) aus dem Dropdown-Feld aus.
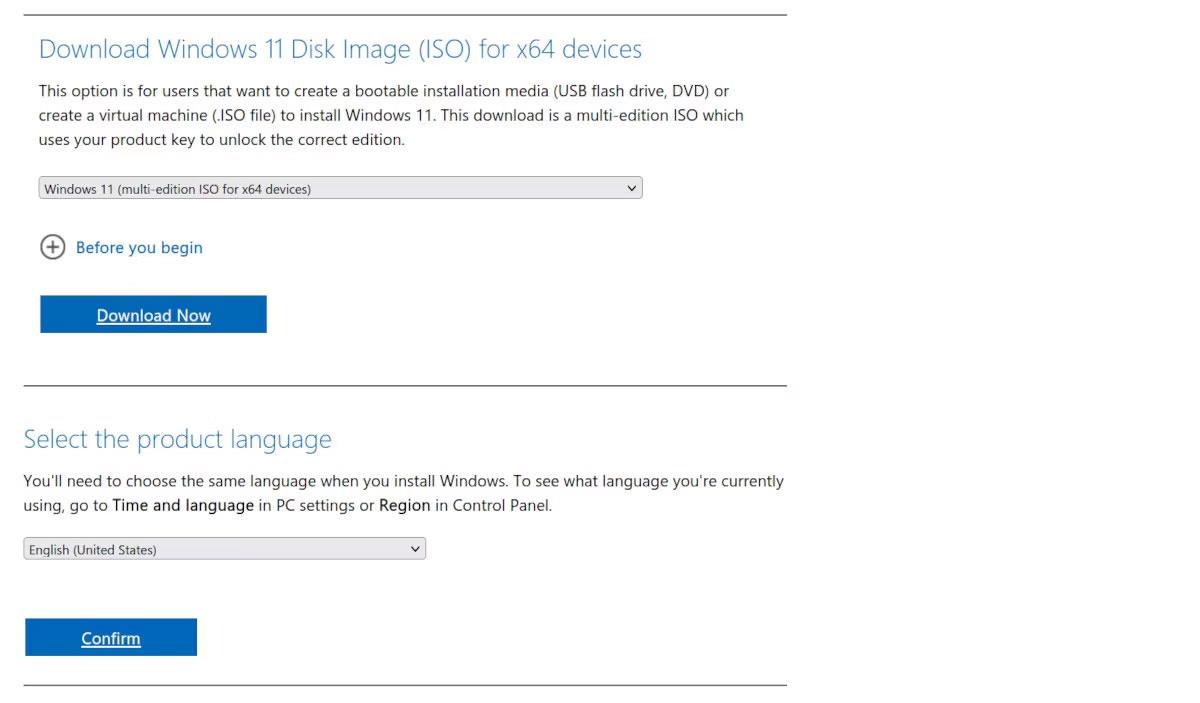
Download- und Optionsseite für Windows 11 Disk Image über Microsoft.com
Scrollen Sie nach unten zu „Produktsprache auswählen“ und klicken Sie zum Herunterladen auf „Bestätigen“ . Downloads überschreiten 5 GB. Schließen Sie nach dem Herunterladen Ihre USB-SSD an und führen Sie Rufus aus.
So verwenden Sie Rufus
Sobald Rufus gestartet ist, ist es Zeit, Ihr Laufwerk einzurichten:
1. Wählen Sie Ihre USB-SSD im Dropdown-Feld „Gerät“ aus. Wenn der USB-Stick nicht angezeigt wird, erweitern Sie „ Erweiterte Laufwerkseigenschaften“ und wählen Sie „USB-Festplatten auflisten“ aus .
2. Klicken Sie für die Boot-Auswahl auf AUSWÄHLEN , da Sie das Image heruntergeladen haben, und wählen Sie Windows 11 ISO aus.
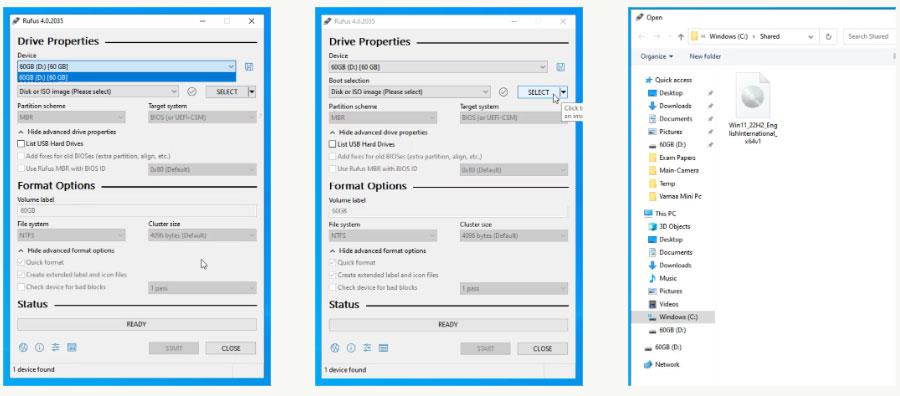
Wählen Sie Windows 11 ISO als Disk-Image in Rufus aus
3. Wählen Sie für Bildoption die Option Windows To Go aus . Dadurch wird eine tragbare Installation von Windows 11 erstellt, die Sie auf mehreren Computern verwenden können.
4. Wählen Sie unter Partitionsschema GPT aus, wenn Ihr Laufwerk mehr als 2 TB hat, oder MBR, wenn es weniger als 2 TB ist. Wenn Ihr Computer nicht über UEFI verfügt, können Sie einfach auf MBR umsteigen. Wenn Sie den Unterschied zwischen den beiden nicht kennen, lesen Sie Wie unterscheiden sich GPT und MBR bei der Partitionierung eines Laufwerks? Für mehr Details.
5. GPT funktioniert im Gegensatz zum CSM-BIOS nur mit UEFI. Die zu wählende Kombination hängt von der Ausstattung Ihres Computers ab. Sie sollten dies anhand der Ergebnisse des PC-Gesundheitschecks entscheiden.
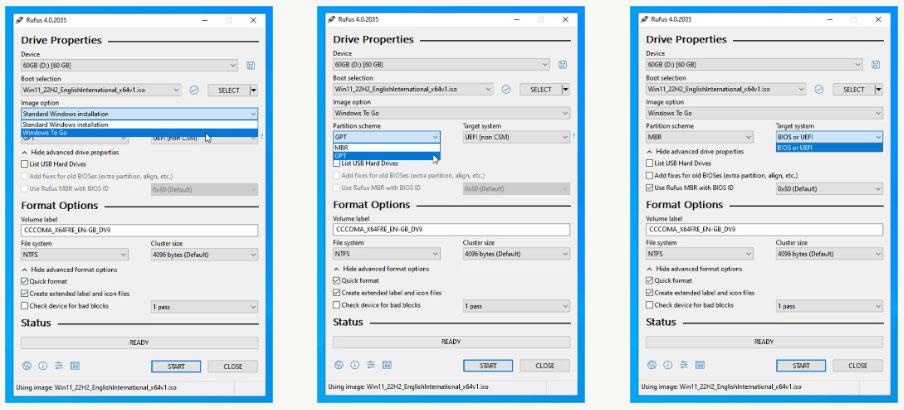
Zielsystem in Rufus
6. Sie können die übrigen Optionen auf den Standardeinstellungen belassen und auf Start klicken .
7. Rufus fordert Sie dann auf, die Version von Windows 11 auszuwählen. Da Sie die Vollversion heruntergeladen haben, stehen alle Versionen zur Installation zur Verfügung. Wählen Sie diejenige, die Ihren Anforderungen entspricht.
Rufus bietet Ihnen mehr Optionen zum Anpassen der Einstellungen. Dies ist der beste Weg, Rufus einzurichten, da es viele Probleme löst:
- Wählen Sie „Windows To Go daran hindern, auf interne Festplatten zuzugreifen“ aus . Dadurch wird verhindert, dass tragbare Medien das Betriebssystem auf dem Server stören.
- Wählen Sie Anforderung für ein Online-Microsoft-Konto entfernen, wenn Sie aus Datenschutzgründen kein Konto erstellen möchten. Dies ist bei der Standardinstallation von Windows 11 nicht mehr möglich, da hierfür ein Microsoft-Konto erforderlich ist.
- Haben Sie schon ein Microsoft-Konto hinzugefügt? Dann benötigen Sie ein lokales Konto. Erstellen Sie ein lokales Konto mit einem Benutzernamen Ihrer Wahl.
- Überprüfen Sie beide verbleibenden Optionen, dies spart Zeit bei der Installation.
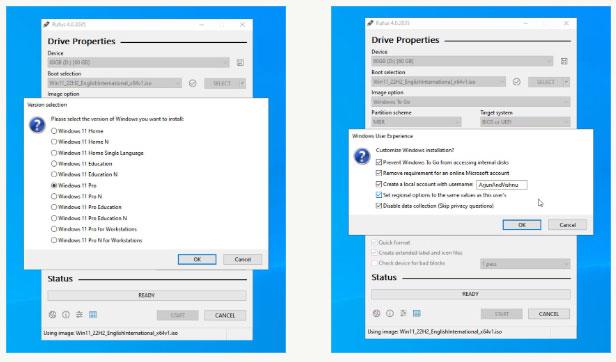
Passen Sie die Windows-Einstellungen in Rufus an
Wenn Sie fertig sind, klicken Sie auf Start . Rufus löscht Daten auf dem tragbaren Laufwerk, schreibt Windows 11-Dateien und macht das Laufwerk bootfähig. Dies dauert normalerweise etwa 10 Minuten.
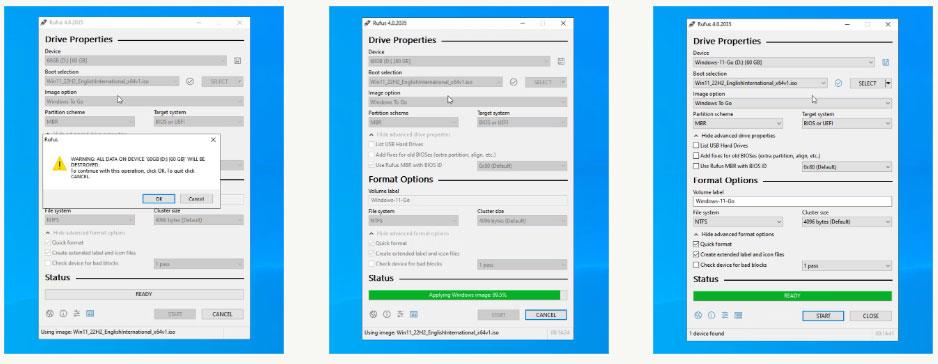
Rufus hat das Anwenden des Windows 11-Disk-Images auf die USB-SSD abgeschlossen und ist zum Booten bereit
Wenn Sie fertig sind, schließen Sie Rufus. Wenn Sie Windows To Go auf demselben Computer verwenden möchten, starten Sie es neu. Wenn Sie es auf einem anderen Computer verwenden möchten, nehmen Sie das USB-Gerät heraus und schließen Sie es an den Zielcomputer an.
So richten Sie Windows 11 zum Booten ein
Rufen Sie das UEFI- oder BIOS-Menü auf, normalerweise mit der Entf- Taste auf einem Desktop-Computer und der F2- Taste auf einem Laptop. Die Monitore sind auf jedem Computer unterschiedlich. Passen Sie diese Anweisungen nach Bedarf an. Gehen Sie zur Registerkarte „Boot“ und legen Sie das USB-Laufwerk als erstes Startgerät fest. Speichern und beenden (normalerweise F10 ).
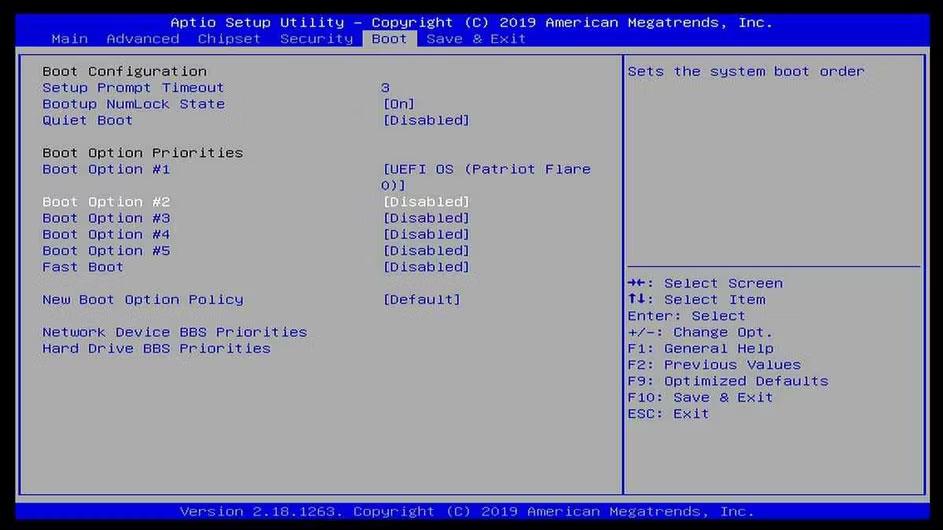
Die Installation einer USB-SSD hat im BIOS die erste Startpriorität
Ihr Computer startet Windows To Go. Die Secure Boot-Anzeige des Computers ist ausgeschaltet, er verfügt auch über kein TPM.
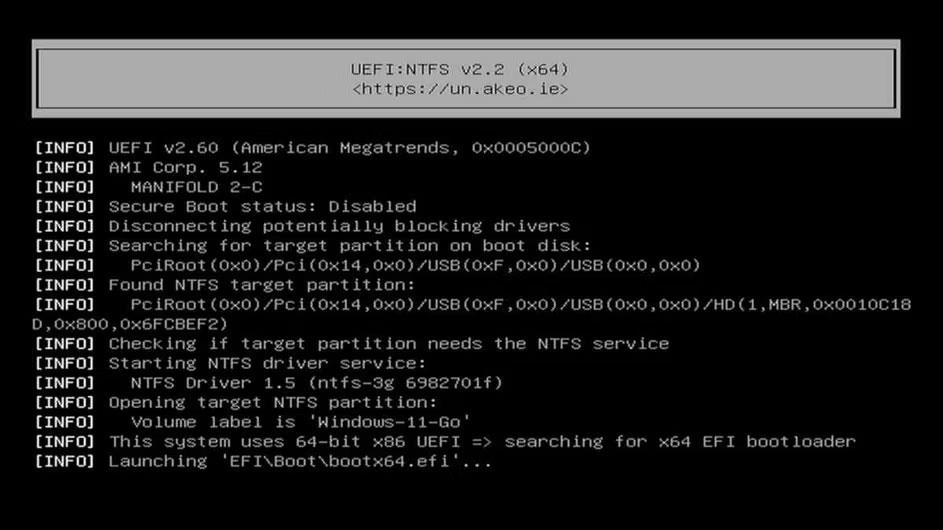
Bootvorgang einer USB-SSD mit Windows 11 Disk Image
Windows benötigt einige Minuten, um alles einzurichten. Da Sie Ihre regionalen und Datenschutzeinstellungen bereits eingerichtet haben, stellt der Installationsvorgang keine weiteren Fragen.
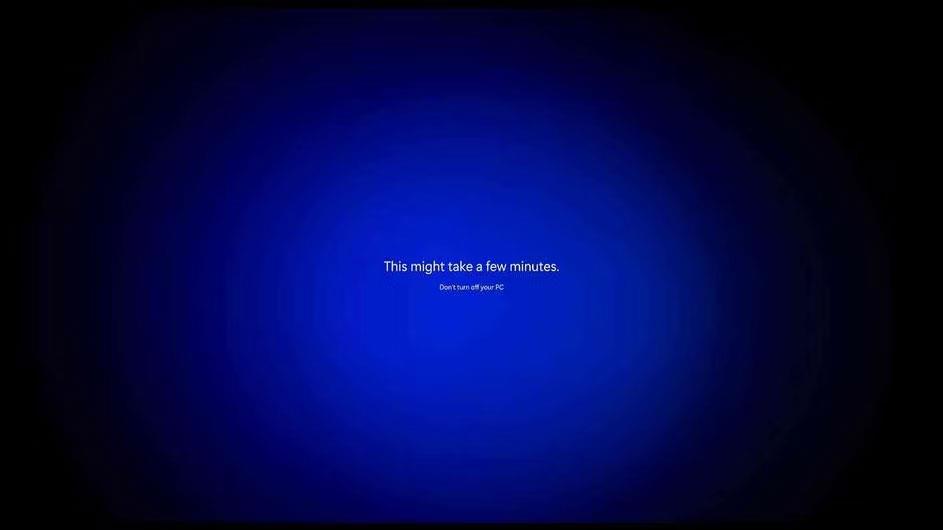
Windows 11 richtet nach dem Booten der USB-SSD alles ein
Sobald Sie fertig sind, haben Sie Windows 11 voll funktionsfähig auf einem Computer, der die Mindestsystemanforderungen nicht erfüllt. Es läuft immer noch A-OK!
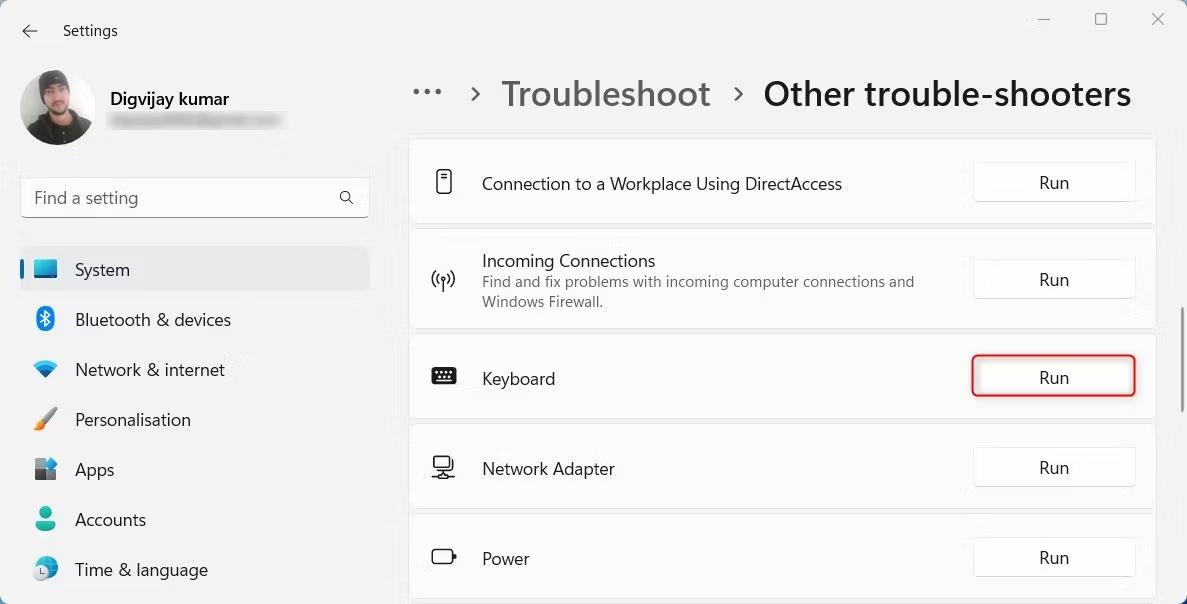
Windows 11 läuft einwandfrei auf einem Computer, der die Mindestanforderungen nicht erfüllt
Es wird auch aktualisiert, genau wie bei einer normalen Installation. Es gibt noch eine Sache, die Sie tun müssen. Sie haben beim Erstellen eines Benutzernamens in Rufus kein Passwort festgelegt. Dies ist aus Sicherheitsgründen wichtig.
Um ein Passwort festzulegen, öffnen Sie die Einstellungen, suchen Sie nach „Passwort ändern“, klicken Sie auf „Passwort“ und ändern Sie das Passwort.
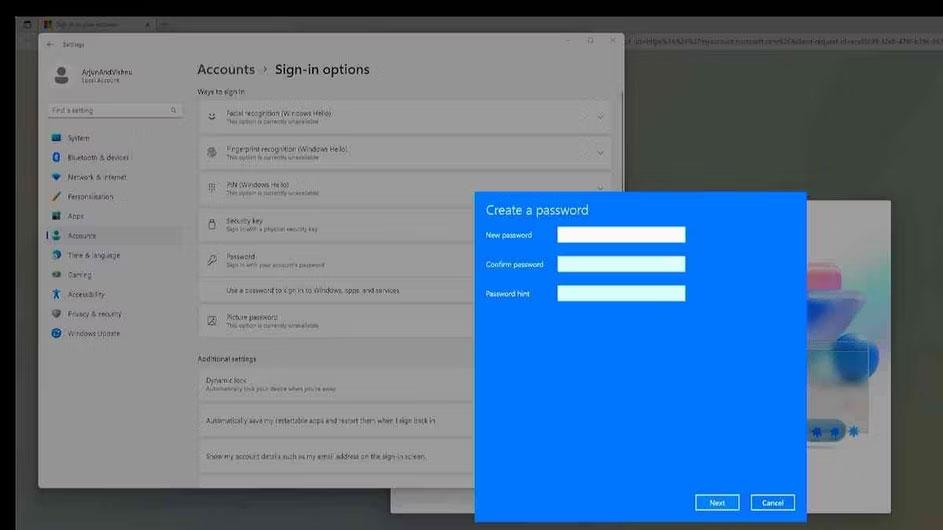
Legen Sie ein Passwort für das neu installierte lokale Windows 11-Konto fest
Wenn Sie dies nicht tun, werden Sie von Windows 11 beim nächsten Neustart dazu gezwungen.

Windows 11 erfordert die Festlegung eines Passworts für lokale Konten nach dem Neustart
So verwenden Sie die richtige Hardware für Windows To Go
Windows 11 auf USB funktioniert genauso gut, genau wie auf einer internen Festplatte, solange die Laufwerksgeschwindigkeit maximal ist. Daher sollten Sie sicherstellen, dass Sie den richtigen Anschluss und das richtige Laufwerk verwenden, um ein möglichst schnelles Erlebnis zu gewährleisten.
SSD ist immer die bessere Wahl

SSD ist immer besser als HDD
SSD-Laufwerke haben keine beweglichen Teile im Inneren. Dadurch sind sie im Vergleich zu Festplatten , die sich drehende Festplatten verwenden, sehr schnell.
Betriebssysteme verwenden viele kleine Dateien und SSDs bieten hervorragende Lese-/Schreibgeschwindigkeiten für diese Dateien. Im Gegenteil: Die Suche nach Dateien auf der Festplatte dauert länger. Dies wird durch die Zugriffszeit jedes Laufwerks angezeigt; SSD benötigt 1 ms und HDD 20 ms. Daher sollten Sie nach Möglichkeit immer eine SSD zur Speicherung Ihres Betriebssystems wählen.
USB 3.0 ist zehnmal schneller als 2.0

USB 3.0 ist viel schneller als USB 2.0
USB 3.0 liest/schreibt mit 5 Gbit/s im Vergleich zu USB 2.0, das nur 480 Mbit/s erreichen kann. Daher sollten Sie einen USB 3.0-zu-SATA-Adapter verwenden.
Verwenden Sie einen USB 3.0-Anschluss am Computer

Es wird empfohlen, einen USB 3.0-Anschluss zu verwenden
Identifizieren Sie Port 3.0 auf Ihrem Computer. Es hat normalerweise eine blaue Farbe. Sie können auch einen USB-C-Anschluss verwenden, bei dem es sich normalerweise um USB 3.0 oder höher handelt.