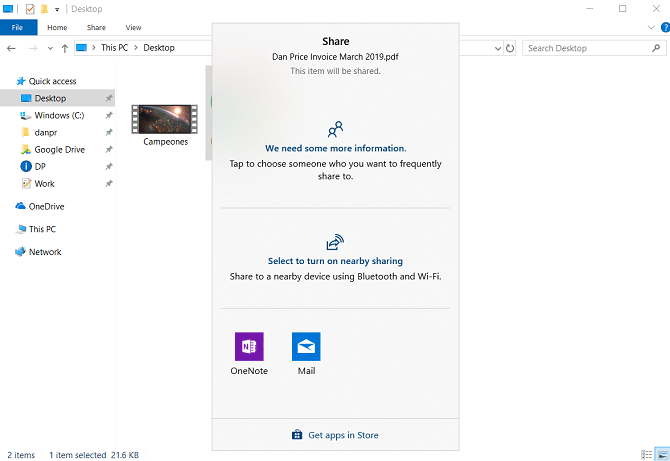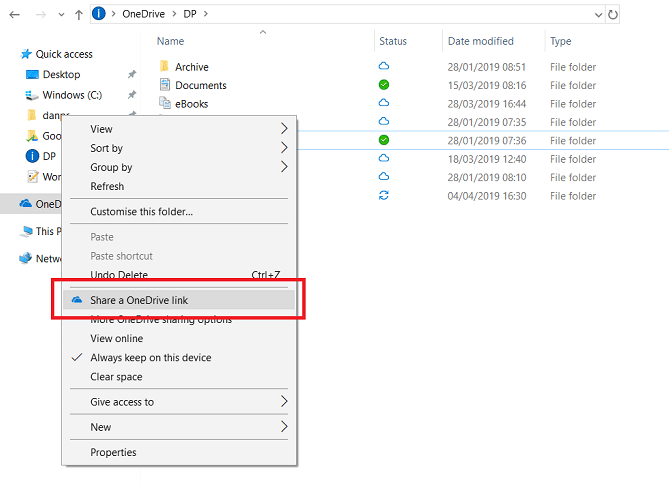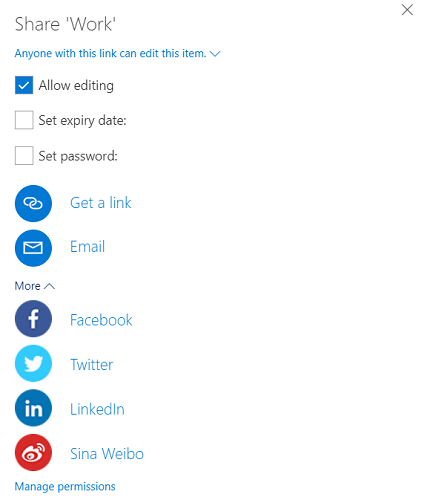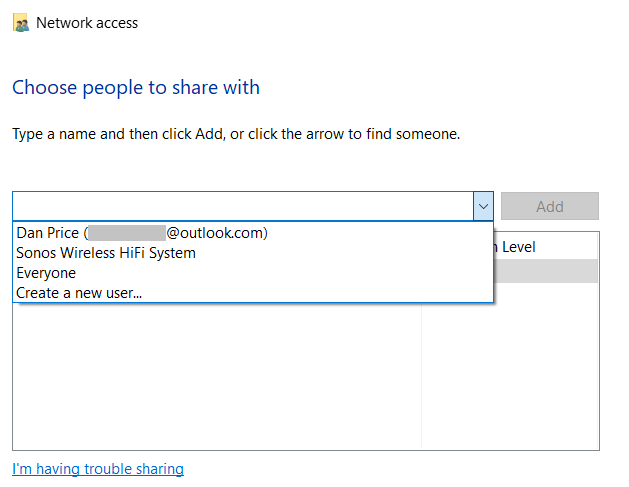Es gibt viele Möglichkeiten, Dateien und Ordner für andere freizugeben, z. B. per E-Mail, Instant-Messaging-Anwendungen, Online-Dateiübertragungsdienste, Cloud-Speicherfreigabe usw.
Aber haben Sie jemals über die Windows-Datei-Explorer- Anwendung nachgedacht ? Es ist vielleicht keine beliebte Methode, aber eine schnelle und effektive Möglichkeit, Dateien zu teilen. Der folgende Artikel führt Sie durch einige schnelle Möglichkeiten zum Teilen von Dateien über den Windows-Datei-Explorer.
Dateifreigaben aus dem Datei-Explorer
1. Verwenden Sie das Menü „Teilen“ im Datei-Explorer
Um auf das Menü „Freigeben“ des Datei-Explorers zuzugreifen, öffnen Sie die Anwendung und klicken Sie oben im Fenster auf die Registerkarte „Freigeben“ .
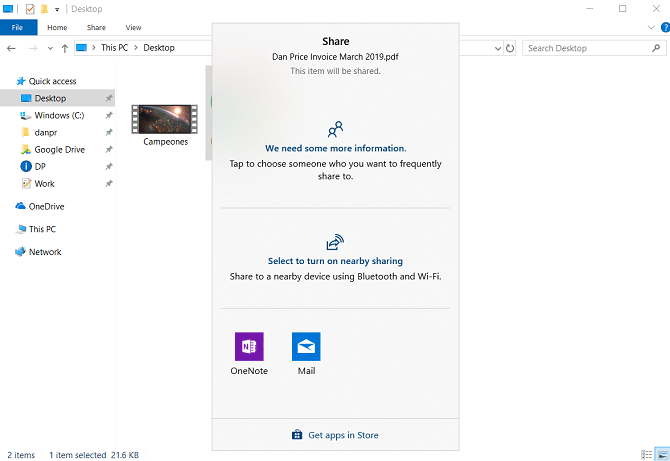
Hier sehen Sie eine grüne Schaltfläche „Teilen“. Klicken Sie darauf, um das Windows 10-Freigabefenster zu öffnen.
Oben im Fenster sehen Sie alle Ihre letzten Kontakte, wenn Sie nach unten scrollen, sehen Sie eine Liste der Bluetooth-Geräte in der Nähe, die Dateien teilen können, und schließlich enthält das Fenster die Anwendungen, die zum Teilen von Dateien verwendet werden können, einschließlich OneNote und Mail .
Um Dateien mit einer beliebigen Anwendung oder einem Gerät in der Liste zu teilen, klicken Sie einfach auf die entsprechende Option und befolgen Sie die Anweisungen auf dem Bildschirm.
Andere Werkzeuge in der Multifunktionsleiste
Es gibt mehrere weitere nützliche Freigabetools im Menüband, die Sie verwenden können. Neben dem Teilen-Symbol befindet sich eine Verknüpfung zum E-Mail-Freigeben und eine Verknüpfung zum Erstellen einer ZIP-Datei . Wenn Sie eine große Datei teilen müssen, komprimieren Sie diese am besten in eine Zip-Datei und senden Sie sie. Diese Datei ist viel kleiner als die Originaldatei, sodass sie schneller hochgeladen und heruntergeladen werden kann.
Wenn Sie auf das ZIP-Symbol klicken, wird ein ZIP-Ordner im selben Ordner der zu sendenden Datei angezeigt. Beim Senden von Dateien per E-Mail wird Ihr Standard- Mail-Dienstanbieter aktiviert.
Darüber hinaus sehen Sie im Menüband auch eine Reihe von Optionen wie Drucken, Faxen senden, CDs brennen.
2. Verwenden Sie OneDrive
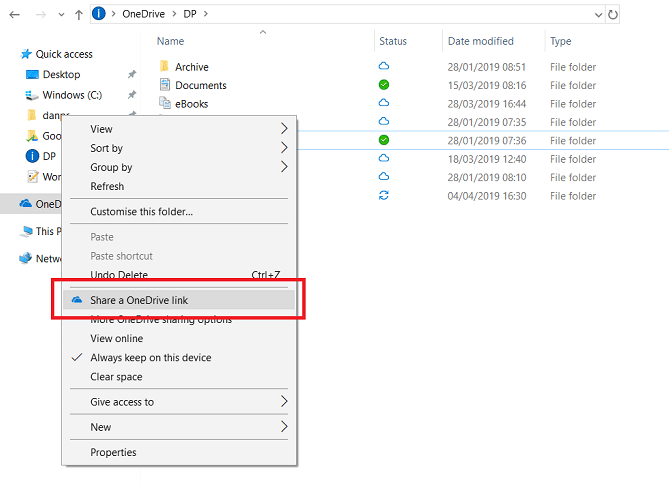
OneDrive ist eng in das Betriebssystem Windows 10 integriert. Sie können es in der Datei-Explorer-App sehen.
Wenn Sie mit einem Microsoft-Konto bei Windows angemeldet sind, wird OneDrive in der Liste im linken Bereich der Anwendung angezeigt.
Es gibt mehrere Möglichkeiten, Dateien in OneDrive über die Datei-Explorer-Anwendung freizugeben. Der einfachste Weg besteht darin, zu der Datei zu navigieren, die Sie senden möchten, mit der rechten Maustaste darauf zu klicken, um das Kontextmenü zu öffnen, und „ OneDrive-Link freigeben“ auszuwählen .
Windows kopiert den Link automatisch in die Zwischenablage, sodass Sie ihn mit einer oder beliebig vielen Personen teilen können. Freigegebene Dateien haben im Datei-Explorer ein kleines Kopfsymbol.
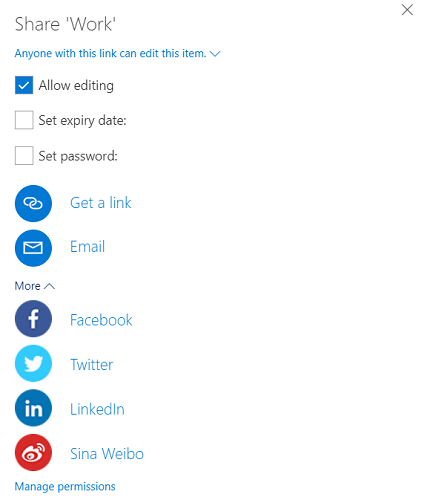
Wenn Sie weitere Freigabeoptionen benötigen, kehren Sie zum Kontextmenü zurück und klicken Sie auf Weitere OneDrive-Freigabeoptionen . Dadurch werden die OneDrive-Webanwendung und das Freigabefeld geöffnet. Mit diesen Optionen können Sie Dateien bearbeiten, die Ablaufzeit für freigegebene Dateien festlegen und ein Kennwort festlegen. Wenn Sie das Menü „Mehr“ öffnen , finden Sie auch Links zum Teilen von Dateien über Facebook, Twitter, LinkedIn und Sina Webibo.
Hinweis : Sie können die Freigabe von Dateien auf OneDrive nicht über den Datei-Explorer beenden. Sie müssen die OneDrive-Web-App öffnen, die Datei auswählen und auf das Info- Symbol in der oberen rechten Ecke des Bildschirms klicken. Sie können Besucher verwalten und freigegebene URLs im Abschnitt „Hat Zugriff“ aktivieren .
3. Über das lokale Netzwerk teilen
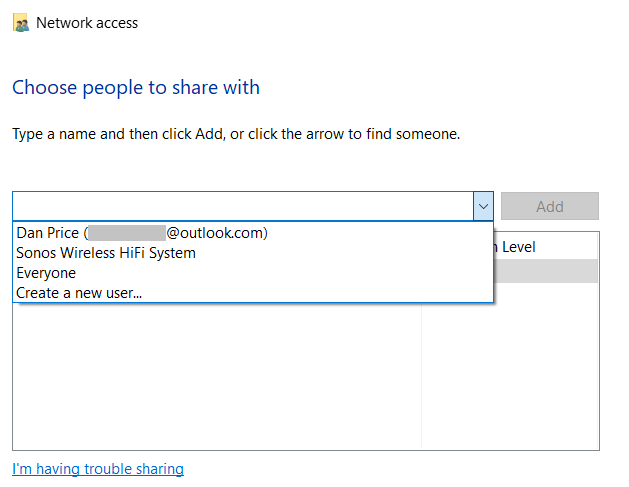
Seit Oktober 2018 wurde die Heimnetzgruppe aus Windows 10 entfernt, Sie können die Freigabefunktion jedoch weiterhin über die Netzwerkfreigabefunktion nutzen. Mithilfe von Netzwerkzugriffstools können Sie Dateien mit jedem in Ihrem Heimnetzwerk teilen.
Suchen Sie zunächst die Datei, die Sie freigeben möchten, und klicken Sie mit der rechten Maustaste darauf, um das Kontextmenü zu öffnen. Gehen Sie im Kontextmenü zu Zugriff gewähren für > Bestimmte Personen .
Klicken Sie im neuen Fenster, das erscheint, auf das Dropdown-Menü und wählen Sie Jeder aus . Alternativ können Sie, wenn Sie die Benutzeranmeldeinformationen in Ihrem Netzwerk kennen, „ Neuen Benutzer erstellen“ auswählen und die Informationen eingeben.
Wenn Sie die Netzwerkerkennung aktivieren ( Einstellungen > Netzwerk und Internet > WLAN > Bekannte Netzwerke verwalten > [Wi-Fi-Name] > Eigenschaften > Privat ), kann jeder im Netzwerk Ihren Computer als Netzwerkadresse sehen, auf die er zugreifen kann.
4. Nutzen Sie andere Cloud-Speicherdienste
Schließlich können Sie Cloud-Speicheranbieter von Drittanbietern wie Google Drive und Dropbox verwenden. Viele Anbieter bieten Windows-Plug-ins an, die Verknüpfungen im Datei-Explorer erstellen.
Sie können Dateien zum Hochladen per Drag-and-Drop in den Speicherordner ziehen und sie dann wie gewohnt mit anderen teilen.
Ich wünsche Ihnen viel Erfolg!