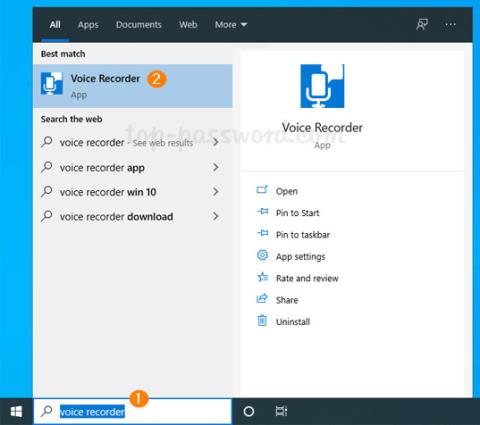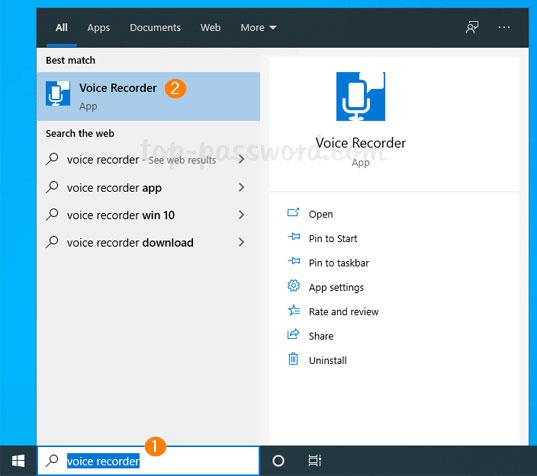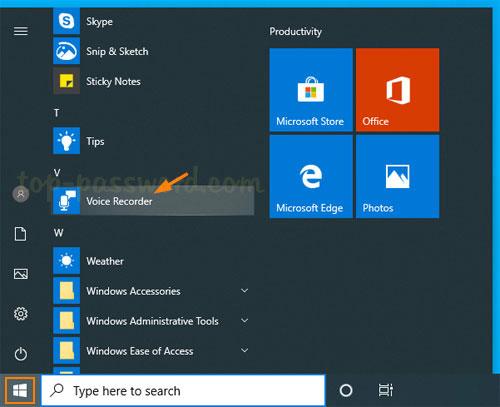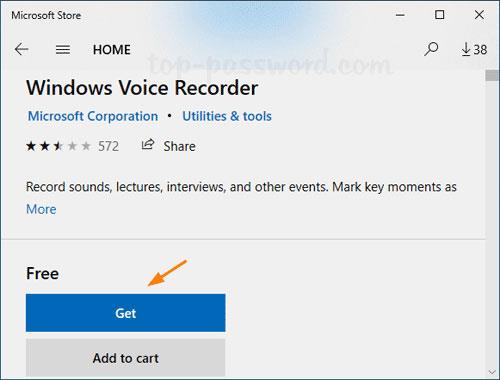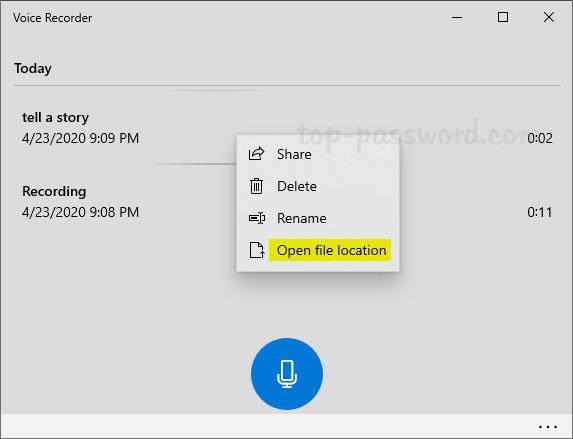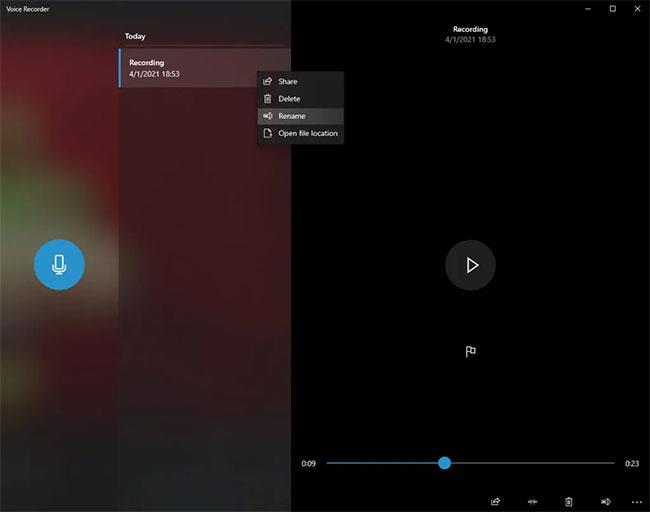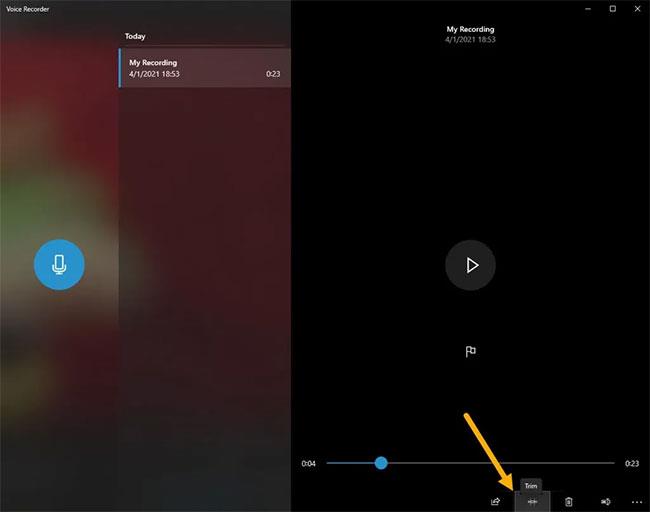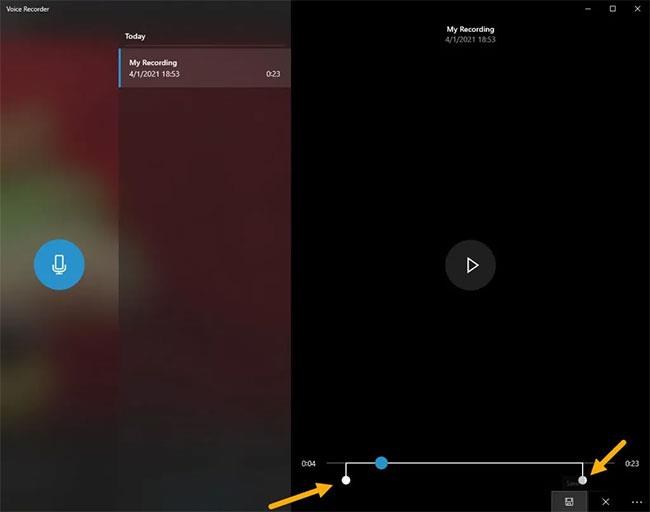Wie kann ich meine eigene Stimme von einem Windows 10-Computer aufnehmen? Windows 10 verfügt über eine integrierte Sprachaufzeichnungs-App, mit der Sie Audio über ein Mikrofon oder Kopfhörer aufnehmen können. In dieser Anleitung zeigt Ihnen Quantrimang.com , wie Sie auf die Voice Recorder-Anwendung in Windows 10 zugreifen und diese verwenden.
Teil 1: Öffnen Sie die Voice Recorder-Anwendung in Windows 10
Klicken Sie in das Suchfeld unten links auf dem Bildschirm und geben Sie „Diktiergerät“ ein. Sie können dann auf die App klicken, um sie zu öffnen.
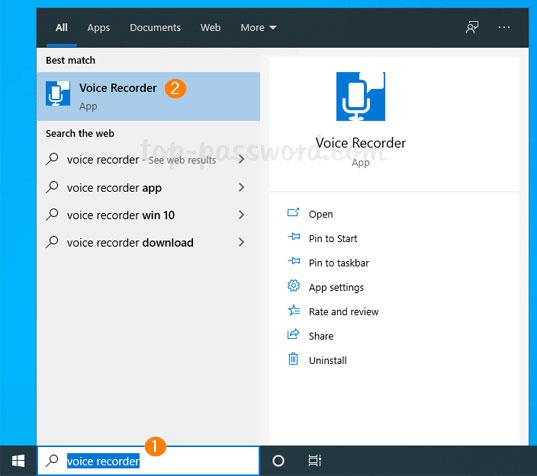
Öffnen Sie Voice Recorder im Suchfeld unten links auf dem Bildschirm
Sie können die Voice Recorder- Anwendung auch über das Startmenü aufrufen . Klicken Sie einfach auf die Schaltfläche „Start“ und scrollen Sie zum Buchstaben „ V“ , um die Anwendung zu finden und schnell zu starten.
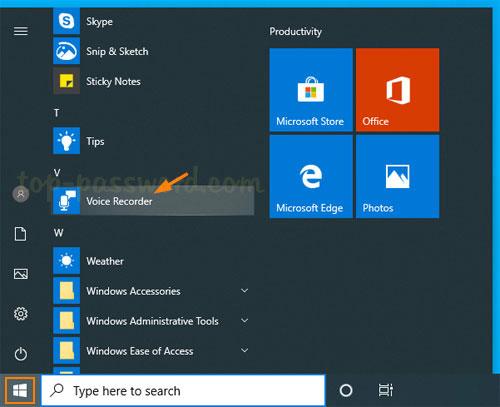
Sie können die Voice Recorder-Anwendung auch über das Startmenü aufrufen
Wenn die Voice Recorder-App verloren geht oder aus irgendeinem Grund von Ihrem System verschwunden ist, können Sie den Microsoft Store öffnen. Suchen Sie nach Windows Voice Recorder und klicken Sie in den Suchergebnissen auf die App, um sie zu installieren.
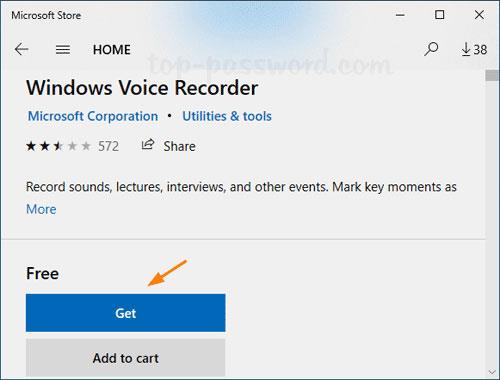
Laden Sie Voice Recorder aus dem Microsoft Store herunter
Teil 2: Verwenden Sie die Voice Recorder-Anwendung, um Audio aufzunehmen
Wenn der Voice Recorder gestartet wird, klicken Sie auf die Schaltfläche „Aufzeichnen“ oder drücken Sie Ctrl+ R, um die Aufnahme zu starten.
Wenn Sie fertig sind, klicken Sie auf die Schaltfläche „Stopp“ und ein neues Fenster mit den von Ihnen gemachten Aufnahmen wird angezeigt. Sie können sich die Aufnahme anhören oder mit der rechten Maustaste darauf klicken, um Ihre Sprachaufnahmedatei umzubenennen, zu löschen oder zu finden.
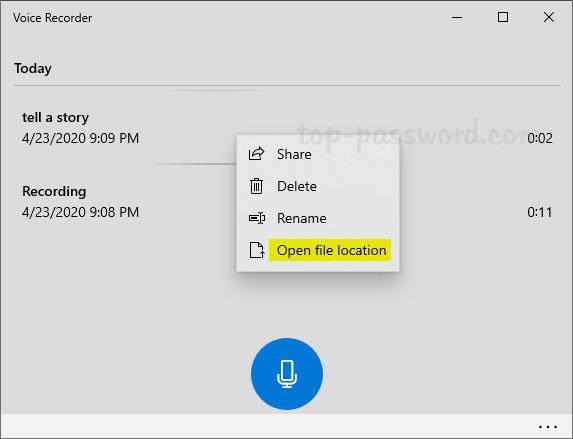
Sie können die Aufnahme anhören, umbenennen, löschen oder Ihre Sprachaufnahmedatei suchen
Sprachaufzeichnungsdateien werden im .m4a- Format gespeichert und finden Sie im Ordner C:\Benutzer\Benutzername\Dokumente\Tonaufnahmen. Wenn Sie sie in MP3 oder andere Audioformate konvertieren müssen, sehen Sie sich die Liste der 10 besten Audio- und Audioformat-Konvertierungssoftwares von heute an, die Ihnen helfen können.
Teil 3: Audioaufnahmen in der Voice Recorder-Anwendung verwalten
Standardmäßig verwendet die Voice Recorder-Anwendung Standardnamen wie Aufnahme, Aufnahme (2), Aufnahme (3) usw. Wenn Sie viele Aufnahmen haben, kann es etwas schwierig sein, diese Standardnamen zu ermitteln. In diesen Fällen können Sie die Aufnahmedateien einfach umbenennen, um sie besser zu organisieren. Klicken Sie dazu mit der rechten Maustaste auf den Datensatz im mittleren Bereich und wählen Sie die Option „Umbenennen“. Geben Sie als Nächstes den neuen Namen ein und drücken Sie die Eingabetaste.
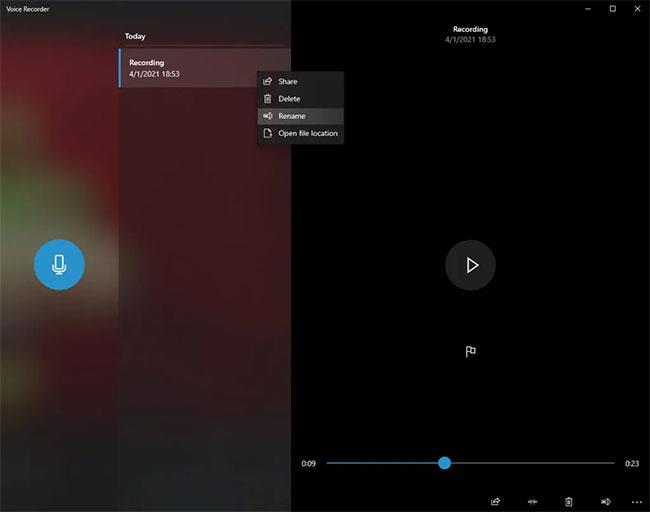
Sie können Audioaufnahmen in der Voice Recorder-App umbenennen
Der Standardspeicherort für aufgezeichnete Audiodateien ist C:\Benutzer\Benutzername\Dokumente\Tonaufnahmen. Ersetzen Sie „Benutzername“ im Ordnerpfad durch Ihren tatsächlichen Windows 10-Benutzernamen. Alternativ können Sie in der Voice Recorder-App mit der rechten Maustaste auf die Aufnahmedatei klicken und die Option „Dateispeicherort öffnen“ auswählen , um die Datei im Datei-Explorer zu öffnen.
Die Aufnahme-App enthält auch ein einfaches Schneidwerkzeug. Damit können Sie unnötige Anfangs- und Endteile der Audiodatei herausschneiden. Wählen Sie dazu die Aufnahmedatei im mittleren Bereich aus und klicken Sie auf das Trimmen- Symbol in der unteren Leiste.
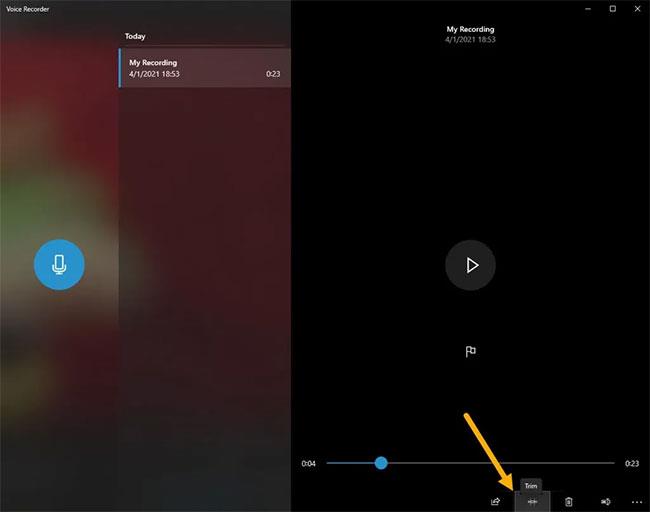
Grundlegende Schneidwerkzeuge
Als nächstes verwenden Sie die Start- und End-Schieberegler, um die Schnittpunkte festzulegen, und klicken Sie auf die Schaltfläche „Speichern“.
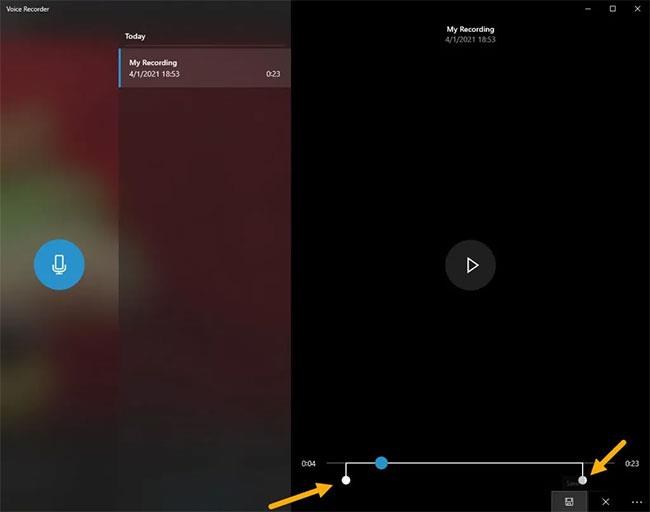
Schnittpunkte festlegen
Sie können die Originaldatei aktualisieren oder eine Kopie der bearbeiteten Datei speichern. Im Beispielfall entschied sich der Autor des Artikels dafür, die Originaldatei zu aktualisieren. Wenn Sie die Originaldatei nicht beschädigen möchten, wählen Sie die Option „Kopie speichern“ aus .

Sie können die Originaldatei aktualisieren oder eine Kopie der bearbeiteten Datei speichern
Schließlich können Sie Audioaufnahmen aus der App löschen. Klicken Sie dazu mit der rechten Maustaste auf die Aufnahmedatei im mittleren Bereich und wählen Sie die Option „Löschen“. Wenn ein Bestätigungsfenster angezeigt wird, klicken Sie auf die Schaltfläche „Ja“ , um fortzufahren.
Audioaufnahmen aus der App löschen
Ich hoffe, Sie haben Erfolg.