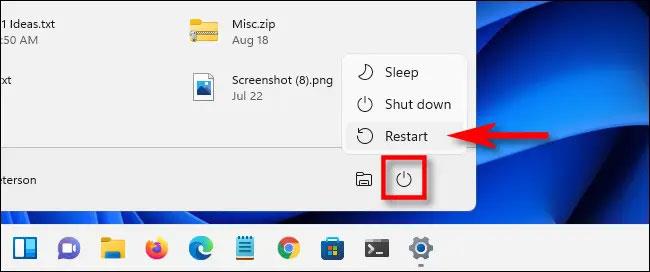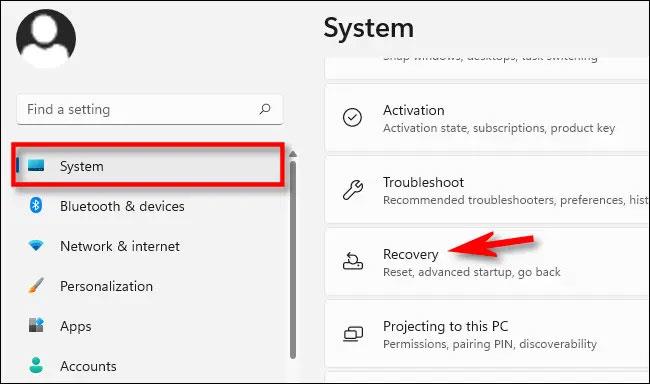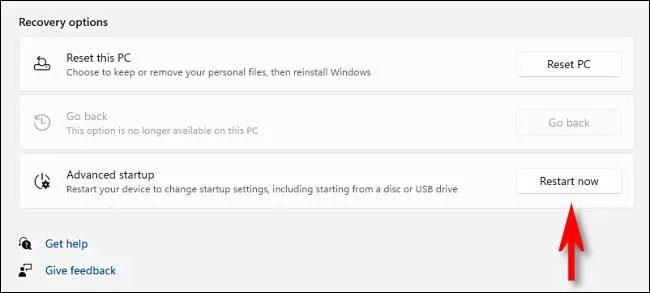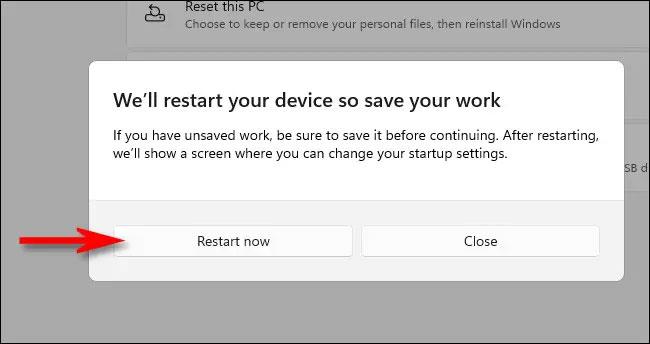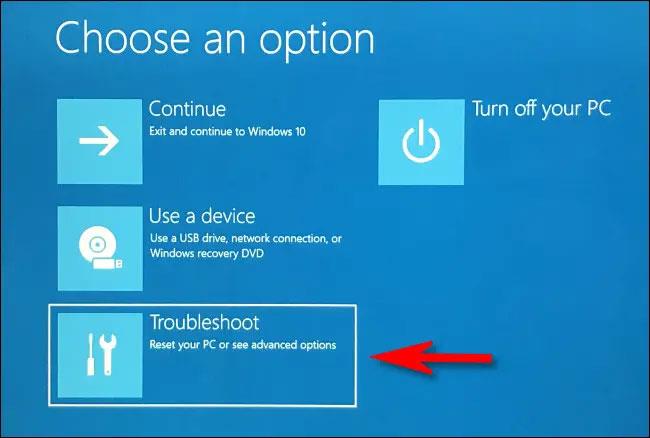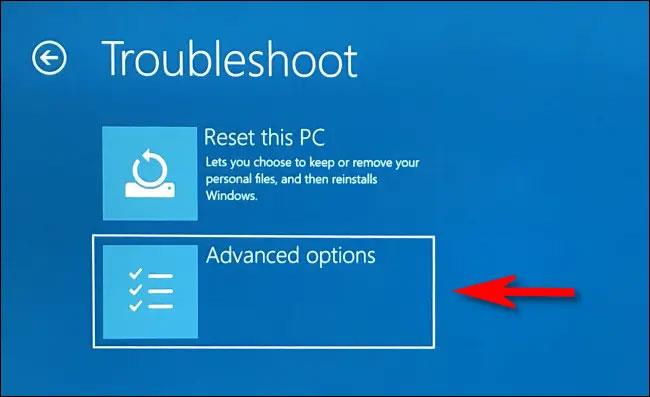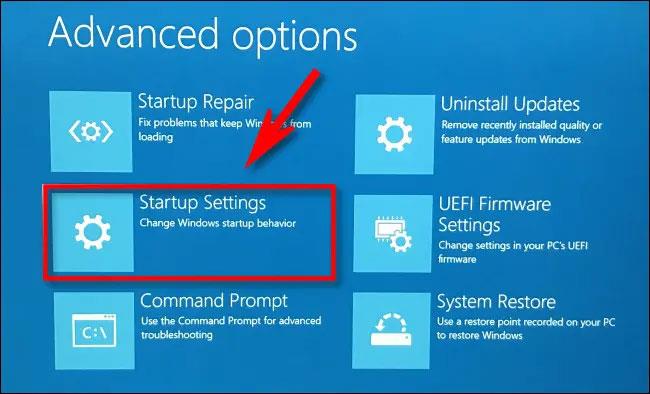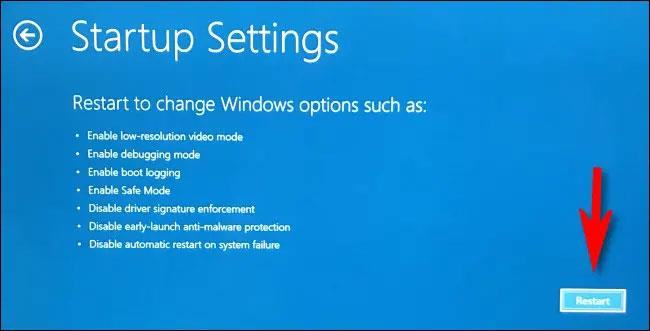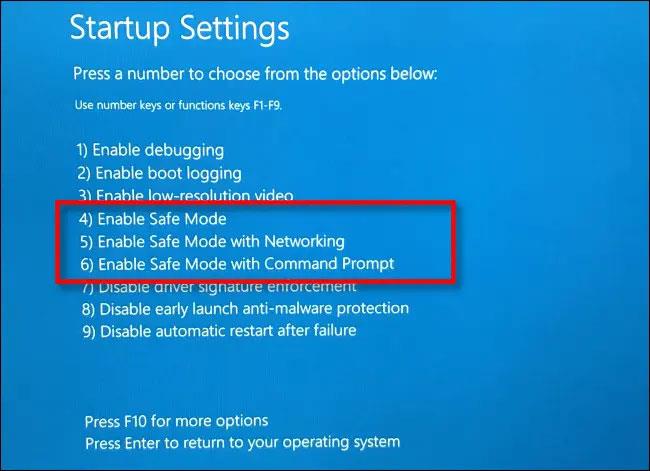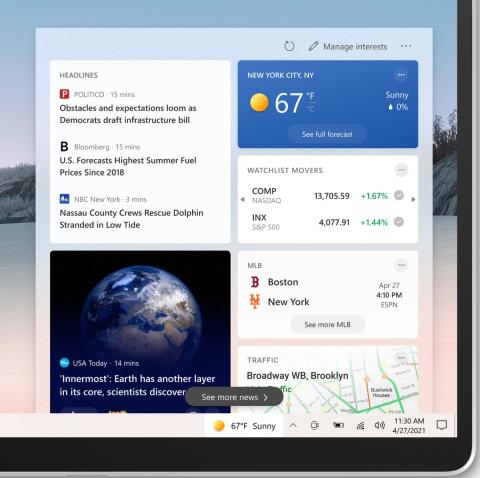Wenn Sie Probleme beim Starten Ihres Windows 11-PCs haben, können Sie versuchen, das System im abgesicherten Modus neu zu starten. In diesem Modus werden Treiber und Funktionen des Systems vorübergehend deaktiviert, um einen stabileren Betrieb Ihres PCs zu gewährleisten. So geht's.+
Greifen Sie beim Starten des Systems auf den abgesicherten Modus zu
Bei Windows 7 und früheren Versionen können Benutzer normalerweise auf den abgesicherten Modus zugreifen, indem sie eine bestimmte Funktionstaste (z. B. F8) drücken, sobald der PC startet. Allerdings hat Microsoft diese Funktion ab Windows 8 entfernt, da dank neuer Technologien die Startzeit des Windows-PCs jetzt zu schnell geworden ist, sodass Benutzer nicht einmal Zeit haben, die Funktionstaste zu drücken, um auf den abgesicherten Modus zuzugreifen, den Windows bereits heruntergeladen hat.
Stattdessen hat Microsoft eine „automatisierte Failover“-Lösung für Fälle entwickelt, in denen ein PC abstürzt und Windows nicht richtig geladen wird. Ihr PC wechselt automatisch in den Fehlerbehebungsmodus, wenn der Start zweimal hintereinander fehlschlägt. Sie können dies tun, indem Sie Ihren PC einschalten und dann den physischen Netzschalter drücken, sobald das Herstellerlogo erscheint. Wenn Sie dies zweimal tun, wird der erweiterte Startbildschirm „Option auswählen“ auf dem Bildschirm angezeigt. Befolgen Sie dann die im folgenden Abschnitt beschriebenen Anweisungen, um in den abgesicherten Modus zu wechseln.
So greifen Sie auf den abgesicherten Modus von Windows 11 zu
Es gibt verschiedene Möglichkeiten, Ihren Computer im „Erweiterten Startmodus“ zu starten und so auf den „Abgesicherten Modus“ unter Windows 11 zuzugreifen.
Am einfachsten ist es, das Startmenü zu öffnen und auf das Einschaltknopf-Symbol in der unteren rechten Ecke zu klicken. Halten Sie dann die Umschalttaste auf der Tastatur gedrückt und klicken Sie auf „ Neustart “.
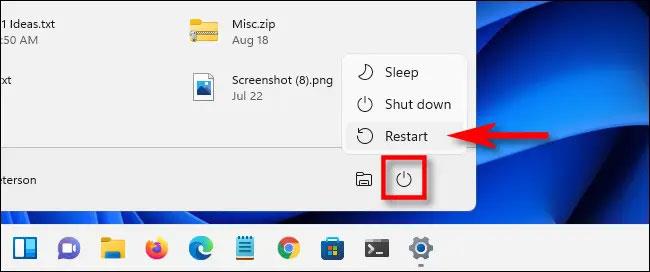
Darüber hinaus ist ein weiterer „umständlicherer“ Weg die Anwendung „Einstellungen“. Drücken Sie zunächst die Tastenkombination Windows + i, um die Anwendung „Einstellungen“ zu öffnen. Wenn sich die Einstellungsoberfläche öffnet, klicken Sie auf „ System “ und wählen Sie dann „ Wiederherstellung “.
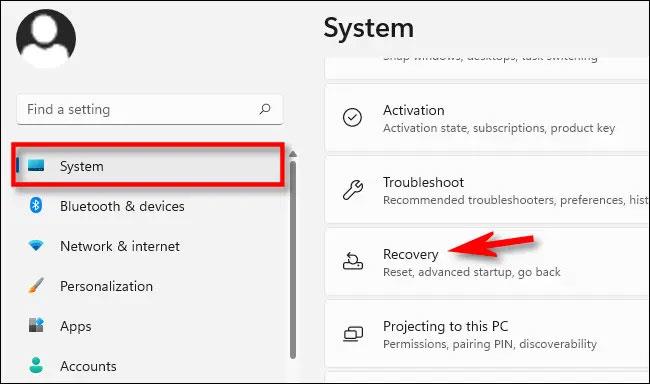
Suchen Sie auf der Seite mit den Wiederherstellungseinstellungen die Option „ Erweiterter Start “ und klicken Sie daneben auf die Schaltfläche „ Jetzt neu starten “.
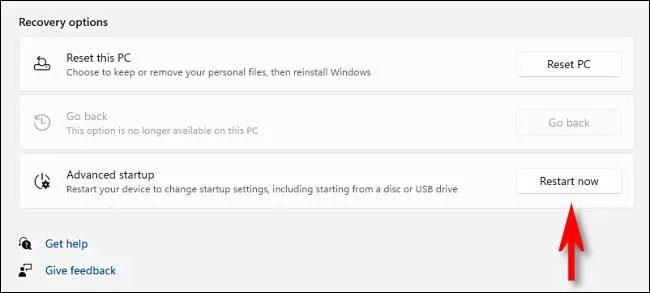
Windows bestätigt dies mit einem Popup-Dialogfeld, in dem Sie aufgefordert werden, Ihre Arbeit vor dem Neustart zu speichern. Wenn Sie bereit sind, klicken Sie auf „ Jetzt neu starten “.
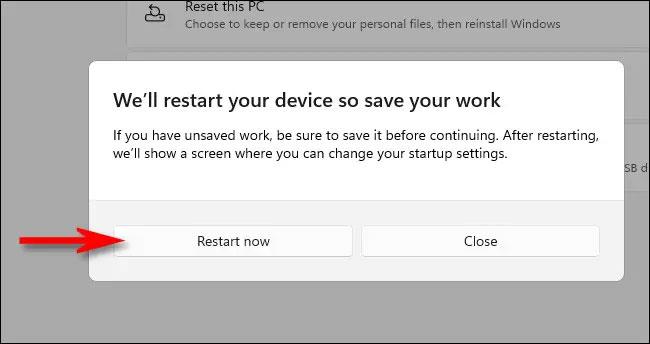
Anschließend wird Windows heruntergefahren und neu gestartet. Es erscheint ein blauer Bildschirm mit dem Titel „ Wählen Sie eine Option “, der einige verfügbare Optionen enthält. Klicken Sie auf „ Fehlerbehebung “.
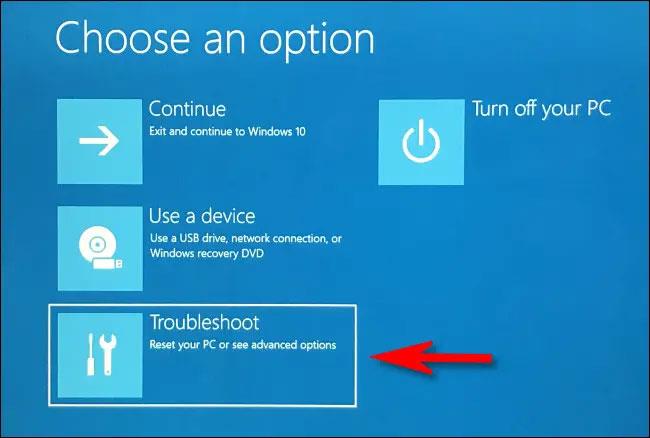
Klicken Sie auf der Seite „Fehlerbehebung“ auf „ Erweiterte Optionen “.
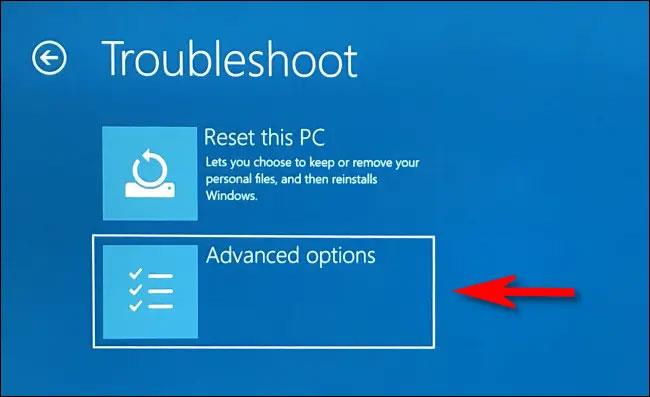
Klicken Sie auf der Seite „Erweiterte Optionen“ auf „ Starteinstellungen “.
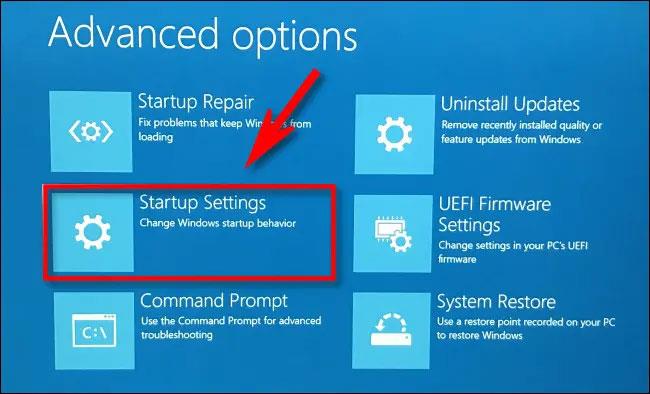
Klicken Sie in den Starteinstellungen auf „ Neustart “.
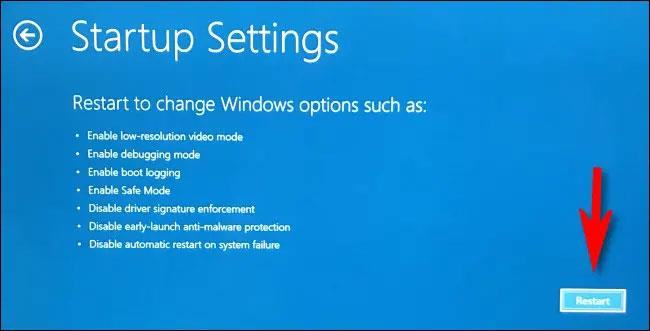
Der PC startet neu und öffnet das Menü „ Starteinstellungen “ mit 9 nummerierten Optionen. Drücken Sie die Taste „ 4 “ auf der Tastatur, um den abgesicherten Modus auszuwählen, „ 5 “ für den abgesicherten Modus mit Netzwerk oder „ 6 “ für den abgesicherten Modus mit Eingabeaufforderung.
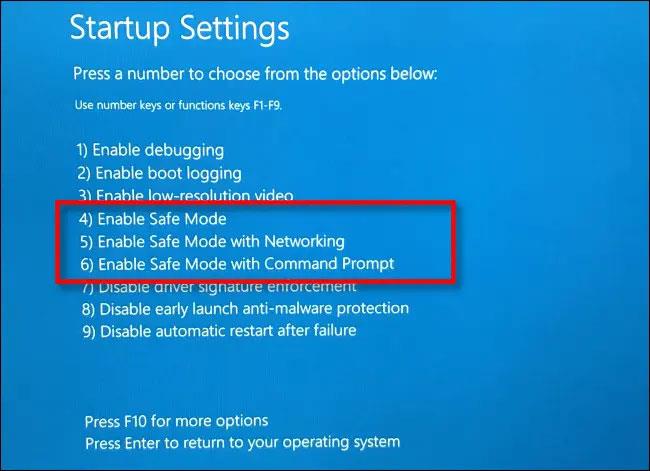
Sobald Sie Ihre Auswahl getroffen haben, startet Windows im entsprechenden Modus (Abgesicherter Modus) neu. Ihr Bildschirm wird auf eine niedrigere Auflösung heruntergestuft und Windows ersetzt außerdem das Desktop-Hintergrundbild durch einen schwarzen Hintergrund mit der Aufschrift „ Abgesicherter Modus “ in den Ecken.
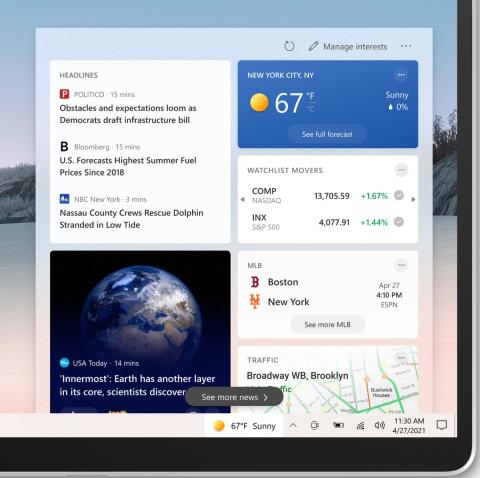
Jetzt können Sie alle gewünschten Fehlerbehebungsaufgaben durchführen. Wenn Sie fertig sind, starten Sie Ihren Windows 11-PC einfach wie gewohnt neu (oder fahren Sie ihn herunter). Wenn alles gut geht und das Problem behoben ist, kehren Sie beim nächsten Neustart wieder zum normalen Windows-Modus zurück. Viel Glück!