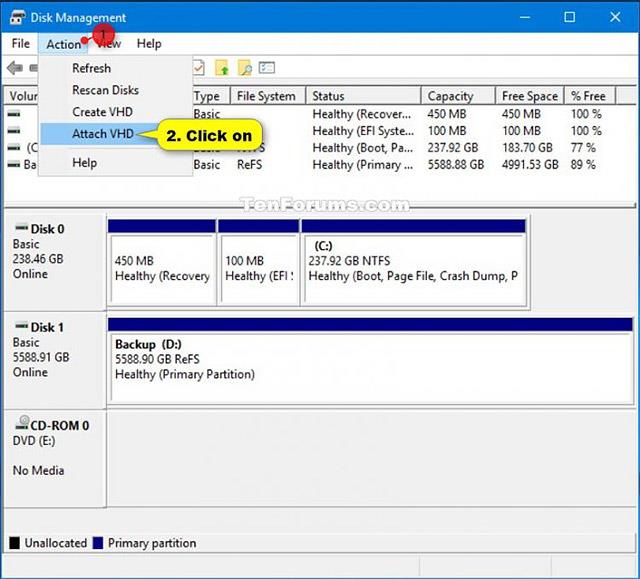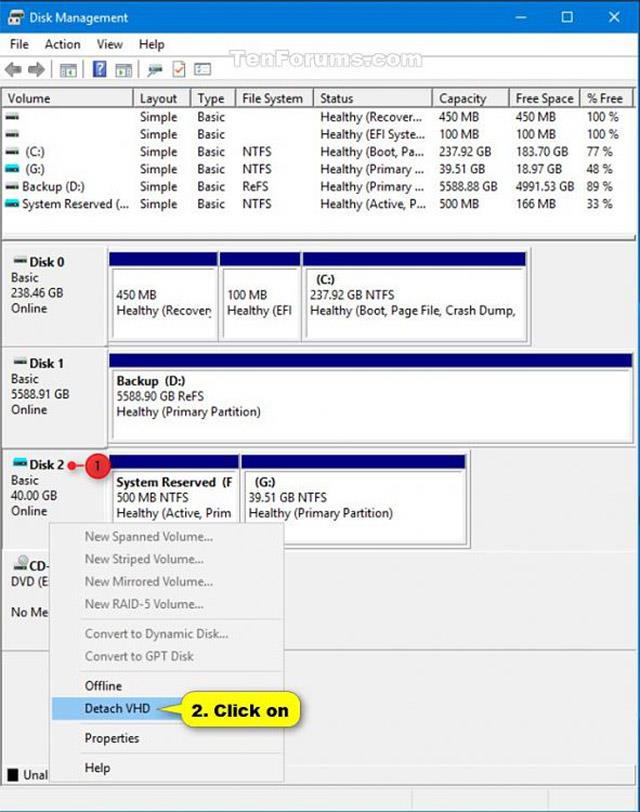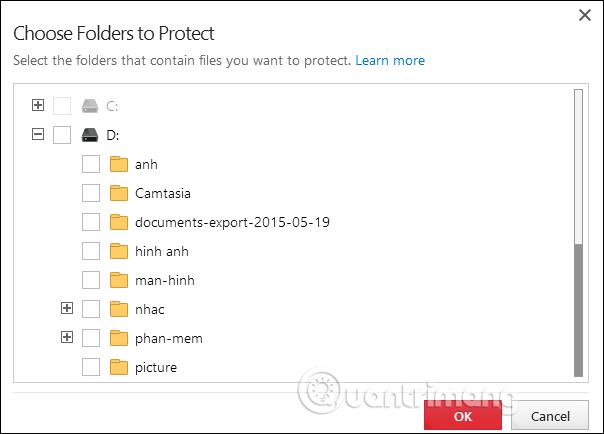allgemeine Informationen
VHD (Virtual Hard Disk) ist ein Dateiformat, das eine virtuelle Festplatte (HDD) darstellt. Es kann alles enthalten, was auf einer physischen Festplatte zu finden ist, etwa Festplattenpartitionen und ein Dateisystem, das wiederum auch Dateien und Ordner enthalten kann. Es wird häufig als Festplatte einer virtuellen Maschine verwendet.
VHDX ist das Dateiformat der virtuellen Festplatte von Hyper-V. VHDX verfügt über eine Speicherkapazität von bis zu 64 TB, viel mehr als die 2 TB-Grenze des älteren VHD-Formats. Es bietet außerdem Schutz vor Datenverlust bei Stromausfällen und optimiert die Ausrichtungsstrukturen von Differenzfestplatten, um Leistungseinbußen bei neuen und leistungsstarken physischen Laufwerken zu verhindern.
Wenn Sie .vhd- oder .vhdx-Dateien bereitstellen, werden diese Dateien als Laufwerke auf Ihrem PC hinzugefügt.
Diese Anleitung zeigt Ihnen verschiedene Möglichkeiten zum Anhängen und Trennen von virtuellen VHD- und VHDX-Festplattendateien in Windows 10 .
Aufmerksamkeit:
- Sie müssen als Administrator angemeldet sein, um VHD- und VHDX-Dateien anhängen oder trennen zu können.
- VHD- und VHDX-Dateien können nicht von Medien angehängt werden, die nicht mit dem NTFS- oder ReFS-Dateisystem formatiert sind.
BEISPIEL: Die VHDX-Datei wird an einen Computer mit dem Namen „Dieser PC“ angehängt:

So hängen Sie VHD- und VHDX-Dateien in Windows 10 an und trennen sie
Hängen Sie VHD- oder VHDX-Dateien direkt an
Führen Sie eine der beiden folgenden Aktionen aus:
1. Doppelklicken Sie auf die .vhd- oder .vhdx-Datei. Braucht Bindung.
2. Klicken Sie mit der rechten Maustaste oder klicken und halten Sie die .vhd- oder .vhdx-Datei und klicken Sie auf „Mount“ (siehe Abbildung unten).

Hängen Sie VHD- oder VHDX-Dateien in der Datenträgerverwaltung an
1. Öffnen Sie die Datenträgerverwaltung (diskmgmt.msc).
2. Klicken oder tippen Sie auf die Registerkarte „Aktion“ in der Menüleiste und dann auf „VHD anhängen“. (siehe Screenshot unten)
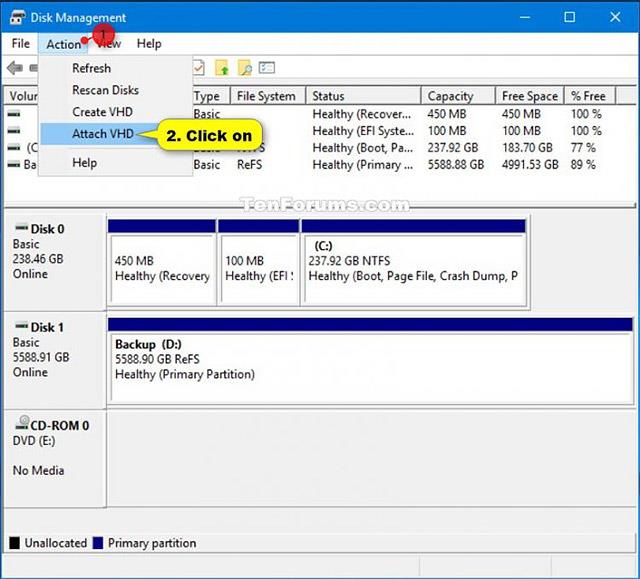
3. Klicken Sie auf „Durchsuchen“, navigieren Sie zur .vhd- oder .vhdx-Datei und wählen Sie sie aus. Klicken Sie dann auf „Öffnen“, aktivieren oder deaktivieren Sie „Schreibgeschützt“ und klicken Sie auf „OK“ (siehe Abbildung unten).

4. Jetzt können Sie die Datenträgerverwaltung schließen, wenn Sie möchten.
Hängen Sie VHD- oder VHDX-Dateien in Windows PowerShell an
Aufmerksamkeit:
- Weitere Details und Optionen für das Cmdlet „Mount-VHD“ finden Sie unter: Microsoft-Dokumente: Mount-VHD
- Dieser Befehl ist erst nach der Installation der Hyper-V-Funktion verfügbar.
1. Öffnen Sie Windows PowerShell.
2. Geben Sie den folgenden Befehl in Windows PowerShell ein und drücken Sie die Eingabetaste (siehe Screenshot unten).
Mount-VHD -Path „vollständiger Pfad der Datei.vhd oder .vhdx“
Aufmerksamkeit:
- Ersetzen Sie den vollständigen Pfad von file.vhd oder .vhdx im Beispielbefehl durch den tatsächlichen vollständigen Pfad der .vhd- oder .vhdx-Datei, die Sie anhängen möchten.

3. Sie können jetzt Windows PowerShell schließen, wenn Sie möchten.
Verwenden Sie „Auswerfen“, um VHD- oder VHDX-Dateien zu trennen
1. Öffnen Sie den Datei-Explorer auf Ihrem Computer.
2. Klicken Sie mit der rechten Maustaste oder halten Sie das Laufwerk gedrückt, an das Sie die .vhd-Datei angehängt haben. Klicken Sie auf „Auswerfen“ (siehe Screenshot unten).

Trennen Sie die VHD- und VHDX-Dateien, indem Sie den Computer neu starten
Starten Sie den Computer neu, um alle angehängten VHD- und VHDX-Dateien automatisch auf einmal zu trennen.
Trennen Sie VHD- und VHDX-Dateien in der Datenträgerverwaltung
1. Öffnen Sie die Datenträgerverwaltung (diskmgmt.msc).
2. Klicken Sie mit der rechten Maustaste oder halten Sie die Datenträgernummer für die gemountete .vhd- oder .vhdx-Datei gedrückt und klicken Sie auf „VHD trennen“ (siehe Abbildung unten).
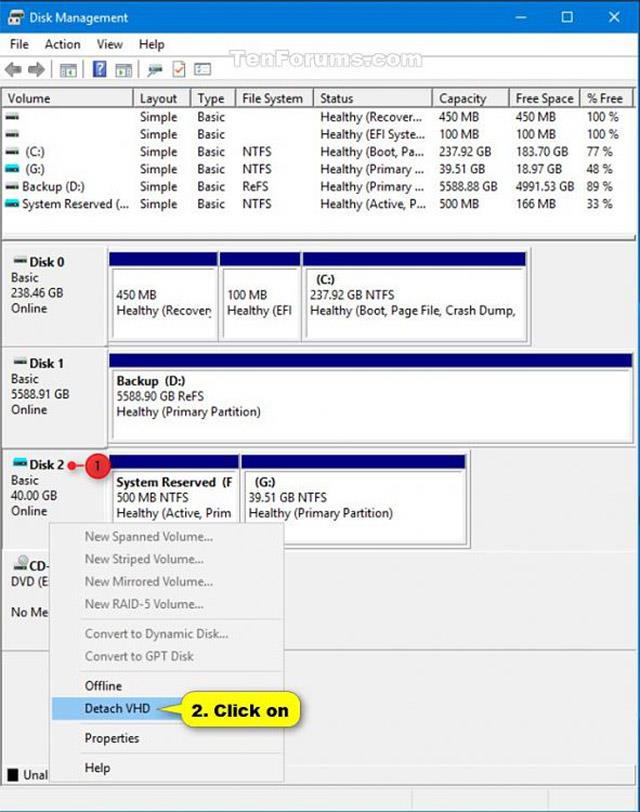
3. Klicken Sie zur Bestätigung auf OK (siehe Screenshot unten).

4. Jetzt können Sie die Datenträgerverwaltung schließen, wenn Sie möchten.
Teilen Sie VHD- oder VHDX-Dateien in Windows PowerShell
Aufmerksamkeit:
- Weitere Details und Optionen für den Befehl „Dismount-VHD“ finden Sie unter: Microsoft-Dokumente: Dismount-VHD
- Dieser Befehl ist erst nach der Installation der Hyper-V-Funktion verfügbar.
1. Öffnen Sie Windows PowerShell.
2. Geben Sie die folgenden Befehle in Windows PowerShell ein und drücken Sie nach jedem Befehl die Eingabetaste. Notieren Sie sich die Laufwerksdateipfadnummer oder die Datei der .vhd- oder .vhdx-Datei, die Sie aushängen möchten (siehe Abbildung unten).
Diskpart-Liste vdisk-Exit
3. Führen Sie Schritt 4 (Laufwerksnummer) oder Schritt 5 (Pfad) aus, um zu erfahren, wie Sie .vhd- oder .vhdx-Dateien trennen.
4. Verwenden Sie die Laufwerksnummer in PowerShell, um die VHD- oder VHDX-Datei zu trennen
Geben Sie den folgenden Befehl in Windows PowerShell ein, drücken Sie die Eingabetaste und fahren Sie mit Schritt 6 unten fort (siehe Screenshot unten).
Dismount-VHD -DiskNumber #
Notiz:
Ersetzen Sie # im obigen Befehl durch die tatsächliche Laufwerksnummer (z. B. 2) aus Schritt 2 oben.
Zum Beispiel:
Dismount-VHD -DiskNumber 2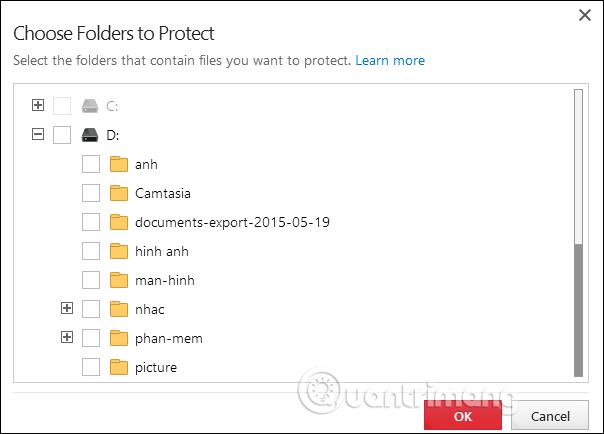
5. Verwenden Sie den Dateipfad in PowerShell, um die VHD- oder VHDX-Datei zu trennen
Geben Sie den folgenden Befehl in Windows PowerShell ein, drücken Sie die Eingabetaste und fahren Sie mit Schritt 6 unten fort (siehe Screenshot unten).
Dismount-VHD -Path „vollständiger Pfad der .vhd- oder .vhdx-Datei“
Notiz
Ersetzen Sie den vollständigen Pfad der .vhd- oder .vhdx-Datei im obigen Befehl durch den tatsächlichen vollständigen Dateipfad aus Schritt 2 oben.
Zum Beispiel:
Dismount-VHD -Path „C:\Benutzer\Brink\Desktop\Non-InsiderW10.vhdx“
6. Sie können jetzt Windows PowerShell schließen, wenn Sie möchten.
Mehr sehen: