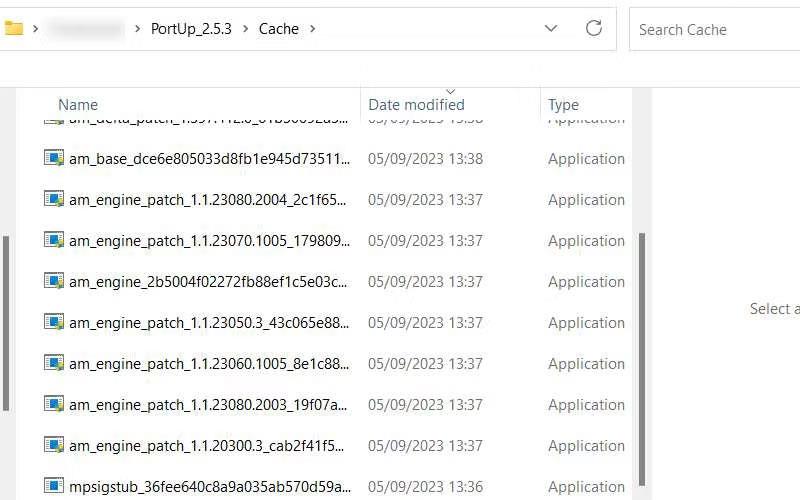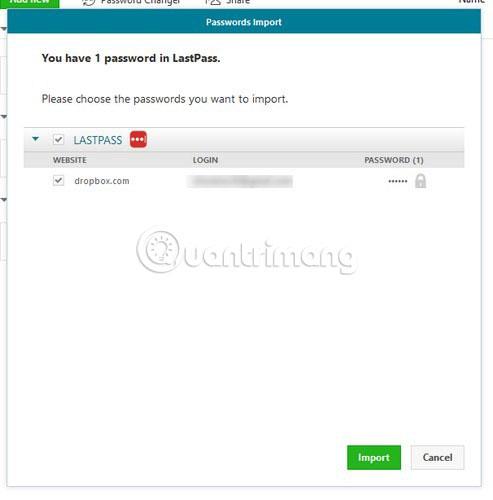Denken Sie daran, dass Sie zum Schutz Ihrer Konten ein sicheres , eindeutiges Passwort für jedes Konto benötigen . Leider ist es schwierig, sich ein Passwort mit Sonderzeichen, Buchstaben und Zahlen zu merken. Aus diesem Grund wird häufig dasselbe Passwort für verschiedene Konten verwendet.
Dank Passwort-Managern müssen Sie sich nicht mehr jedes einzelne Passwort merken. Sie können für jedes Ihrer Konten sichere und eindeutige Passwörter erstellen, müssen sich aber keine Sorgen machen, dass Sie diese irgendwann vergessen. Was aber, wenn Sie den Passwort-Manager wechseln möchten , beispielsweise von LastPass zu Dashlane? Der heutige Artikel zeigt Ihnen, wie Sie Passwörter von LastPass in Dashlane importieren.
So importieren Sie Passwörter von LastPass in Dashlane
Um mit dem Exportieren von Passwörtern von LastPass nach Dashlane zu beginnen, stellen Sie sicher, dass Dashlane installiert und LastPass geöffnet ist. Sie können Ihre Passwörter mit der LastPass-Chrome-Erweiterung oder -Software exportieren.
Klicken Sie auf die Option „Meinen Tresor öffnen“ und LastPass zeigt alle Passwörter an. Klicken Sie in der unteren linken Ecke auf „Weitere Optionen“ und anschließend auf die Option „Erweitert“.
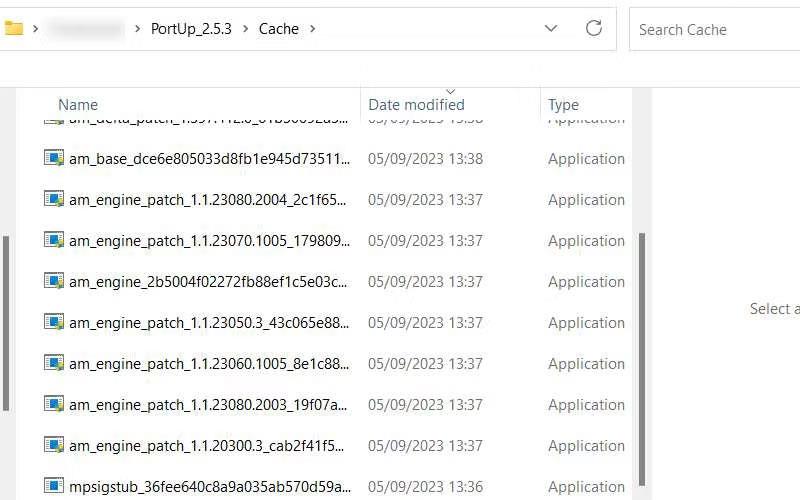
Nachdem Sie auf die Option „Erweitert“ geklickt haben, werden viele neue Optionen angezeigt. Klicken Sie auf „Exportieren“ und LastPass fordert Sie auf, Ihr Master-Passwort einzugeben. Sie sehen dann alle Ihre Passwörter und Benutzernamen/E-Mails in einem neuen Tab. Markieren Sie, was Sie übertragen möchten, und kopieren Sie es, ohne es irgendwo einzufügen, zumindest vorerst.
Denken Sie nach dem Kopieren des Passworts daran, den Tab zu schließen, damit ihn niemand sieht. Gehen Sie zur Suchleiste und öffnen Sie eine neue Notiz in der Notepad- App auf Ihrem Computer. Fügen Sie ein, was Sie kopiert haben, und klicken Sie auf die Schaltfläche „Speichern“. Speichern Sie die Datei unter dem Namen „LastPass.csv“.
Öffnen Sie Dashlane und klicken Sie auf Datei , um das Passwort einzugeben.

Wählen Sie LastPass aus und ein neues Fenster wird angezeigt, das Ihnen die Schritte zur Migration der Passwörter zeigt. Klicken Sie auf die grüne Schaltfläche „Weiter“ und ein Dokumentfenster wird angezeigt. Klicken Sie auf die Datei, die Sie zuvor gespeichert haben und die alle Benutzernamen und Passwörter enthält.
Jetzt zeigt Ihnen Dashlane an, wie viele Passwörter Sie übertragen möchten. Wenn Sie Ihre Meinung ändern und einige Passwörter aus der Liste entfernen möchten, ist dies Ihre Chance dazu. Stellen Sie sicher, dass das Passwort, zu dem Sie wechseln möchten, aktiviert ist. Klicken Sie auf die grüne Schaltfläche „Importieren“ , um den Vorgang zu starten.
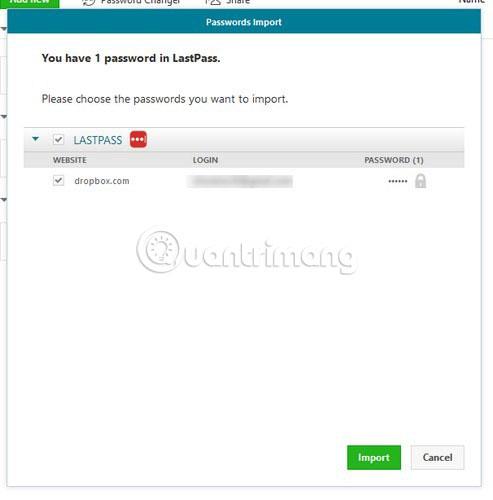
Sobald der Vorgang abgeschlossen ist, teilt Ihnen Dashlane mit, wie viele Passwörter hinzugefügt wurden, wie viele vorhanden waren und wie viele übersprungen wurden. Klicken Sie auf die Schaltfläche OK , um das Fenster zu schließen.
So löschen Sie ein LastPass-Konto
Ob Sie Ihr LastPass-Konto löschen oder nicht, liegt bei Ihnen. Wenn Sie Ihr Passwort an zwei Stellen aufbewahren möchten, müssen Sie diesen Schritt nicht ausführen. Wenn nicht, müssen Sie Ihr LastPass-Konto löschen. Sie können dies tun, indem Sie die folgende Website besuchen: https://lastpass.com/delete_account.php .
Befolgen Sie die Schritte, die LastPass anweist, um Ihr Konto zu löschen. Denken Sie daran, die von Ihnen erstellte Datei mit allen Benutzernamen und Passwörtern zu löschen, denn Sie möchten auf keinen Fall, dass diese Datei in die falschen Hände gerät. Wenn Sie diese Datei jedoch auf Ihrem Computer behalten müssen, stellen Sie sicher, dass Sie die Datei mit einem Passwort schützen oder andere Methoden verwenden, um sie zu schützen.
Jetzt wissen Sie, wie einfach es ist, Ihre Passwörter von LastPass zu Dashlane zu übertragen. Wenn Sie unterwegs auf Probleme stoßen, hinterlassen Sie einen Kommentar im Kommentarbereich unten!
Ich hoffe, Sie haben Erfolg.