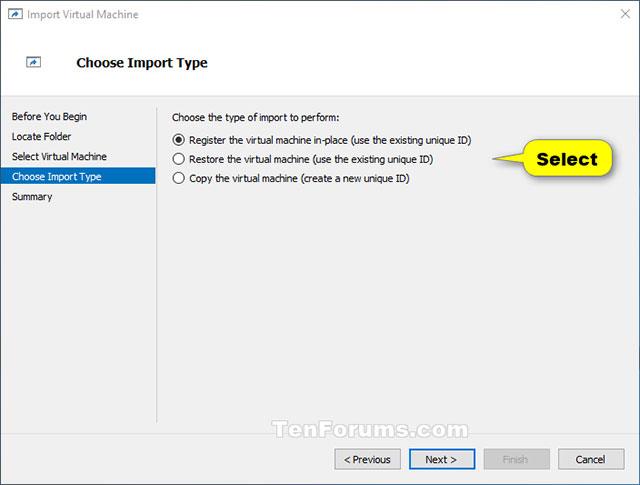allgemeine Informationen
Wie wir wissen, ermöglicht Hyper-V die Ausführung virtueller Computersysteme auf einem physischen Server. Diese virtualisierten Systeme (auch Gäste genannt) können ähnlich wie physische Computersysteme genutzt und verwaltet werden, sie existieren jedoch im Wesentlichen in virtualisierten und isolierten Umgebungen.
Mit den Export- und Importfunktionen von Hyper-V können Sie virtuelle Maschinen schnell klonen. Exportierte virtuelle Maschinen können zum Sichern von Daten verwendet werden oder auch eine Möglichkeit sein, eine virtuelle Maschine zwischen Hyper-V-Hosts zu verschieben.
Und mit der Reimport-Funktion können Sie virtuelle Maschinen wiederherstellen. Sie müssen eine virtuelle Maschine nicht exportieren, bevor Sie sie erneut importieren können. Einfach ausgedrückt versucht die Importfunktion, die virtuelle Maschine aus allem, was verfügbar ist, neu zu erstellen. Die Funktion zum Importieren einer virtuellen Maschine registriert diese virtuelle Maschine beim Hyper-V-Host. Eine exportierte virtuelle Maschine kann zurück in den Server importiert werden, von dem sie erstellt wurde, oder sie kann auch in einen neuen Server importiert werden.
In diesem Artikel erfahren Sie, wie Sie eine virtuelle Hyper-V-Maschine (Client) auf Ihren Windows 10-Computer (Server) importieren. Sie müssen sich jedoch als Administrator bei Windows anmelden, um die virtuelle Hyper-V-Maschine zu importieren.
Hinweis: Hyper-V wird nur in den Editionen Windows 10 Pro, Windows 10 Enterprise und Windows 10 Education unterstützt.
So importieren Sie virtuelle Hyper-V-Maschinen in Windows 10
Fahren Sie mit dem Import der virtuellen Hyper-V-Maschine mit dem Hyper-V-Manager fort
1. Öffnen Sie den Hyper-V-Manager.
2. Wählen Sie im linken Bereich den Hyper-V-Host aus, auf den Sie eine virtuelle Maschine importieren möchten (z. B. „BRINK-DESKTOP“), und klicken Sie im rechten Bereich „Aktionen“ auf „Virtuelle Maschine importieren“ (siehe Bereich „Aktionen“ ). Screenshot unten).

3. Klicken Sie im Fenster „Bevor Sie beginnen“ auf „Weiter“ (siehe Abbildung unten).
4. Klicken Sie auf „Durchsuchen“ , navigieren Sie dann zu dem Ordner (z. B. „Windows 7 Ultimate“), der die virtuelle Maschine (.vmcx-Datei) enthält, die Sie importieren möchten, und wählen Sie ihn aus. Klicken Sie auf „ Ordner auswählen“ und dann auf „Weiter“ (siehe Screenshot unten).

5. Wählen Sie die virtuelle Maschine (z. B. „Windows 7 Ultimate“) aus, die Sie importieren möchten, und klicken Sie auf „ Weiter“ (siehe Abbildung unten).

6. Wählen Sie den Eingabetyp aus, den Sie ausführen möchten, klicken Sie auf Weiter und fahren Sie mit Schritt 7 oder Schritt 8 unten fort (je nachdem, welchen Eingabetyp Sie ausgewählt haben (siehe Abbildung unten).
|
Eingabetyp
|
Beschreiben
|
|
Registrieren Sie die virtuelle Maschine direkt (registrieren Sie die virtuelle Maschine direkt)
|
Der aktuelle Speicherort der Exportdatei ist der Ort, von dem aus die virtuelle Maschine ausgeführt wird. Beim Import hat die virtuelle Maschine dieselbe ID wie beim Export. Wenn die virtuelle Maschine bereits bei Hyper-V registriert ist, muss sie daher gelöscht werden, bevor der Import fortgesetzt werden kann. Sobald der Import abgeschlossen ist, werden die Exportdateien zu laufenden Dateien und können nicht gelöscht werden.
|
|
Stellen Sie die virtuelle Maschine wieder her (Stellen Sie die virtuelle Maschine wieder her)
|
Sie haben die Möglichkeit, VM-Dateien an einem bestimmten Speicherort zu speichern oder die Standardspeicherorte für Hyper-V zu verwenden. Bei dieser Art des Imports werden Kopien der exportierten Dateien erstellt und an den ausgewählten Speicherort verschoben. Beim Import hat die virtuelle Maschine dieselbe ID wie beim Export. Wenn die virtuelle Maschine bereits in Hyper-V ausgeführt wird, muss sie daher gelöscht werden, bevor der Import abgeschlossen werden kann. Sobald der Import abgeschlossen ist, sind die exportierten Dateien nicht betroffen und können gelöscht oder erneut importiert werden.
|
|
Kopieren Sie die virtuelle Maschine (Virtuelle Maschine kopieren)
|
Dieser Importtyp ähnelt dem oben beschriebenen Wiederherstellungstyp, da Sie einen Speicherort für die VM-Dateien auswählen. Der Unterschied besteht darin, dass beim Importieren einer virtuellen Maschine diese eine neue eindeutige ID erhält. Dadurch können virtuelle Maschinen mehrmals auf denselben Host importiert werden.
|
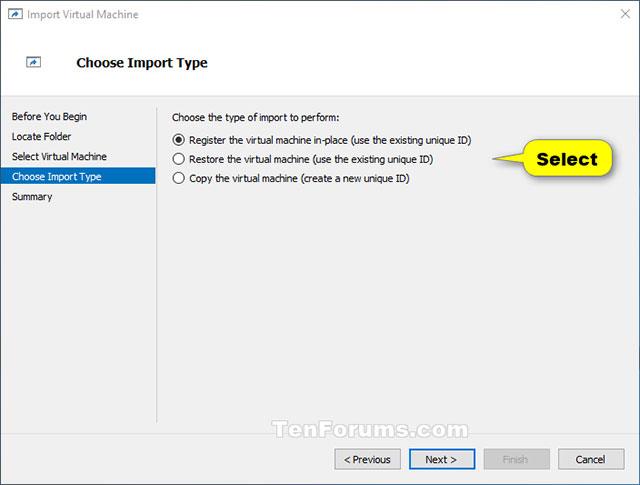
7. Wenn Sie „Virtuelle Maschine direkt registrieren“ wählen
Klicken Sie im Fenster „Zusammenfassung “ auf „Fertig stellen“ und fahren Sie mit Schritt 9 unten fort (siehe Screenshot unten).

8. Wenn Sie „ Virtuelle Maschine wiederherstellen“ oder „Virtuelle Maschine kopieren“ wählen
A) Bei Bedarf können Sie neue Ordner angeben oder vorhandene Ordner sofort zum Speichern von Dateien der virtuellen Maschine verwenden. Wenn Sie fertig sind, klicken Sie auf Weiter . (siehe Screenshot unten).

B) Durchsuchen und wählen Sie den Ordner aus, in dem Sie die importierten virtuellen Festplatten (.vhdx-Dateien) für diese virtuelle Maschine speichern möchten, und klicken Sie auf Weiter (siehe Abbildung unten).

Klicken Sie im Fenster „Zusammenfassung“ auf „Fertig stellen“ und fahren Sie mit Schritt 9 unten fort. (siehe Screenshot unten)
Hinweis: Es kann einige Zeit dauern, bis der Computer das Kopieren der virtuellen Maschine und der Festplattendateien in den/die ausgewählten Ordnerspeicherort(e) abgeschlossen hat.

9. Die virtuelle Hyper-V-Maschine (z. B. „Windows 7 Ultimate“) wurde nun in den ausgewählten Hyper-V-Host (z. B. „BRINK-DESKTOP“) importiert. (siehe Screenshot unten)

10. Nachdem Sie den Import der virtuellen Maschine abgeschlossen haben, können Sie bei Bedarf den Hyper-V-Manager schließen.
Importieren Sie virtuelle Hyper-V-Maschinen mit PowerShell
1. Öffnen Sie PowerShell .
2. Führen Sie Schritt 3 (In-Place), Schritt 4 (In-Place) (In-Place) oder Schritt 5 (Kopieren) unten für den Eingabetyp aus, den Sie durchführen möchten.
3. Registrieren Sie die virtuelle Maschine direkt (unter Verwendung der vorhandenen eindeutigen ID).
Aufmerksamkeit
Der aktuelle Speicherort der Exportdateien ist der Ort, an dem die virtuelle Maschine ausgeführt wird. Beim Import hat die virtuelle Maschine dieselbe ID wie beim Export. Wenn die virtuelle Maschine bereits bei Hyper-V registriert ist, muss sie daher gelöscht werden, bevor der Importvorgang fortgesetzt werden kann. Sobald der Import abgeschlossen ist, werden die Exportdateien zu laufenden Statusdateien und können nicht gelöscht werden.
A) Geben Sie den folgenden Befehl in PowerShell ein, drücken Sie die Eingabetaste und fahren Sie mit Schritt 6 unten fort (siehe Screenshot unten).
Import-VM -Path „vollständiger Pfad der .vmcx-Datei der virtuellen Maschine“
Hinweis: Ersetzen Sie „vollständiger Pfad der .vmcx-Datei der virtuellen Maschine“ im obigen Befehl durch den tatsächlichen vollständigen Pfad, in dem sich die .vmcx-Datei der virtuellen Maschine befindet, die Sie importieren möchten.
Zum Beispiel
Import-VM -Pfad „D:\Vitual Machines\Windows 7 Ultimate\Virtual Machines\7BEDECF9-E91F-4115-9E86-BBFEE136D881.vmcx“


4. Stellen Sie die virtuelle Maschine wieder her ((unter Verwendung der vorhandenen eindeutigen ID)
Aufmerksamkeit
Sie haben die Möglichkeit, VM-Dateien an einem bestimmten Speicherort zu speichern oder die Standardspeicherorte für Hyper-V zu verwenden. Bei dieser Art des Imports werden Kopien der exportierten Dateien erstellt und an den ausgewählten Speicherort verschoben. Beim Import hat die virtuelle Maschine dieselbe ID wie beim Export. Wenn die virtuelle Maschine bereits in Hyper-V ausgeführt wird, muss sie daher gelöscht werden, bevor der Import abgeschlossen werden kann. Sobald der Import abgeschlossen ist, sind die exportierten Dateien nicht betroffen und können gelöscht oder erneut importiert werden.
A) Geben Sie den folgenden Befehl in PowerShell ein, drücken Sie die Eingabetaste und fahren Sie mit Schritt 6 unten fort (siehe Screenshot).
(Um das Standard-Hyper-V-Verzeichnis zum Importieren und Kopieren virtueller .vmcx-Maschinen und .vhdx-Dateien auf virtuellen Festplatten zu verwenden)
Import-VM -Path 'vollständiger Pfad der .vmcx-Datei' -Kopieren
Oder
(Um den Hyper-V-Ordner zum Importieren und Kopieren virtueller .vmcx-Maschinen und .vhdx-Dateien auf virtuellen Festplatten anzugeben)
Import-VM -Path 'vollständiger Pfad der .vmcx-Dateien' -Copy -VhdDestinationPath 'vollständiger Pfad des Verzeichnisses zum Kopieren der .vhdx-Dateien' -VirtualMachinePath 'vollständiger Pfad des Verzeichnisses zum Kopieren der .vmcx-Dateien '
Notiz
- Ersetzen Sie „vollständigen Pfad der .vmcx-Datei“ in den obigen Befehlen durch den tatsächlichen vollständigen Pfad, in dem sich die .vmcx-Datei der virtuellen Maschine befindet, die Sie importieren möchten.
- Ersetzen Sie „vollständiger Pfad des Ordners zum Kopieren der .vhdx-Datei“ im zweiten Befehl oben durch den tatsächlichen Ordnerpfad, in den Sie die virtuelle .vhdx-Festplattendatei der virtuellen Maschine kopieren möchten, die Sie importieren möchten.
- Ersetzen Sie „vollständiger Pfad des Verzeichnisses zum Kopieren der .vhdx-Datei“ im zweiten Befehl oben durch den tatsächlichen Verzeichnispfad, in den Sie die .vmcx-Virtual-Machine-Datei der virtuellen Maschine kopieren möchten, die Sie importieren möchten.
Zum Beispiel:
Import-VM -Path 'D:\Vitual Machines\Windows 7 Ultimate\Virtual Machines\7BEDECF9-E91F-4115-9E86-BBFEE136D881.vmcx' -Copy -VhdDestinationPath 'D:\Vitual Machines\Windows 7 Ultimate – Copy' -VirtualMachinePath „D:\Vitual Machines\Windows 7 Ultimate – Kopieren“

5. Kopieren Sie die virtuelle Maschine (Kopieren Sie die virtuelle Maschine) (erstellen Sie eine neue eindeutige ID)
Dieser Importtyp ähnelt dem oben beschriebenen Wiederherstellungstyp, da Sie einen Speicherort für die VM-Dateien auswählen. Der Unterschied besteht darin, dass die virtuelle Maschine beim Import eine neue eindeutige ID erhält. Dadurch können virtuelle Maschinen mehrmals auf denselben Host importiert werden.
A) Geben Sie den folgenden Befehl in PowerShell ein, drücken Sie die Eingabetaste und fahren Sie mit Schritt 6 unten fort (siehe Screenshot).
(Verwenden Sie das Standardverzeichnis von Hyper-V, um virtuelle .vmcx-Maschinen und .vhdx-Dateien auf virtuelle Festplatten zu importieren und zu kopieren.)
Import-VM -Path 'vollständiger Pfad der .vmcx-Datei' -Copy -GenerateNewId
Oder
(Geben Sie den Hyper-V-Ordner an, um virtuelle .vmcx-Maschinen und .vhdx-Dateien auf virtuelle Festplatten zu importieren und zu kopieren.)
Import-VM -Path 'vollständiger Pfad der .vmcx-Dateien' -Copy -VhdDestinationPath 'vollständiger Pfad des Verzeichnisses zum Kopieren der .vhdx-Dateien' -VirtualMachinePath 'vollständiger Pfad des Verzeichnisses zum Kopieren der .vmcx-Dateien ' -GenerateNewId
Aufmerksamkeit
- Ersetzen Sie „vollständigen Pfad der .vmcx-Datei“ in den obigen Befehlen durch den tatsächlichen vollständigen Pfad, in dem sich die .vmcx-Datei der virtuellen Maschine befindet, die Sie importieren möchten.
- Ersetzen Sie „vollständiger Pfad des Ordners zum Kopieren der .vhdx-Dateien“ im zweiten Befehl oben durch den tatsächlichen Pfad des Ordners, in den Sie die virtuelle .vhdx-Festplattendatei der virtuellen Maschine kopieren möchten, die Sie importieren möchten.
- Ersetzen Sie „vollständiger Pfad des Ordners zum Kopieren der .vhdx-Dateien“ im zweiten Befehl oben durch den tatsächlichen Pfad des Ordners, in den Sie die .vmcx-Dateien der virtuellen Maschine der zu importierenden virtuellen Maschine kopieren möchten.
Zum Beispiel:
Import-VM -Path 'D:\Vitual Machines\Windows 7 Ultimate\Virtual Machines\7BEDECF9-E91F-4115-9E86-BBFEE136D881.vmcx' -Copy -VhdDestinationPath 'D:\Vitual Machines\Windows 7 Ultimate – Copy' -VirtualMachinePath „D:\Vitual Machines\Windows 7 Ultimate – Kopieren“ -GenerateNewId

6. Sobald Sie fertig sind, können Sie PowerShel schließen, wenn Sie möchten.
Viel Glück!
Mehr sehen: