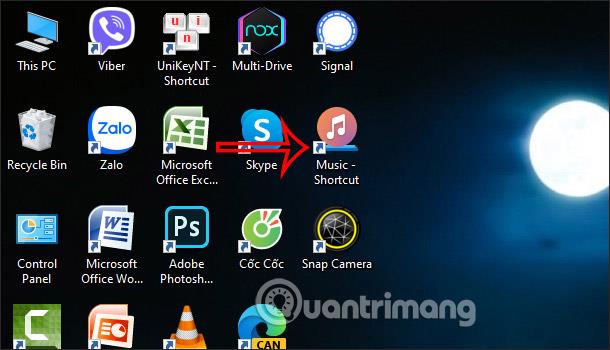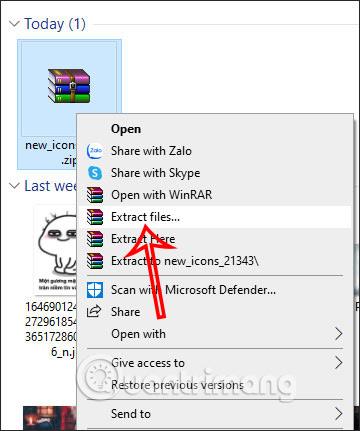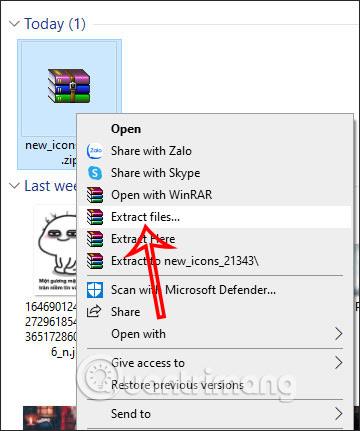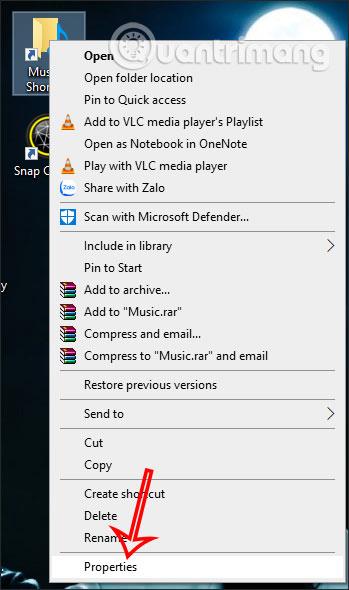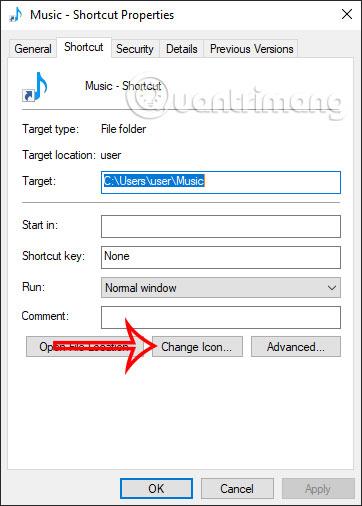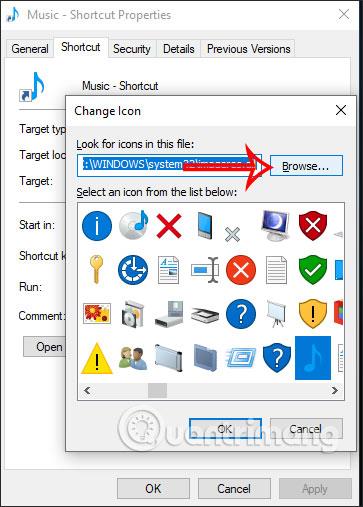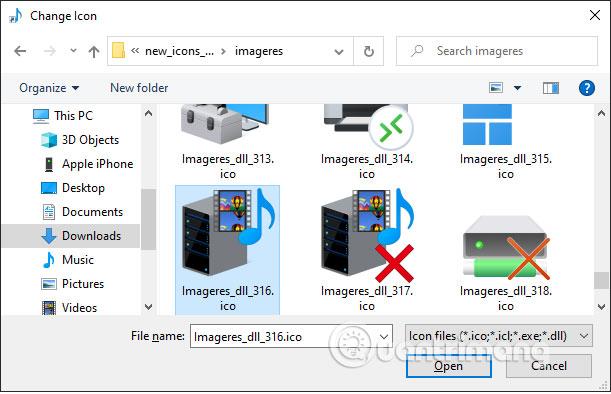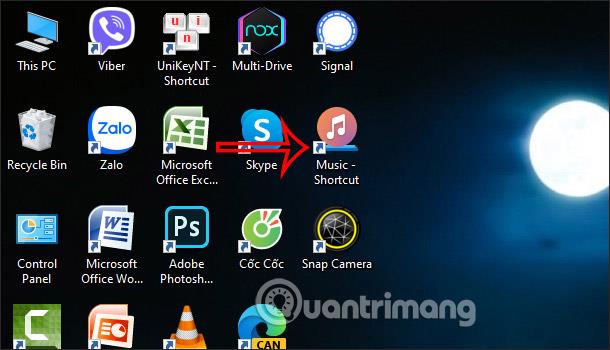Wenn Ihnen das neue Symbol für den Datei-Explorer wie Windows 10 Sun Valley gefällt, folgen Sie dem folgenden Artikel, um die völlig neue Benutzeroberfläche für den Datei-Explorer zu ändern oder das Standardsymbol unter Windows 10 zu ändern . Das Windows 10 Sun Valley-Update ändert die Benutzeroberfläche des Startmenüs und des Action Centers, insbesondere das neue Symbolset für Datei-Explorer-Ordner, den Papierkorb usw. im wunderschönen Fluent-Design-Stil. Wenn Sie diesen neuen Symbolsatz sofort erleben möchten, ohne auf das Windows 10 Sun Valley-Upgrade warten oder am Windows Insider-Programm teilnehmen zu müssen, können Sie den neuen Symbolsatz von MSFTNext gemäß dem folgenden Artikel installieren.
Anweisungen zum Installieren des neuen Symbols Datei-Explorer Windows 10
Schritt 1:
Besuchen Sie zunächst den Link unten, um das neue Symbolset im ZIP-Dateiformat herunterzuladen.
Schritt 2:
Dann klicken wir in der Benutzeroberfläche zum Herunterladen der neuen Icon-Set-Datei mit der rechten Maustaste und fahren mit dem Extrahieren der Datei fort .
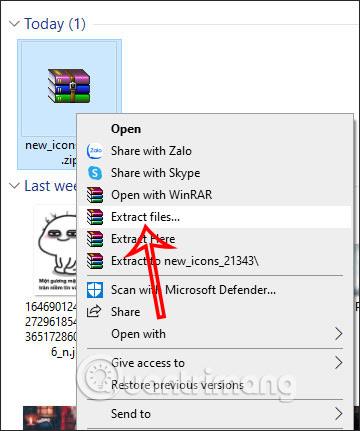
Schritt 3:
Als Nächstes ändern wir das Ordnersymbol im Datei-Explorer. Klicken Sie mit der rechten Maustaste auf den Ordner, dessen Symbol Sie ändern möchten, und wählen Sie Eigenschaften aus .
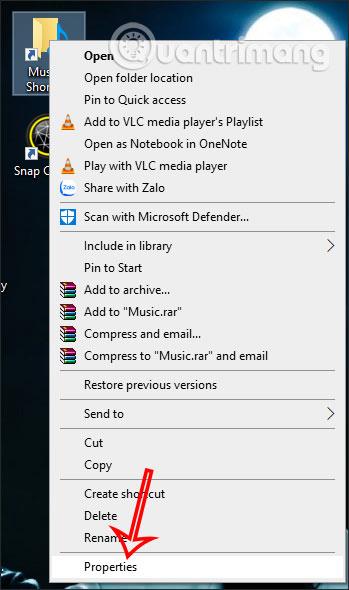
Schritt 4:
Klicken Sie beim Anzeigen der neuen Benutzeroberfläche auf die Schaltfläche „Symbol ändern...“.
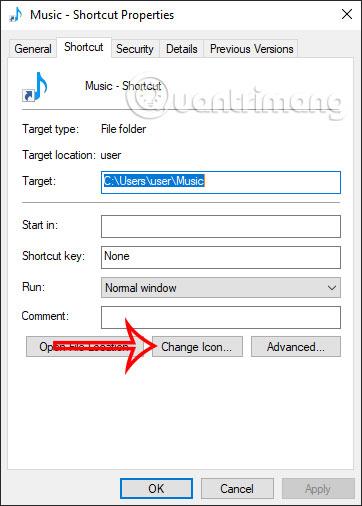
Klicken Sie weiterhin auf die Schaltfläche „Durchsuchen“ und suchen Sie dann den Ordner, der den von Ihnen extrahierten Datei-Explorer-Symbolsatz enthält. Klicken Sie dann auf den Ordner, um ein neues Symbol auszuwählen.
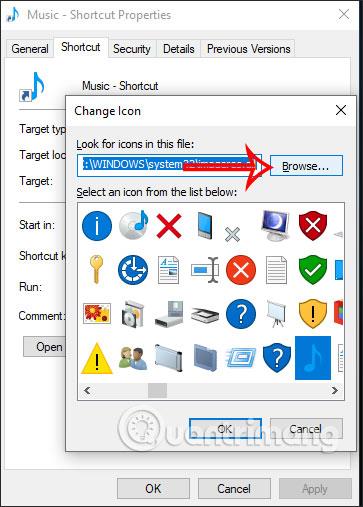
Schritt 5:
Wir werden sehen, dass es viele neue Symbole gibt, die Sie für den ausgewählten Ordner ändern können. Klicken Sie auf das neue Symbol und dann unten auf OK. Klicken Sie abschließend auf Übernehmen, um die Änderungen zu übernehmen.
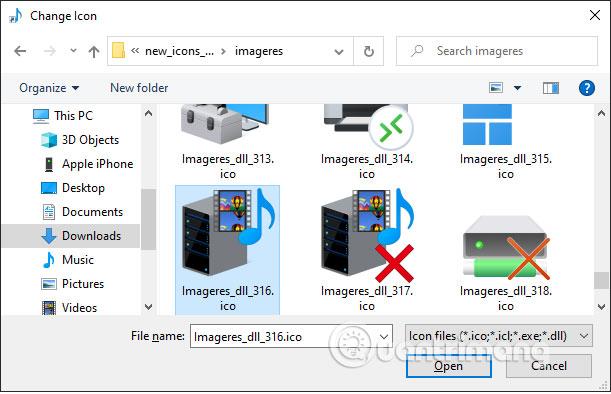
Der Ordner wird dann wie unten gezeigt in das neue Symbol konvertiert.
Beachten Sie, dass nicht jede Anwendung oder jeder Ordner auf Ihrem Computer neue Symbole installieren kann. Versuchen Sie es daher mit Verknüpfungen.