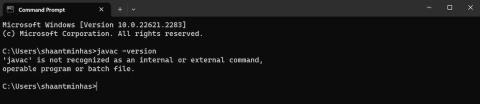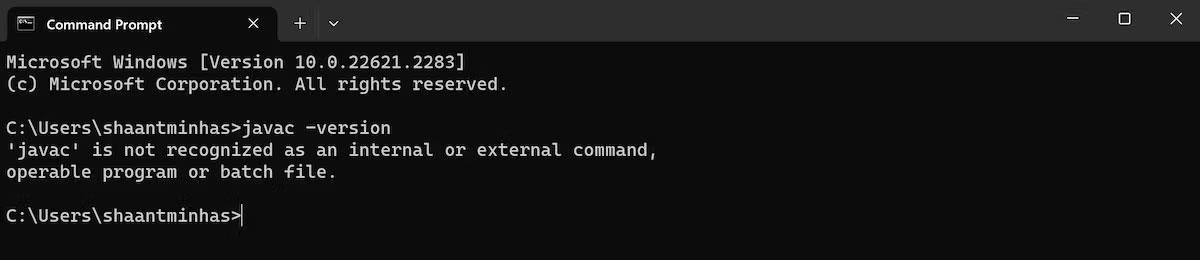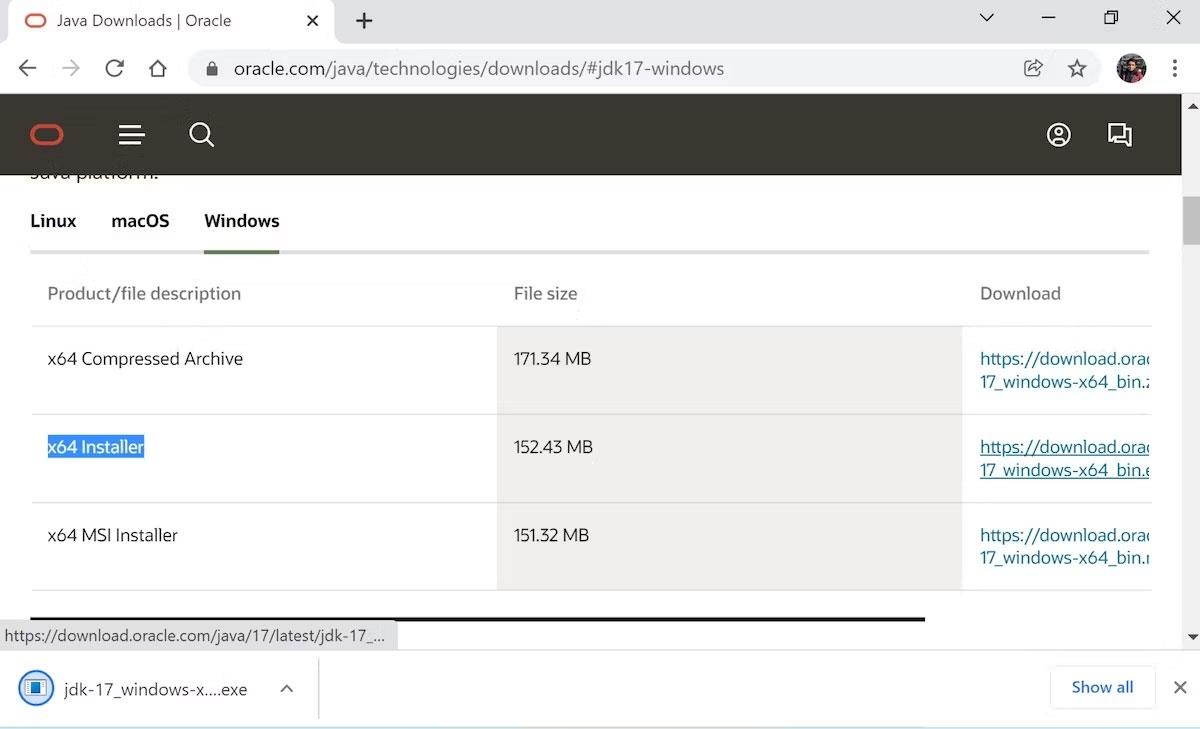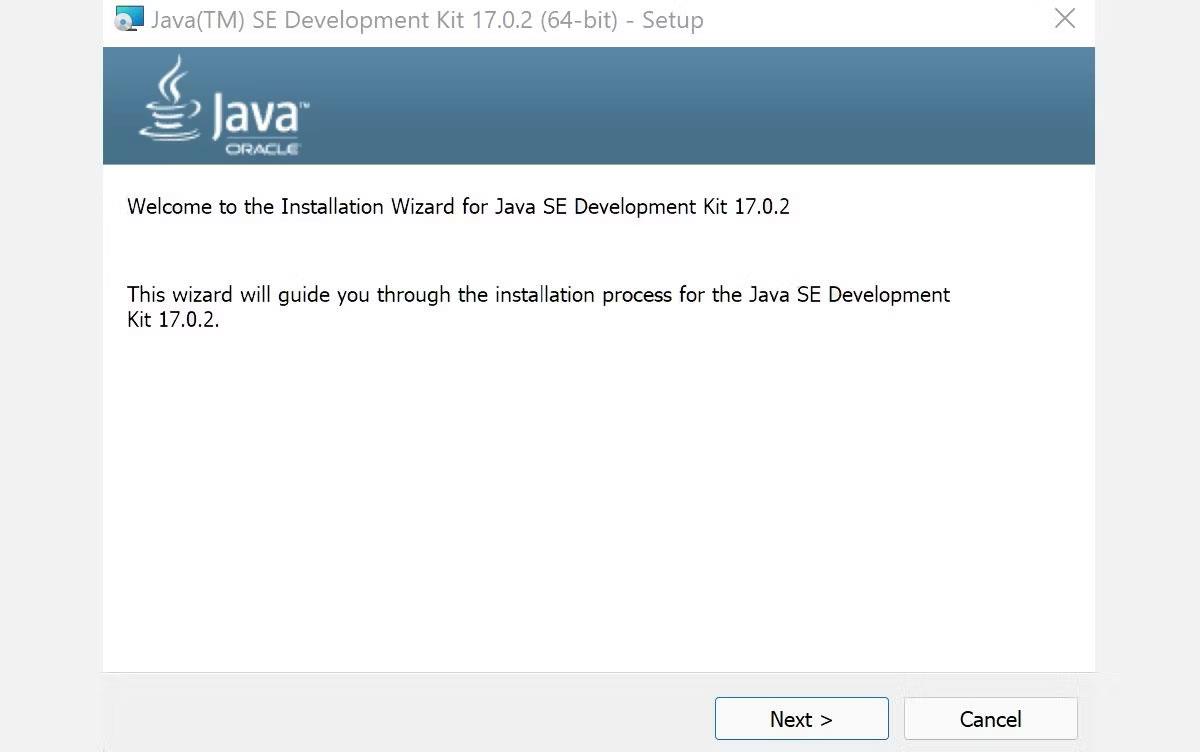Java ist eine der beliebtesten Programmiersprachen für die Back-End-Entwicklung (neben JavaScript ) und auch bei der mobilen und Desktop-Entwicklung eine beliebte Wahl.
Daher ist es für jeden, der sich für Programmierung – und die Welt der Softwareentwicklung im Allgemeinen – interessiert, sinnvoll, sich mit Java vertraut zu machen. In diesem Artikel lernen wir die genaue Methode zur Installation des JDK oder der Java Development Environment kennen, einer Softwareentwicklungsumgebung, die zum Ausführen von Java auf Ihrem PC erforderlich ist. Finden wir es gleich unten heraus!
Führen Sie den Java JDK-Test auf dem PC aus
Bevor Sie mit der Installation fortfahren, sollten Sie prüfen, ob das JDK bereits in Ihrem System vorhanden ist. Gehen Sie dazu zur Suchleiste im Startmenü, geben Sie „cmd“ ein und wählen Sie „Beste Übereinstimmung“ aus .
Nachdem Sie die Eingabeaufforderung geöffnet haben , geben Sie den folgenden Befehl ein und drücken Sie die Eingabetaste :
javac -version
Sobald Sie dies tun, überprüft die Eingabeaufforderung Ihren PC auf das JDK. Wenn auf Ihrem Windows 11 das JDK nicht installiert ist, sehen Sie auf Ihrem Cmd-Bildschirm etwa Folgendes:
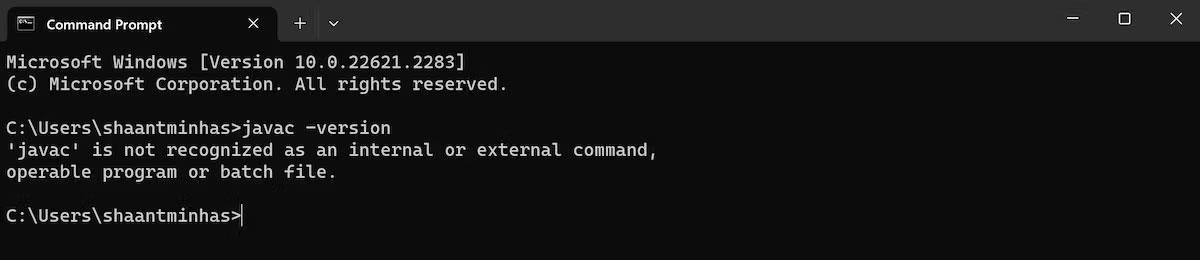
Unter Windows 11 ist das JDK nicht installiert
Darüber hinaus können Sie das JDK auch über die Systemsteuerung überprüfen . Hier ist wie:
- Gehen Sie zur Suchleiste im Startmenü, geben Sie „Systemsteuerung“ ein und wählen Sie das relevanteste Ergebnis aus.
- Gehen Sie zum Menü „Programme und Funktionen“ und prüfen Sie, ob Sie dort das JDK finden.
Wenn Sie den JDK-Teil mit keiner der Methoden finden können, fahren Sie mit dem folgenden Abschnitt fort, um Installationsanweisungen zu erhalten.
Installieren Sie Java JDK in Windows 11
Um das JDK-Installationsprogramm zu installieren, müssen wir zunächst die Oracle-Website besuchen. Hier ist wie:
- Gehen Sie zum Abschnitt „Java-Downloads“ der Oracle-Website und laden Sie den x64-Installer von dort herunter.
- Sobald der Download abgeschlossen ist, starten Sie die Installationsdatei und klicken Sie auf Ja .
- Der JDK-Installationsassistent wird gestartet. Klicken Sie im Dialogfeld auf Weiter .
- Auf dem nächsten Bildschirm werden Sie nach dem Speicherort Ihrer Datei gefragt. Weiter klicken .
- Sobald die JDK-Installation abgeschlossen ist, klicken Sie auf Schließen .
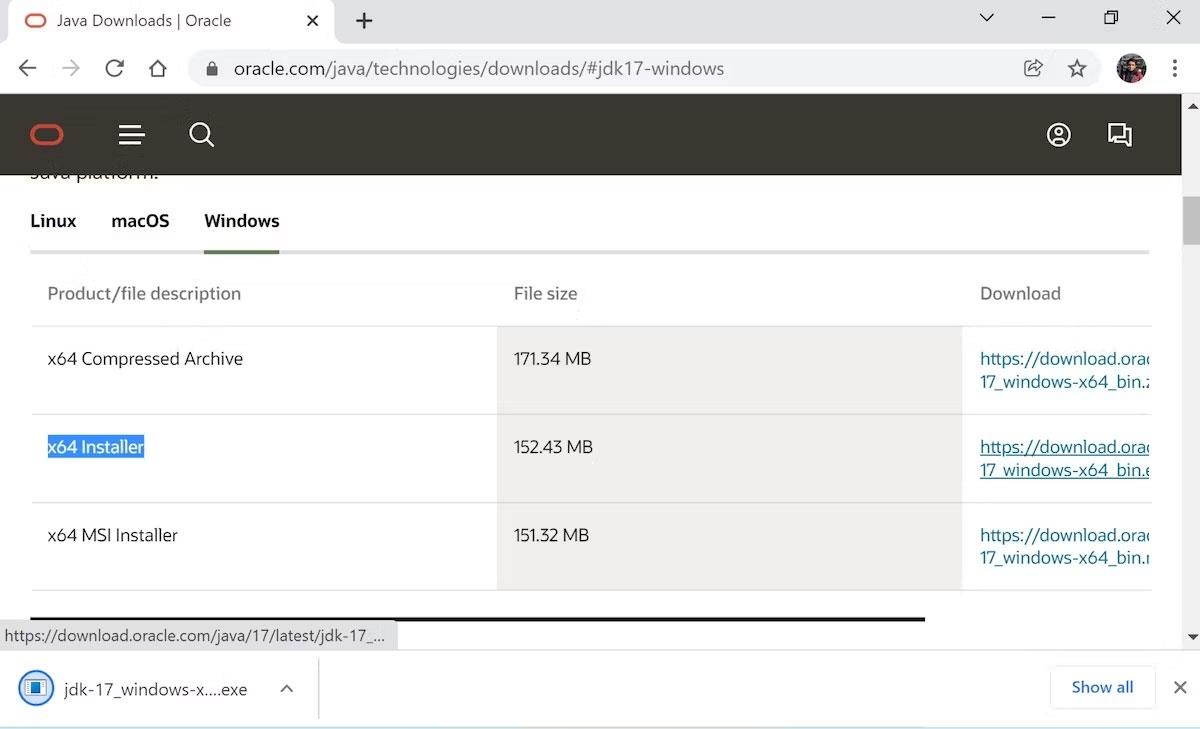
Laden Sie das Java-Installationsprogramm herunter
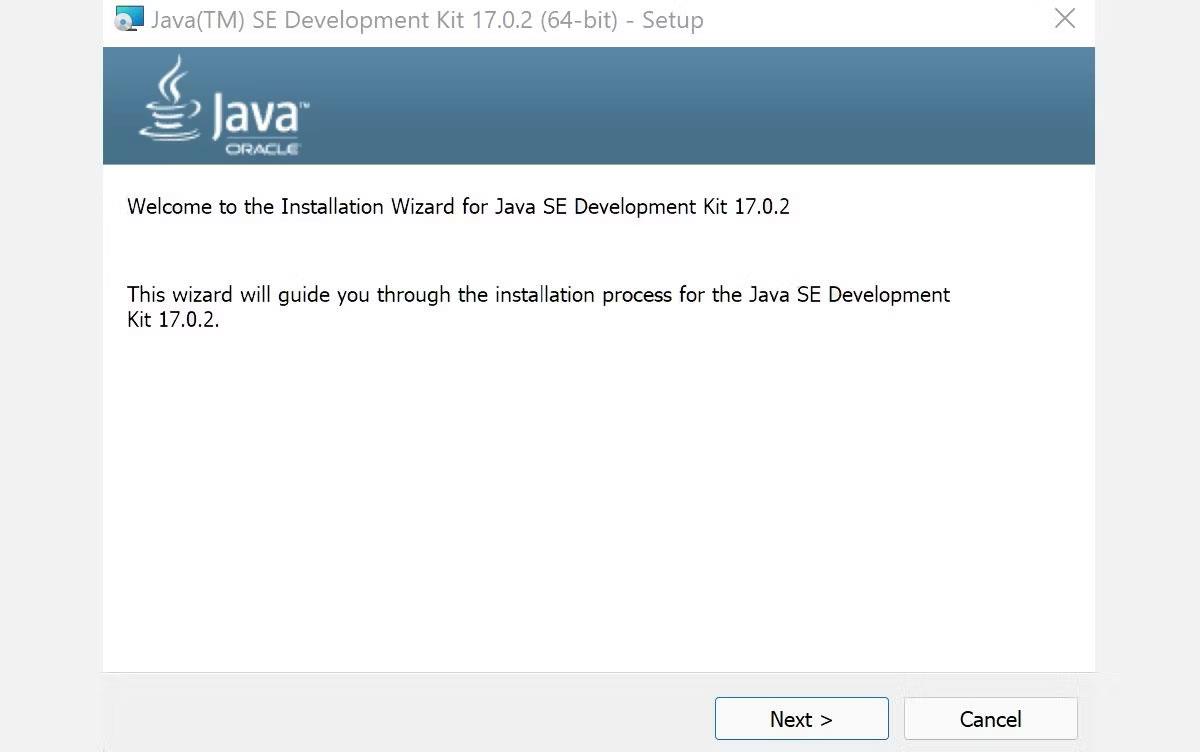
Einstellungsmenü des Java Development Kit
Alle Operationen abgeschlossen! Am Ende dieses Vorgangs wird das Java Development Kit erfolgreich auf Ihrem PC installiert.
Befolgen Sie die oben genannten Schritte und die Java-Umgebung wird erfolgreich auf Ihrem PC eingerichtet. Da es sich heute um eine der beliebtesten Programmiersprachen handelt, ist die Installation und das Erlernen von Java Ihr erster Schritt bei der Entwicklung dieser praktischen, objektorientierten Sprache.