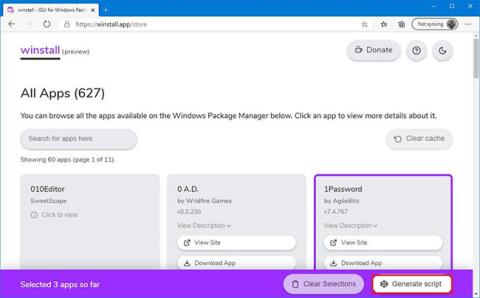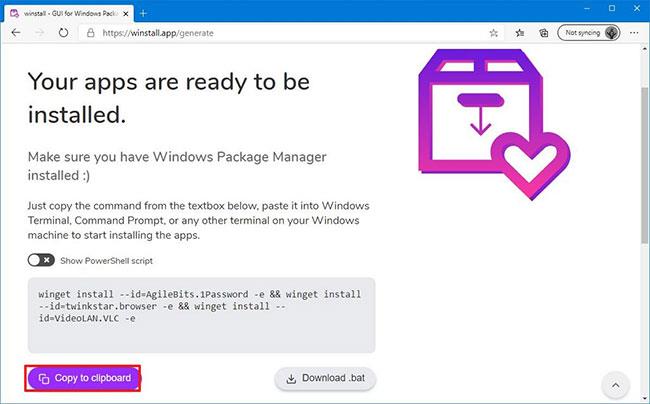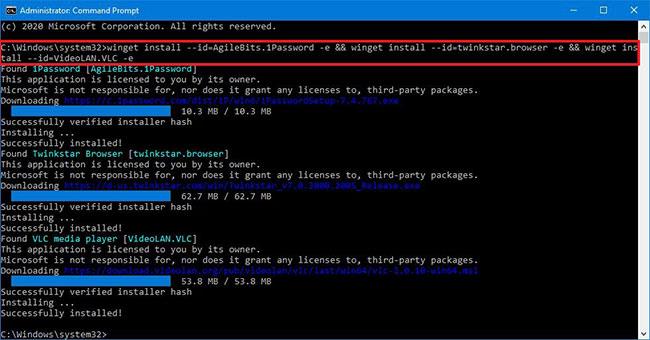Winstall ist eine Webanwendung, mit der Sie Skripts erstellen können, um die Installation mehrerer Anwendungen mithilfe von Winget unter Windows 10 zu vereinfachen.
Was ist Winget? Was ist Winstall?
Microsoft hat den Windows Package Manager (Winget) entwickelt , mit dem Sie über die Befehlszeile eine oder mehrere Anwendungen unter Windows 10 erkennen, installieren, aktualisieren, entfernen und einrichten können.
Während die Verwendung von Winget zum Installieren einer App einfach ist, kann der Befehl sehr kompliziert sein, wenn Sie mehrere Apps herunterladen und installieren müssen, und hier kommt winstall zum Einsatz.
Winstall ist eine von Mehedi Hassan auf GitHub gestartete Web-App, die eine Verbindung zum App Store von Microsoft herstellt und es Ihnen ermöglicht, intuitiv die Apps auszuwählen, die Sie installieren möchten. Winstall erstellt automatisch ein Skript, das Sie dann zur Batch-Installation von Apps unter Windows 10 mit Winget verwenden können.
In diesem Tutorial erfahren Sie, wie Sie mit winstall ein Skript erstellen, das mehrere Anwendungen mithilfe von Winget unter Windows 10 installiert.
So installieren Sie mehrere Anwendungen mit winstall und Winget
Um mehrere Apps mit winstall und Winget zu installieren, gehen Sie folgendermaßen vor:
1. Öffnen Sie winstall im Internet.
https://winstall.app/
2. Klicken Sie auf die Schaltfläche „Alle anzeigen“.
3. Wählen Sie die Anwendungen aus, die Sie installieren möchten, indem Sie darauf doppelklicken.
Kurzer Tipp : Sie können das ausgewählte Element an seinem violetten Rand erkennen. Sie können auf die App klicken, um sie abzuwählen, oder auf die Schaltfläche „Auswahl löschen“ klicken.
Wählen Sie die Anwendung aus, die Sie installieren möchten
4. Klicken Sie auf die Schaltfläche Skript generieren.
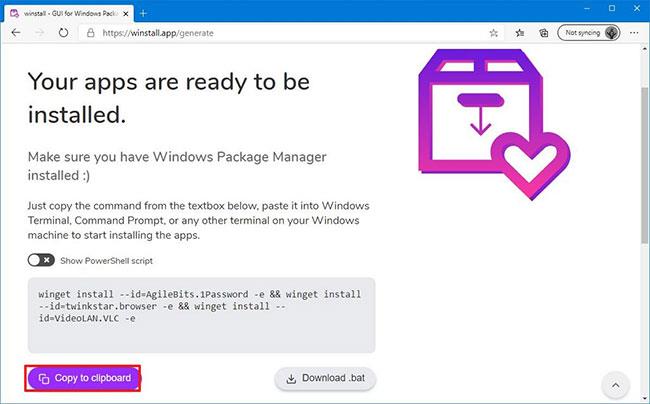
Klicken Sie auf die Schaltfläche Skript generieren
5. Klicken Sie auf die Schaltfläche „In die Zwischenablage kopieren“ .
Kurzer Hinweis : Die Standardausgabe ist die Verwendung von Winget mit der Eingabeaufforderung. Sie müssen den Umschalter „PowerShell-Skript anzeigen“ aktivieren, um das Skript zu ändern und in PowerShell zu verwenden . Darüber hinaus können Sie sogar eine .bat-Datei herunterladen, um den Installationsprozess auf Ihrem Gerät zu automatisieren.
6. Öffnen Sie Start.
7. Öffnen Sie die Eingabeaufforderung mit Administratorrechten .
8. Klicken Sie mit der rechten Maustaste, fügen Sie das Winget-Skript ( Ctrl+ V) ein, um die Anwendung zu installieren, und drücken Sie Enter.
Dieses Skript installiert beispielsweise Atom, VLC und 1Password:
winget install --id=AgileBits.1Password -e && winget install --id=twinkstar.browser -e && winget install --id=VideoLAN.VLC -e
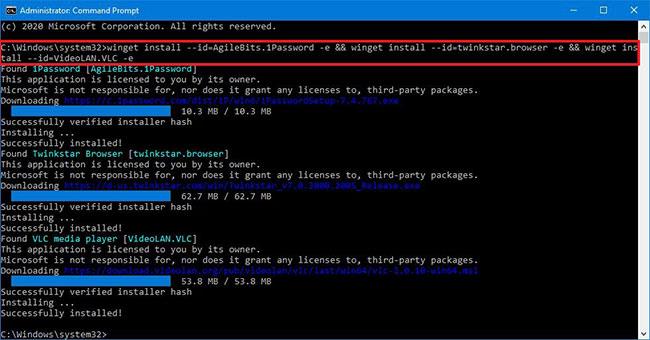
Klicken Sie mit der rechten Maustaste und fügen Sie das Winget-Skript ein, um die Anwendung zu installieren
Sobald Sie die Schritte abgeschlossen haben, wird die App automatisch heruntergeladen und auf Ihrem Windows 10-Gerät installiert.
Sie können den Windows-Paket-Manager ohne Administratorrechte verwenden, Sie werden jedoch zu diesem Problem aufgefordert. Wenn Sie sich dennoch dafür entscheiden, keine Administratorrechte zu verwenden, schlägt die Installation fehl.