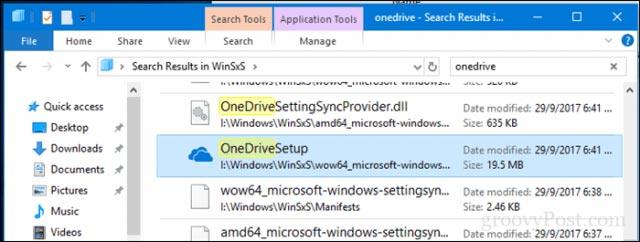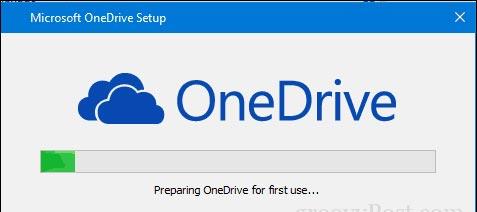Da in den letzten Jahren der Bedarf an Cloud-Speicher für Privatpersonen und Unternehmen zunahm, hat sich Microsoft OneDrive zu einem nützlichen und vor allem äußerst stabilen Dienst entwickelt. Da es sich um ein Microsoft-Produkt handelt, wird OneDrive wie andere reguläre Software in Windows 10 integriert. Daher gibt es auch Fälle, in denen Sie diese Software deinstallieren und erneut installieren möchten. Glücklicherweise kann die Neuinstallation von OneDrive recht schnell und einfach durchgeführt werden und verursacht keine Probleme mit Ihrer Netzwerkbandbreite. Tatsächlich enthält Windows 10 eine integrierte Kopie des Installationsprogramms für OneDrive, das Sie sofort starten können, ohne es erneut von Microsoft herunterladen zu müssen. In diesem Artikel zeigt Ihnen quantrimang, wie Sie das Installationsprogramm für OneDrive unter Windows 10 finden.
So deinstallieren oder installieren Sie Microsoft OneDrive unter Windows 10 neu
Wie bereits erwähnt, ist OneDrive unter Windows 10 vorinstalliert. Sollte es jedoch versehentlich abstürzen, nicht mehr funktionieren oder „versehentlich gelöscht“ werden, können Sie OneDrive direkt von Microsoft herunterladen. Es gibt aber auch eine einfachere Möglichkeit, nämlich die in Microsoft integrierte OneDrive-Installation sofort zu nutzen. Navigieren Sie zunächst zu Datei-Explorer > Dieser PC und öffnen Sie das Systemlaufwerk, auf dem Windows 10 installiert ist (normalerweise C:\ ). Öffnen Sie den Windows- Ordner und greifen Sie dann auf den WinSxS- Ordner zu . Geben Sie im Suchfeld das Stichwort onedrive ein und warten Sie dann, bis die OneDriveSetup- Installationsdatei erscheint.
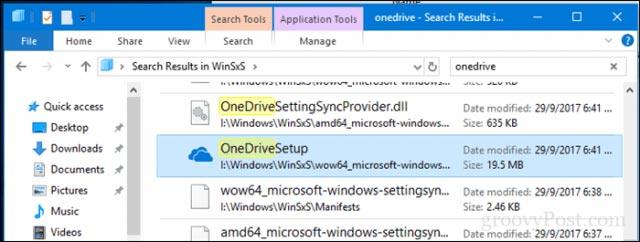
Sobald Sie dies gefunden haben, doppelklicken Sie darauf, um den Installationsvorgang zu starten, und folgen Sie dann einfach den Anweisungen. So einfach ist die Neuinstallation von OneDrive
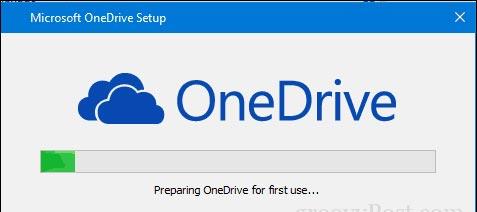
Ebenso ist die Deinstallation von OneDrive sehr einfach. Navigieren Sie zum Startmenü „Einstellungen“ > „Apps“ > „Apps & Funktionen“ . Scrollen Sie dann nach unten zu OneDrive , wählen Sie es aus und klicken Sie dann auf Deinstallieren .

Beachten Sie, dass dieses Handbuch nur für die Desktop-Version von Microsoft gilt. Darüber hinaus bietet Microsoft auch eine moderne Version der OneDrive-App für Windows 10 an, die Sie im Microsoft Store herunterladen können. Im vorherigen Artikel haben wir Ihnen „ Tipps zur besseren Nutzung des Online-Speicherdienstes OneDrive “ vorgestellt. Lesen Sie diesen Artikel, um zu erfahren, wie Sie die „Leistung“ des Cloud-Speichertools voll ausnutzen können. Diese nützliche Cloud!