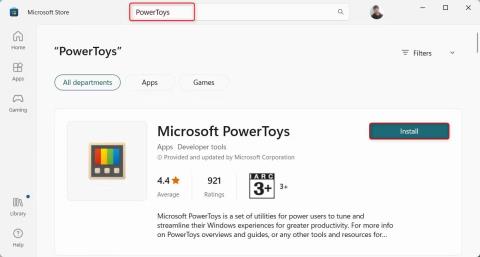Microsoft PowerToys ist eine Sammlung von Produktivitätstools, die Ihr Windows-Erlebnis auf die nächste Stufe heben. Dieses Softwarepaket bietet großartige Funktionen wie FancyZones für benutzerdefinierte Fensterlayouts, PowerRename für das Umbenennen von Stapeldateien und Shortcut Guide für den einfachen Zugriff auf Windows-Verknüpfungen.
Um auf diese Funktionen zugreifen zu können, müssen Sie Microsoft PowerToys auf Ihrem PC installieren. Schauen wir uns die verschiedenen Möglichkeiten an, wie Sie es auf Ihrem Windows-Computer installieren können, und gehen wir den Installationsprozess für jede einzelne Methode durch.
1. Installieren Sie Microsoft PowerToys aus dem Microsoft Store
Microsoft Store ist ein Online-Marktplatz, der unter Windows vorinstalliert ist. Es bietet eine große Auswahl an kostenlosen und kostenpflichtigen Apps, Spielen und sogar Geräte-Updates an einem Ort. Dadurch können Windows-Benutzer an einem Ort auf alles zugreifen, was sie benötigen.
Gehen Sie folgendermaßen vor, um Microsoft PowerToys aus dem Microsoft Store zu installieren:
- Drücken Sie Win + Q und geben Sie Microsoft Store in die Suchleiste ein.
- Klicken Sie in den Suchergebnissen auf das Microsoft Store- Symbol.
- Suchen Sie auf der Microsoft Store-Seite nach PowerToys. Auf der nächsten Seite erhalten Sie einen detaillierten Überblick über das Softwarepaket. Bitte lesen Sie es sorgfältig durch, bevor Sie fortfahren.
- Wenn Sie zufrieden sind, klicken Sie auf „Installieren“ , um den Download- und Installationsvorgang zu starten. Dieser Vorgang kann einige Minuten dauern.

Installieren Sie PowerToys über den Microsoft Store
Öffnen Sie nach Abschluss der Installation die Microsoft PowerToys-Anwendung über das Startmenü. Alle Funktionen sind sofort einsatzbereit.
2. Installieren Sie Microsoft PowerToys von der GitHub-Site
Wenn Sie keinen Zugriff auf den Microsoft Store haben, können Sie Microsoft PowerToys auch von der GitHub-Seite herunterladen und installieren.
Gehen Sie wie folgt vor, um Microsoft PowerToys von GitHub zu installieren:
1. Besuchen Sie die offizielle GitHub-Seite von Microsoft PowerToys und navigieren Sie zum Abschnitt „Releases“ , normalerweise auf der rechten Seite der Seite.
2. Klicken Sie im Abschnitt „Releases“ auf die aktuellste stabile Version. Es sollte oben stehen und daneben das Wort „Neueste“ stehen.

Installieren Sie PowerToys von der GitHub-Site
3. Suchen Sie nun nach einer Datei mit einem Namen wie PowerToysSetup-0.##.#-x64.exe . Hier steht # für die Versionsnummer. Klicken Sie auf diese Datei, um den Download zu starten. Navigieren Sie dann zu Ihrem Download-Ordner und doppelklicken Sie darauf. Dadurch wird der Installationsvorgang gestartet.
4. Möglicherweise erscheint ein Fenster, in dem Sie um Erlaubnis zum Ändern Ihres Geräts gebeten werden. Klicken Sie auf „Ja“ , um fortzufahren. Anschließend öffnet sich der Setup-Assistent. Befolgen Sie hier die Installationsanweisungen. Normalerweise klicken Sie einfach ein paar Mal auf „Weiter“ und dann auf „Installieren“ .
5. Wenn die Installation abgeschlossen ist, werden Sie aufgefordert, das Setup abzuschließen und zu beenden. Klicken Sie auf Fertig stellen . Möglicherweise werden Sie aufgefordert, den Allgemeinen Geschäftsbedingungen zuzustimmen, einen Installationsort auszuwählen und zu entscheiden, ob Sie eine Verknüpfung erstellen möchten.
Nachdem Sie das obige Verfahren durchgeführt haben, können Sie über das Startmenü oder eine Verknüpfung, sofern Sie eine erstellt haben, auf Microsoft PowerToys zugreifen.
3. Installieren Sie Microsoft PowerToys über die Eingabeaufforderung
Wenn Sie mit der Eingabeaufforderung vertraut sind , ist dies möglicherweise die schnellste und effektivste Möglichkeit, Microsoft PowerToys zu installieren.
Gehen Sie folgendermaßen vor, um Microsoft PowerToys über die Eingabeaufforderung zu installieren:
1. Öffnen Sie das Dialogfeld „Ausführen“ .
2. Geben Sie cmd in das Textfeld ein und drücken Sie Strg + Umschalt + Eingabetaste , um CMD mit Administratorrechten zu öffnen .
3. Wenn die Eingabeaufforderung zur Benutzerkontensteuerung angezeigt wird, klicken Sie auf „ Ja“ , um den Vorgang zu bestätigen.
4. Geben Sie im Eingabeaufforderungsfenster den folgenden Befehl ein:
winget install --id Microsoft.PowerToys

Installieren Sie PowerToys über die Eingabeaufforderung
5. Drücken Sie nun die Eingabetaste , um den Befehl auszuführen. Dadurch wird Microsoft PowerToys heruntergeladen und installiert.
Dieser Vorgang kann einige Minuten dauern. Bitte haben Sie etwas Geduld. Sobald Sie fertig sind, finden Sie Microsoft PowerToys in Ihrem Startmenü.