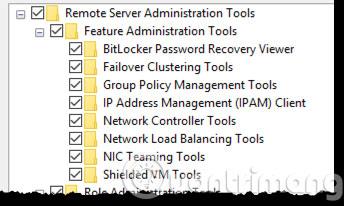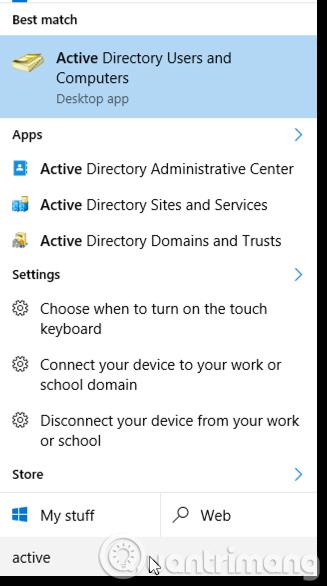Bisher verfügten alle Windows-Server über eine grafische Oberfläche. Es ist einfach ein Server mit einem Desktop, wie er jetzt genannt wird. Dies liegt daran, dass Serveradministratoren Konsistenz schätzen. Sie führen Windows-Clients auf Workstations aus und möchten das gleiche Erlebnis auf dem Server. Daher ist jeder Windows-Server so aufgebaut, dass er dem Windows-Client-Erlebnis ähnelt.
Wenn Administratoren einen Windows-Server verwalten müssen, verwenden sie einen Remote-Client, um sich beim jeweiligen Server anzumelden, zu arbeiten und sich dann abzumelden. Ja, manchmal melden sie sich ab, aber normalerweise trennen sie die Sitzung einfach.
Heutzutage tun Administratoren immer noch das Gleiche, allerdings weniger, da Microsoft auf Server-Betriebssysteme mit weniger grafischen Benutzeroberflächen und besseren Client-Tools für die Serververwaltung umgestiegen ist. Remote Windows. Als Systemadministrator benötigen Sie die Remote Server Administration Tools (RSAT) zu den effektivsten Tools. RSAT ist eine Reihe von Tools, mit denen Sie viele verschiedene Microsoft-Servertechnologien verwalten können.
In diesem Artikel erfahren Sie, wie Sie RSAT für Windows 10 herunterladen, installieren und grundlegend einrichten. Sie benötigen einen Computer mit den Versionen Windows 10 Professional, Windows 10 Enterprise oder Windows 10 Education.
So laden Sie das RSAT-Tool herunter und installieren es
Zuerst müssen Sie RSAT für Windows 10 herunterladen. Nach dem Herunterladen führen Sie es aus, akzeptieren die Lizenzvereinbarung und befolgen alle Anweisungen. Durch diese Vorgänge wird RSAT auf dem System installiert, Ihre Arbeit ist jedoch noch nicht abgeschlossen. Da RSAT über viele verschiedene Tools verfügt, müssen Sie sich diese Tools ansehen und die von Ihnen benötigten Funktionen aktivieren. Sehen Sie sich dazu den Abschnitt „Programme und Funktionen“ in der Systemsteuerung an und klicken Sie auf „Windows-Funktionen aktivieren oder deaktivieren“ .

Es erscheint ein Fenster. Scrollen Sie nach unten, bis Sie den Abschnitt „Remoteserver-Verwaltungstools“ sehen . Unterhalb dieses Abschnitts sehen Sie viele verschiedene Tools zur Aktivierung.
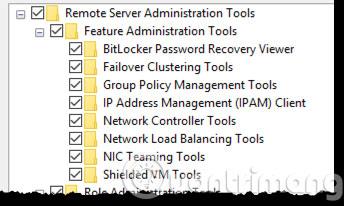
Von hier aus können Sie alle Toolkits aktivieren und deaktivieren, die Sie nicht verwenden möchten. Sie können diese Tools dann finden, indem Sie den Toolnamen in die Cortana-Suchleiste eingeben.
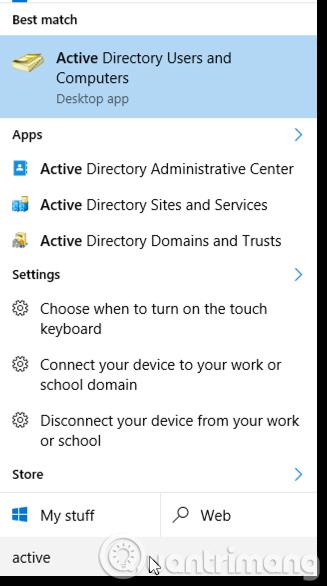
Hier sehen Sie eine Suche nach Active Directory- Tools , die mit RSAT geliefert werden. Sie können sehen, dass in jedem dieser Toolkits viele weitere Tools enthalten sind. Jedes Toolkit hängt von den darin enthaltenen Anwendungen ab, enthält jedoch die Remote-Tools, die Benutzer für die Verwaltung benötigen.
Mehr sehen: