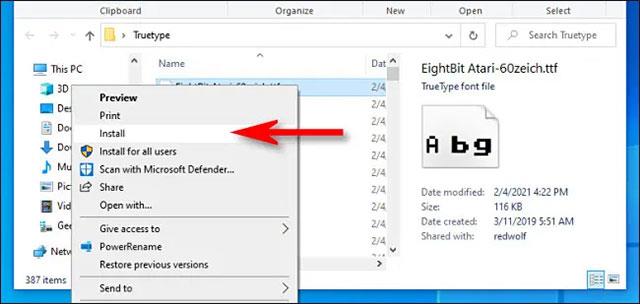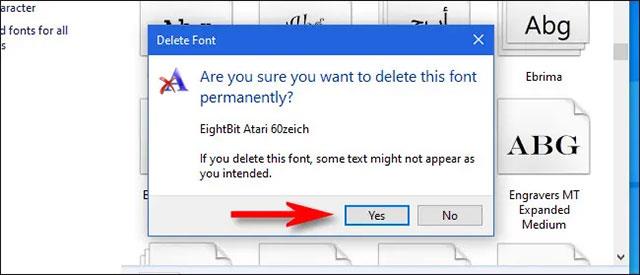Windows 10 bietet Benutzern viele vorinstallierte Schriftarten auf dem System und stellt so sicher, dass grundlegende Anforderungen vollständig erfüllt werden. In vielen Fällen kann es jedoch sein, dass Sie aufgrund der Art Ihrer Arbeit speziellere Schriftarten installieren möchten. Oder umgekehrt: Manchmal möchten Sie möglicherweise auch problematische oder selten verwendete Schriftarten entfernen, um das System zu „reinigen“.
Hier erfahren Sie, wie Sie Schriftarten im Datei-Explorer von Windows 10 installieren oder entfernen.
Installieren Sie neue Schriftarten unter Windows 10 mit dem Datei-Explorer
Unter Windows 10 können Sie Schriftarten in den Formaten TrueType (.ttf), OpenType (.otf), TrueType Collection (.ttc) oder PostScript Type 1 (.pfb + .pfm) installieren. Wenn die Schriftartdateien, die Sie installieren möchten, bereits auf dem System verfügbar sind, navigieren Sie im Datei-Explorer zu ihrem Speicherort.
Um eine Schriftartdatei zu installieren, klicken Sie im Datei-Explorer mit der rechten Maustaste auf die Schriftartdatei. Im angezeigten Menü wählen Sie „ Installieren “ (um diese Schriftart nur für Ihr Benutzerkonto zu installieren) oder „ Für alle Benutzer installieren “ (um sie systemweit zu installieren).
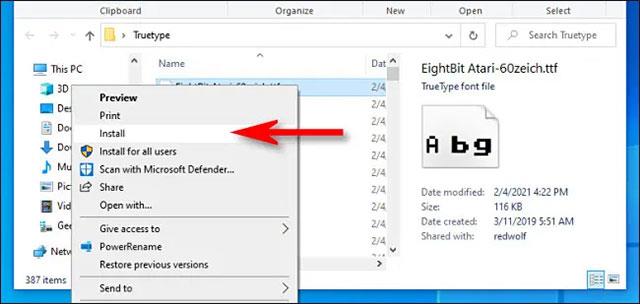
(Hinweis: Wenn Sie die Schriftartdatei, die Sie auf Ihrem Gerät installieren möchten, heruntergeladen haben und die Option „ Installieren “ nicht angezeigt wird, befindet sich die Datei möglicherweise in einem Archiv, z. B. einer ZIP-Datei. Sie müssen sie zuerst entpacken. Dann es kann installiert werden).
Nachdem Sie auf „ Installieren “ geklickt haben, wird ein kleines Popup angezeigt, das den Installationsfortschritt anzeigt.

Wenn Sie eine Schriftart systemweit installieren, kopiert Windows grundsätzlich die Datei, die Sie gerade ausgewählt haben, nach C:\Windows\Fonts , dem globalen Schriftartenordner des Systems.
Sobald die Installation abgeschlossen ist, ist Ihre neue Schriftart einsatzbereit.
Um Schriftarten systemweit zu installieren, können Sie alternativ auch zu C:\Windows\Fonts navigieren und die Schriftartendatei, die Sie installieren möchten, direkt in diesen Ordner ziehen.
Löschen Sie Schriftarten unter Windows 10 mit dem Datei-Explorer
Ebenso einfach ist das Deinstallieren oder Löschen einer installierten Schriftart in Windows 10 mit dem Datei-Explorer. Navigieren Sie zunächst zum Ordner „Windows-Schriftarten“, indem Sie ein Datei-Explorer-Fenster öffnen, den Pfad „ C:\Windows\Fonts“ in die Adressleiste oben im Fenster einfügen und die Eingabetaste drücken.
Sobald Sie Zugriff auf den Ordner haben, suchen Sie die Schriftart, die Sie löschen möchten. Klicken Sie mit der linken Maustaste auf die Schriftartdatei, die Sie löschen möchten, und klicken Sie dann in der Symbolleiste auf die Schaltfläche „ Löschen “. (Alternativ können Sie auch mit der rechten Maustaste auf die Schriftartdatei klicken und im angezeigten Menü „ Löschen “ auswählen.)

(Warnung: Stellen Sie vor dem Löschen einer Schriftart sicher, dass Sie sie wirklich löschen möchten. Nach dem Löschen wird die Schriftartdatei nicht wie gewohnt in den Papierkorb verschoben, sondern ist für immer verschwunden.)
Windows zeigt ein Bestätigungsfenster an, in dem Sie gefragt werden, ob Sie die Datei wirklich löschen möchten. Klicken Sie auf „ Ja “.
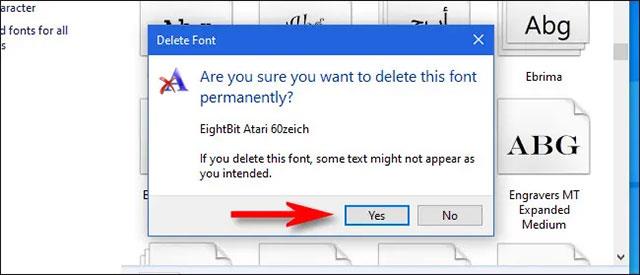
Die ausgewählte Schriftart wird sofort gelöscht. Wiederholen Sie diese Schritte mit allen anderen Schriftarten, die Sie entfernen möchten. Achten Sie nur darauf, dass Sie es nicht versehentlich löschen!
Wenn Ihnen der Umgang mit Schriftarten im Datei-Explorer unangenehm ist, können Sie Windows 10-Schriftarten auch über die App „Einstellungen“ verwalten. Öffnen Sie einfach die Einstellungen und gehen Sie zu Personalisierung > Schriftarten . Hier können Sie Schriftarten auch nach Wunsch anzeigen, verwalten, installieren und löschen.